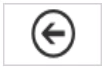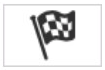Warenkorb (Bedienung SmartCenter)
Stellt ein Fenster zur Erfassung von Artikeln in einem Warenkorb bereit.
Aus diesem Warenkorb kann in weiterer Folge ein Auftrag, sowie je nach Konfiguration auch ein Lieferschein/Kommissionsschein erstellt werden.
Inhalt
Hauptfenster - Warenkorbpositionen
Im Warenkorb-Hauptfenster werden alle erfassten Positionen in einer Liste angezeigt.
Ansicht
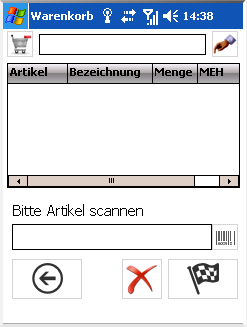
Symbolbeschreibung
| Symbol | Beschreibung |
|---|---|
| Zeigt die Informationen des aktuell ausgewählten Warenkorbs detailliert an. Hier können auch Anpassungen an den Daten durchgeführt werden ( Details ). |
| Mit dieser Funktion wird ein neuer Kunde ausgewählt. Existiert bei diesem Kunden bereits ein Warenkorb, wird dieser automatisch ausgewählt, andernfalls ein neuer Warenkorb mit den Kundendaten erstellt. |
| Bestätigt die eingegebene Artikelnummer (gleiche Funktionalität wie "Eingabetaste" im Feld Barcode). |
| Wechselt in das aufrufende Fenster (i.d.R. Verkauf-Hauptfenster). |
| Löscht die ausgewählte Position nach Rückfrage. |
| Erstellt aus den Warenkorb-Positionen einen Auftrag. |
Ablauf
1) Auswahl des Kunden
Bevor Positionen gescannt werden können, muss zuerst ein Kunde ausgewählt werden.
Sobald das Warenkorb-Fenster das erste Mal geöffnet wird, wird auch das Kunden-Auswahlfenster sofort angezeigt.
Kundensuche - Ansicht, Details
1.1) Auswahl der Bestellnummer (optional)
Ist in der CONFIG.XML die Option "IsPurchaseOrderNumberMandatory" konfiguriert, muss die Bestellnummer verpflichtend angegeben werden. Dazu wird das Fenster zur Eingabe der Bestellnummer angezeigt - es muss dabei eine Bestellnummer angegeben werden, andernfalls wird die Verarbeitung abgebrochen.
Bestellnummer eingeben - Ansicht, Details
2) Artikel einfügen
Nun können beliebig viele Artikel in den Warenkorb gescannt werden. Dabei muss je Artikel der Entnahmelagerort sowie die entnommene Menge angegeben werden.
2.1) Scan oder Eingabe der Artikelnummer
Im Artikel-Barcode-Feld wird der Barcode des Artikels gescannt, oder die Artikelnummer eingegeben und mit "Enter" bestätigt.
2.2) Entnahmelagerort angeben
Als nächstes wird der Entnahmelagerort ausgewählt. Dazu muss Lager und der Lagerort ausgewählt werden.
Das Lager kann per CONFIG.XML (Stocknumber) vorbelegt werden, weiters kann die Änderung des Lagers ebenso per CONFIG.XML (CanChangeStockNumber) erlaubt/gesperrt werden.
Lager(ort) auswählen - Ansicht, Details
2.3) Mengeneingabe
Die Menge wird, abhängig davon, ob es sich um einen Seriennummern- oder Chargennummern-pflichtigen Artikel handelt, unterschiedlich angegeben.
2.3.1) Standard-Mengeneingabe
Bei einem "normalen" Artikel, kann hier nur die Menge und die Mengeneinheiten angegeben werden (falls abweichende Mengeneinheiten vorhanden sind).
Standard-Mengeneingabe - Ansicht, Details
2.3.2) Seriennummer
Bei einem seriennummernpflichtigen Artikel muss die Seriennummer angegeben werden - die Menge wird mit 1 fix vorbelegt und kann nicht geändert werden. Mehrere seriennummernpflichtige Artikel müssen jeweils einzeln wiederholt gescannt werden.
Seriennummer-/Mengeneingabe - Ansicht, Details
2.3.3) Chargennummer
Bei einem chargennummernpflichtigen Artikel ist es erforderlich, die Chargennummer und die Menge anzugeben.
Chargennummer-/Mengeneingabe - Ansicht, Details
2.4) Verfügbarkeitsprüfung
Nun wird geprüft, ob der Artikel auf dem Lagerort ausreichend verfügbar ist ( VERFÜGBAR = BESTAND - OFFENE_AUFTRÄGE ). Ist dies der Fall, kann der Artikel eingefügt werden, andernfalls wird eine Warnung angezeigt, welche von einem Benutzer mit dem Benutzerrecht "SmartCenter-Administrator" bestätigt werden kann.
Verfügbarkeitsprüfung - Ansicht, Details
2.5) Folgeartikel (ab TaskCenter Version 4.88.0.0)
Enthält der eingefügte Artikel ein oder mehrere Folgeartikel, so werden diese automatisch (Direkte Kosten, Lohn, Fremdleistung) eingefügt, oder müssen nachfolgend zusätzlich eingefügt werden (Materialartikel). Dazu wird zum Einen eine Meldung für die bereits eingefügten Folgeartikel angezeigt, zum Anderen eine Meldung angezeigt, für die noch einzufügenden Artikel. Nach Bestätigung, werden alle Material-Folgeartikel, der Reihe nach, eingefügt und können so komfortabel abgearbeitet werden.
3) Auftrag erstellen
Nachdem alle gewünschten Artikel in den Warenkorb eingefügt wurden, kann ein Auftrag und auf Wunsch ein Lieferschein/Kommissionsschein erstellt werden (ist in der CONFIG.XML steuerbar).
Auftrag erstellen - Ansicht, Details
4) Warenkorb speichern
Wurde bereits ein Kunde ausgewählt und mindestens ein Artikel in den Warenkorb gelegt, kann der Warenkorb für einen späteren Zeitpunkt gespeichert werden. Dies passiert zum einen automatisch, sobald das Fenster Warenkorb im SmartCenter verlassen wird zum anderen wenn ein anderer Kunde für einen neuen Warenkorb ausgewählt wird. Bei letztgenannten Variante bekommen Sie eine Rückfrage, ob der aktuell angelegte Warenkorb gespeichert werden soll.