Kommissionierung mit Kommissionsschein (SmartCenter, Bedienung)
Wenn aus einem Auftrag ein Kommissionsschein erstellt wurde (nicht lagergebuchter Lieferschein), dann kann man mit dieser Funktion die einzelnen „nicht lagergebuchten" Artikel des Kommissionsscheins abrufen und kommissionieren/bereitstellen. In diesem Zug werden Entnahmelager sowie Entnahmelagerort bestimmt und bei dem aktuellen Artikel im Kommissionsschein hinterlegt.
Über die CONFIG.XML (StockManagement - ConsignmentForConsignmentNote) gibt es verschiedene Möglichkeiten zur Steuerung des Ablaufs.
Inhalt
Ansicht
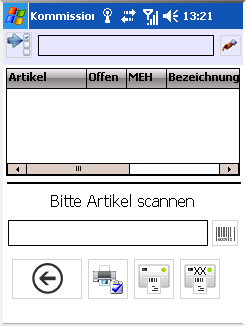
Funktionen
| Symbol | Text | Beschreibung |
|---|---|---|
| Zurück | Wechselt zurück in das vorige Fenster |
| Lieferschein erstellen | Sobald alle Positionen vollständig gescannt wurden, kann der Lieferschein mit diesem Tool erstellt werden. Je nach CONFIG-Einstellung, wird der Lieferschein ausgedruckt oder nicht. |
| Etikett drucken | Für den ausgewählten Artikel wird ein Artikel-Etikett ausgedruckt |
| Alle Etiketten drucken | Für alle, in der Liste angezeigten Artikel, werden Artikel-Etiketten gedruckt |
| Barcode/Artikelnummer bestätigen | Der in dem Feld angegebene Barcode oder die Artikelnummer wird geprüft und wenn der Artikel in der Liste vorhanden und noch nicht vollständig gescannt wurde, wird der weitere Ablauf angestossen. Es folgt die Eingabe des Lager/Lagerorts, der Menge, sowie Etiketten und ev. die Reststück-Erfassung. |
| Dokument-Info | Zeigt einige Informationen zu dem Kommissionsschein an |
| Auswahl Kommissionsschein | Mit Klick auf dieses Tool kann ein neuer Kommissionsschein aufgerufen werden |
Ablauf
1) Kommissionsschein auswählen
Bevor Positionen gescannt werden können, muss zuerst ein Kommissionsschein ausgewählt werden.
Sobald das Kommissionier-Fenster das erste Mal geöffnet wird, wird auch das Kommissionsschein-Auswahlfenster sofort angezeigt.
Auswahl Kommissionsschein - Ansicht, Details
1.1) Versendung erstellen
Wenn die Einstellung „WithPackingEmpties" aktiviert ist und es gibt noch keine Versendung zu diesem Kommissionsschein, es wird dann folgende Meldung angezeigt:
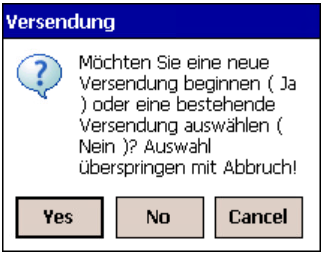
Yes/Ja: Es wird eine neue Versendung erstellt und mit dem Kommissionsschein verknüpft.
No/Nein: Es folgt ein Fenster zur Auswahl der vorhandenen offenen Versendungen. Nach Bestätigung wird der Kommissionsschein mit der ausgewählten Versendung verknüpft.
Cancel/Abbruch: Ablauf wird ohne Versendung fortgesetzt.
Nach erfolgreichem Scan des Kommissionsscheins, werden die einzelnen „nicht lagergebuchten" Artikel in der Tabelle angezeigt. Der Cursor steht nun im Barcode-Feld, wo Artikelnummer oder EAN-Code gescannt oder eingegeben wird.
2) Artikel kommissionieren
2.1) Scan oder Eingabe der Artikelnummer
Im Artikel-Barcode-Feld wird der Barcode des Artikels gescannt, oder die Artikelnummer eingegeben und mit "Enter" bestätigt.
2.2) Entnahmelager/Lagerort angeben
Als nächstes wird der Entnahmelagerort ausgewählt. Dazu muss Lager (und der Lagerort) ausgewählt werden.
Das Lager kann per CONFIG.XML (Stocknumber) vorbelegt werden, weiters kann die Änderung des Lagers ebenso per CONFIG.XML (CanChangeStockNumber) erlaubt/gesperrt werden.
Lager(ort) auswählen - Ansicht, Details
2.3) Mengenangabe
Die Menge wird, abhängig davon, ob es sich um einen Seriennummern- oder Chargennummern-pflichtigen Artikel handelt, unterschiedlich angegeben.
2.3.1) Standard-Mengeneingabe
Bei einem "normalen" Artikel, kann hier nur die Menge und die Mengeneinheiten angegeben werden (falls abweichende Mengeneinheiten vorhanden sind).
Standard-Mengeneingabe - Ansicht, Details
2.3.2) Seriennummer
Bei einem seriennummernpflichtigen Artikel muss die Seriennummer angegeben werden - die Menge wird mit 1 fix vorbelegt und kann nicht geändert werden. Mehrere seriennummernpflichtige Artikel müssen jeweils einzeln wiederholt gescannt werden.
Seriennummer-/Mengeneingabe - Ansicht, Details
2.3.3) Chargennummer
Bei einem chargennummernpflichtigen Artikel ist es erforderlich, die Chargennummer und die Menge anzugeben.
Chargennummer-/Mengeneingabe - Ansicht, Details
2.3.4) Mengen-Änderung
Wenn die Grundageneinstellung Lieferscheine - Bestätigung bei Mengenänderung VK-MEH aktiviert ist und es wurde die Liefermenge aktiv geändert, dann wird zusätzlich das Mengen-Änderungsfenster angezeigt, um den Faktor zwischen LMEH und Lager-MEH gegebenfalls zu korrigieren.
Mengen-Änderung - Ansicht, Details
2.4) Packliste
Wenn die Option „WithPackingEmpties" aktiviert ist, dann folgt jetzt die Auswahl für die Zuordnung des Artikels zu den einzelnen Leergutartikeln:
Packliste zuordnen - Ansicht, Details, Ablauf
2.5) Etiketten drucken
Wenn die Option "PrintItemLabelEveryItemScanned" aktiviert ist, folgt die Möglichkeit zur Eingabe der Anzahl von Artikel-Etiketten für den gerade verarbeiteten Artikel.
Etiketten drucken - Ansicht, Details
2.6) Reststück(e) verwalten
Sofern die Option "UseRemnantManagement" aktiviert ist, wird nun das Fenster zur Erfassung des Reststücks angezeigt.
Reststück(e) verwalten - Ansicht, Details
2.7) Abschluss Artikelscan
Sobald ein Artikel fertig verarbeitet wurde, wird Entnahmelager, Lagerort und Menge der Position aktualisiert. Sofern die Einstellung „WithStockPosting" aktiviert ist (CONFIG.XML) wird diese auch umgehend lagergebucht.
Nun wird wieder das Hauptfenster mit den Artikelpositionen angezeigt, der Cursor steht im Barcode-Feld und Sie können mit der Kommissionierung des nächsten Artikels fortfahren.







