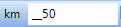Funktionsbeschreibung CRM
Inhalt
CRM
Das CRM (Customer Relationship Management) ist ein Zusatz-Programm-Modul von POLLEX-LC TaskCenter.
Definition
CRM (Customer Relationship Management) schafft einen ganzheitlichen, abteilungsübergreifenden Ansatz als Voraussetzung für ein effektives Management der Kundenbeziehungen.
Langfristige Kundenbindung durch individuelle Betreuung ist das Ziel - effiziente Verwaltung des Wissens über Kunden erfolgsentscheidender Faktor.
Es gilt, das Wissen über die Kunden durchgängig und systematisch abzubilden und allen Abteilungen mit Kundenkontakt (Marketing, Vertrieb, Kundendienst etc.) zur Verfügung zu stellen.
CRM verfolgt das Konzept der Integration von Marketing, Vertrieb und Kundendienst. Anstelle einer strikten Trennung der Bereiche wird der Informationsfluss der Abteilungen vernetzt. – Damit können Produktivität und Effizienz von Marketing, Vertrieb und Kundendienst wesentlich verbessert werden.
Allgemeines
Aufgrund der hohen Integration mit dem ERP-System ist die Installation von POLLEX-LC TaskCenter für die Funktionsfähigkeit des Modules CRM erforderlich.
Im CRM werden laufend Daten aus der Warenwirtschaft benötigt und umgekehrt.
Die Daten, die im CRM entstehen und die Warenwirtschaftsdaten werden in einer gemeinsamen Datenbank verwaltet
Ein entscheidender Vorteil des POLLEX-LC Modules CRM ist die vollständige, programm- und datentechnische Integration im POLLEX-LC TaskCenter, da die Daten des CRM direkt in der Warenwirtschaft und die Daten des Warenwirtschaftssystems jederzeit in Echtzeit und zum aktuellsten Stand direkt im CRM zur Verfügung stehen.
Das CRM und alle anderen Funktionen im ERP-System POLLEX-LC TaskCenter benötigen keinerlei Schnittstellen zur gegenseitigen Verfügungstellung von Daten.
Doppeleingaben sind nicht nötig, da alle erforderlichen Datenverknüpfungen durch das System erstellt werden.
Das CRM ist auch Lieferantenseitig einsetzbar!
Funktionsübersicht
Im CRM sind folgende Funktionen beinhaltet:
- Verwaltung von CRM – Rollen
- Verwaltung von CRM – Prozessen
- Verwaltung von CMR – Vorgängen
- Verwaltung von CRM – Vorgangsarten mit freier Profilierung
- Verwaltung von beliebig vielen CRM – Aufgaben je CRM – Vorgang
- Eskalationsverwaltung (= automatische Vorlage bei Zeitüberschreitungen)
- Kampagnenmanagement mit Mail-Call-Mail Funktion
- Lead Verwaltung
- Telefonwahl mit CTI (Computer Telephony Integration)
- E-Mails senden
- Faxe senden
- Umfangreiches Auskunftssystem durch direkte Selektion aus der Warenwirtschaft (z.B. Umsatzauskunft, Offene Angebote/Aufträge, Lieferstatus, Rechnungsstatus)
- Integration spezieller Funktionen des POLLEX-LC TaskCenter z.B. Schnellauskunft für Serien- und Chargennummern
- Integration weiterer POLLEX-LC TaskCenter Programm Modulez.B. Modul Projektverwaltung
Allgemeine Bedienungshinweise
Symbolleiste
In der Symbolleiste wird für jede Funktion, die im Fenster zur Verfügung steht, ein Symbol zur direkten Anwahl der Funktion (Funktionssymbol) oder ein Symbol für ein PullDown - Menü (Befehlsliste) angezeigt, aus dem der gewünschte Befehl ausgewählt werden kann.
Funktionssymbole
Wenn der Mauszeiger über ein Funktionssymbol geführt wird, wird ein Tooltip mit dem der Name der Funktion angezeigt. – Wenn die Funktion auch durch ein Tastaturkürzel ausgeführt werden kann, wird auch das Tastaturkürzel im Tooltip angezeigt.
CRM Einstellungen
Signalcodes
Mit den frei definierbaren Signalcodes können CRM-Vorgänge auf schnelle Art und Weise kategorisiert und auch farblich gekennzeichnet werden.
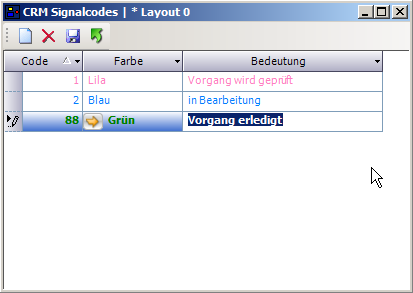
Profilierungskriterien
Im Fenster Profilierungskriterien können die verfügbaren Eigenschaften für CRM-Vorgänge angelegt werden. Ein CRM-Vorgang kann je nach seiner Zuordnung eine eigene Profilierung erhalten.
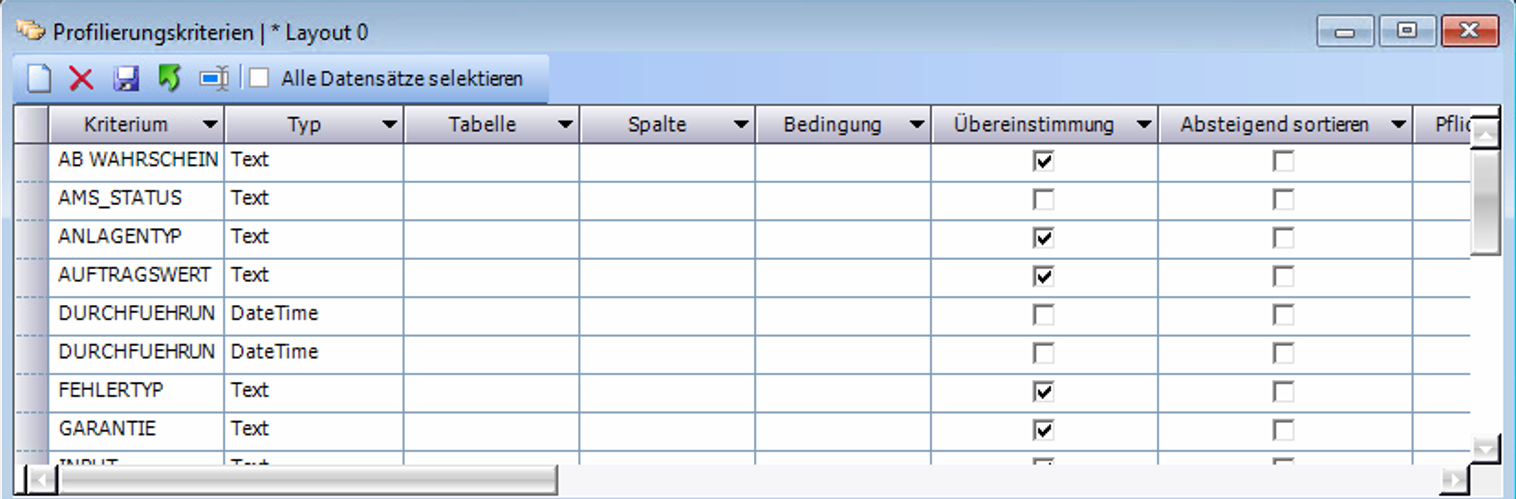
Jedem Profilierungskriterium wird ein "Typ" (=Datentyp) zugeordnet. Dabei stehen folgende Datentypen zur Verfügung:
| Datentyp | Beschreibung |
|---|---|
| Text | Es können Buchstaben, Zahlen und Sonderzeichen als Wert erfasst werden. |
| Zahl | Es können nur Zahlen, ein Vorzeichen und das Kommasymbol erfasst werden. |
| Datum | Es wird zur Auswahl des Wertes ein Kalender dargestellt. Das Datum wird im lokalen Datumsformat in der Datenbank gespeichert. |
| Boolean | Es wird ein Kontrollkästchen angezeigt, die möglichen Werte sind "Wahr" und "Falsch" (TRUE/FALSE) |
| Range | Es können zwei Zahlenwerte mit einem Bindestrich dazwischen erfasst werden |
| DateTime | Es kann ein Datum mit Uhrzeit gespeichert werden. Die Speicherung erfolgt in folgendem Format: Beispiel: 20250228T090000000+01 Oracle-Formatstring: yyyyMMdd"T"HH24missff3tzh Um diesen Wert dann in der lokalen Zeitzone des Benutzers wieder darstellen zu können, kann in Oracle die "at local" Abfrage verwendet werden. Beispiel:
CODE
Wird also eine Uhrzeit 9 Uhr mit einer Zeitzone UTZ+4 gespeichert, so wird diese in der Zeitzone UTZ+1 (=AT LOCAL) als 06:00 Uhr angezeigt:
|
Vorgabewertefenster für den Typ der Profilierungskriterien
Profilierungskriterien können im gesamten System zur unternehmensspezifischen Erweiterung der Standardfunktionalitäten verwendet werden. Im Bereich des CRM können damit spezifische Eigenschaften eines Kundenkontaktes durch den Sachbearbeiter erfasst werden.
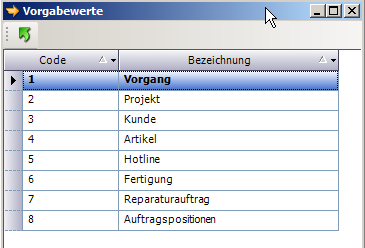
Zuordnungen
Symbol Dokumentvorlagen
wie POLLEX-LC Classic.
Symbol Prozess
Öffnet ein Fenster zur Auswahl des zuzuordnenden Prozessnamens.
Symbol Benutzerrechte
wie Profilierungskriterien.
Symbol Profilierungskriterien
Mit Profilierungskriterien wird das Fenster CRM Profilierungskriterien für Zuordnung [Zuordnung] heißen soll.
(Das Fenster Mehrfachzuordnungen soll es bei Wincor Auftragsprofilierung schon geben)
Das Fenster kann NUR als modaler Dialog geöffnet werden und soll NICHT designbar sein.
Rollen
wie POLLEX-LC Classic
mit Mehrfachzuordnung für Benutzer
Prozesse
wie POLLEX-LC Classic
Aufgaben
wie POLLEX-LC Classic – beim Verschieben der Positionen wie in Auftragspositionen vorgehen.
Fenster CRM-Partnerkontakte
Siehe Fenster CRM Partnerkontakte
Fenster Vorgänge
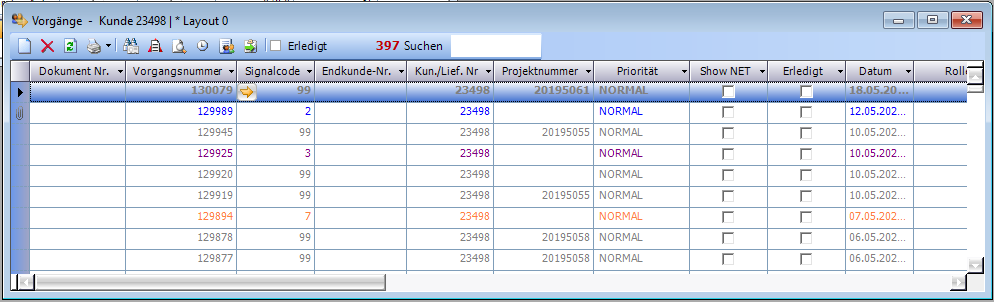
| Symbol | Beschreibung |
|---|---|
| Mit dem BusinessObjects-Button können Reports zu Kundennummern bzw. Vorgangsnummern geöffnet werden. Die Reports werden unter Auswertungen → Business Objects → Business Objects Reports verknüpft. |
Spaltenbeschreibung
| Spaltenname | Beschreibung |
|---|---|
| Betrag nicht fakturiert | Zeigt die Summe aller Beträge aus den Zeitaufzeichnungen die "zu verrechnen" und "nicht fakturiert" sind. |
Fenster Vorgang bearbeiten
Im Fenster "Vorgang bearbeiten" können neue CRM-Vorgänge angelegt und bestehende Vorgänge bearbeitet werden.
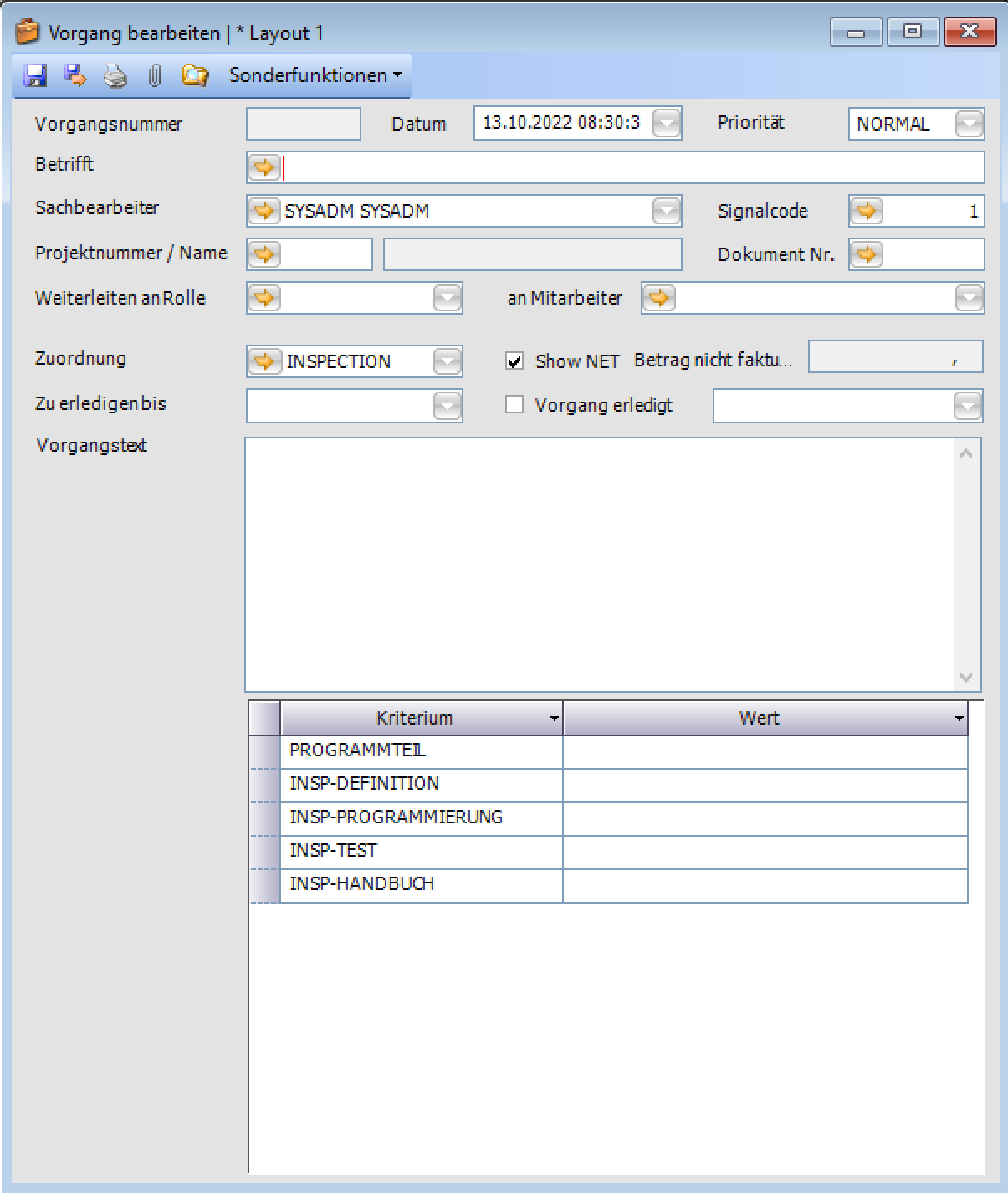
| Feld | Beschreibung |
|---|---|
| Zuordnung | Abhängig von der gewählten Zuordnung wird die Tabelle der Vorgangsprofilierung mit den für die Zuordnung definierten Kriterien befüllt. Wird die Zuordnung gewechselt, so bleiben jedenfalls jene Kriterien erhalten die mit einem Wert befüllt sind. In der neuen Zuordnung nicht mehr enthaltene Kriterien, die noch keinen Wert gespeichert haben, werden entfernt. Die Zuordnung kann automatisch gesetzt werden, wenn die Anlage des CRM-Vorgangs aus einem anderen Programmteil heraus erfolgt - z.B. aus dem Artikelstamm oder aus einem Reparaturauftrag. Die Hinterlegung dieser Zuordnungen erfolgt im Grundlagen-Manager. |
| Dokument Nr. | Hier kann die manuelle Verknüpfung des CRM-Vorgangs zu einem anderen Datensatz des ERP-Systems hergestellt werden. Folgende Verknüpfungen stehen zur Verfügung: Angebot / Auftrag Durch die Verknüpfung erfolgt auch eine gegenseitige Anzeige im Fenster "Folgedokumente" |
Besonderheiten der Verknüpfung mit Dokumenten
Artikelstamm
Da für einen Vorgang eine Kunden.- bzw. Lieferantennummer vorhanden sein muss, wird bei einem neuen Vorgang zum Artikel die Lieferantennummer des Hauptlieferanten verwendet.
Fenster Aufgaben
Fenster Aufgabe bearbeiten
Das Fenster „Aufgabe bearbeiten" zeigt Details der CRM-Aufgabe, welche hier bearbeitet und angepasst werden können.
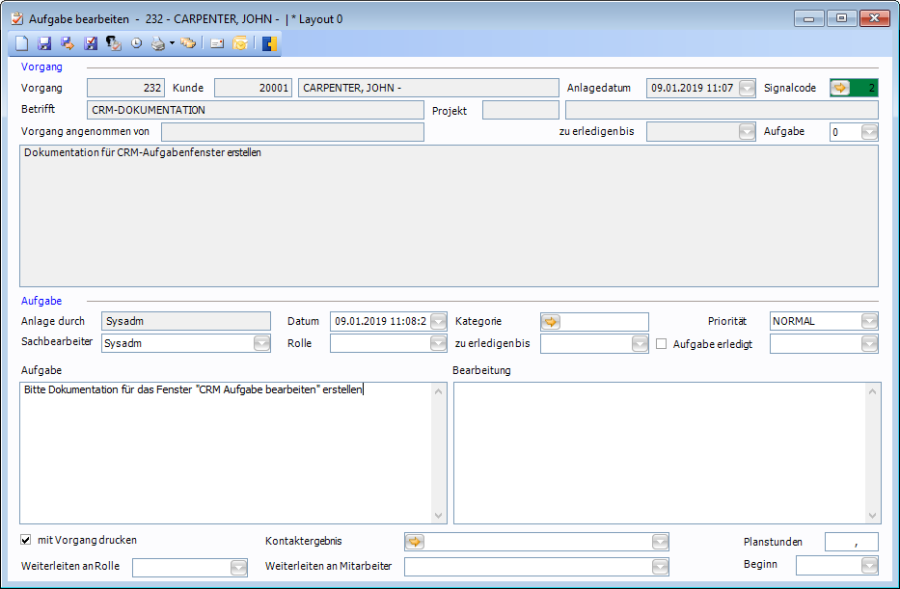
Funktionen
Symbol | Beschreibung |
|---|---|
| Sendet eine E-Mail-Benachrichtigung an den im Fenster „CRM Partnerkontakte" ausgewählten Ansprechpartner (falls dieser eine E-Mail hinterlegt hat). Für den E-Mail-Betreff und den E-Mail-Text müssen im Grundlagen-Manager die Texte bzw. Textbausteine hinterlegt werden (siehe Texte für E-Mail-Benachrichtigung) |
| Dieser Button öffnet das Fenster Vorgang bearbeiten und befüllt es mit den Daten aus der Aufgabe. Der Aufgabentext wird als Vorgangstext übernommen. Ebenso werden weitere Daten aus der Aufgabe in den neuen Vorgang übernommen - wie: Signalcode, Dokumentennummer, Kundennummer, Zuordnung, Suchbezeichnung, Projektnummer und der Verantwortliche. Bei der Aufgabe wird im Bearbeitungstext, nach Anlage des Vorganges, der Dokumententitel "CRM Zusatzvorgang" und die neue Vorgangsnummer hinzugefügt. |
| Dieser Button startet die UserExit Funktion. Hier kann ein externes Programm mit Hilfe eines Pfades gestartet werden. Dieser Pfad wird in der Tabelle USER_EXIT in der Spalte CRM_AUFGABE eingetragen. Bsp.: @App("http://pollex-lc.com") startet den Browser und öffnet die Pollex Homepage |
Texte für E-Mail-Benachrichtigung
Für die E-Mail-Benachrichtigung werden Betreff und Mail-Text in den Grundlagen hinterlegt:
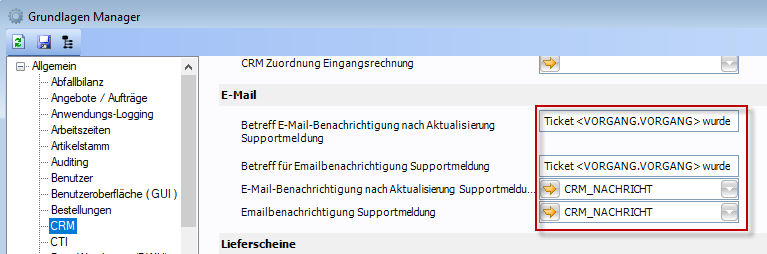
Betreff für Emailbenachrichtigung Supportmeldung
Hier wird der Standard-Betreff-Text hinterlegt. Als Platzhalter können sämtliche Spalten der Tabellen VORGANG, VG_DETAIL, KUNDEN (oder LIEFERANT), ANSPRECHPARTNER verwendet werden, die dann im Betreff-Text entsprechend ersetzt werden.
Platzhalter werden wie folgt angegeben:
<TABELLENNAME.SPALTENNAME>
Folgender Beispiel-Betreff
Ticket <VORGANG.VORGANG> wurde soeben erledigt
würde bei der Benachrichtigung demnach so aussehen:
Ticket 4711 wurde soeben erledigt
Emailbenachrichtigung Supportmeldung
Hier kann ein Textbaustein ausgewählt werden, welcher im E-Mail-Text eingefügt wird. Platzhalter werden genauso unterstützt, wie im Betreff (siehe oben) gezeigt.
E-Mail-Benachrichtigung nach Aktualisierung
Wenn die Benachrichtigung gesendet wird, kann der Betreff und der Mail-Text aus den Grundlageneinstellungen „Betreff E-Mail-Benachrichtigung nach Aktualisierung Supportmeldung" bzw. „E-Mail-Benachrichtigung nach Aktualisierung Supportmeldung" genommen werden, wenn:
- Der Bearbeitungstext ist leer
- Es ist ein „Zu erledigen bis"-Datum vorhanden
- Die Aufgabe ist noch nicht erledigt
Fenster Aufgabenhistory
Das Fenster Aufgabenhistory zeigt zu einem gewählten CRM Partnerkontakt die letzten Aufgaben in einer Übersicht an.
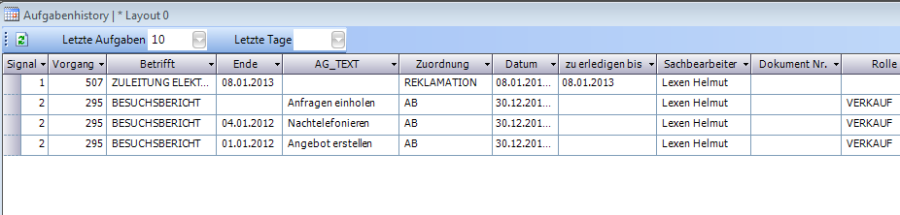
In der Toolbar kann gewählt werden, ob die Aufgabenhistory nach den letzten Aufgaben oder den letzten Tagen befüllt wird. Die Auswahl der beiden Felder wird kombiniert, es werden also zum Beispiel die letzten 10 Aufgaben der letzten 50 Tage dargestellt. Erfolgt in einem Feld keine Auswahl, wird diese Einschränkung nicht angewendet. Im Beispiel-Screenshot werden die letzten 10 Aufgaben ohne Einschränkung der Tage angezeigt.
Die gewählten Einstellungen werden in der UserINI gespeichert und stehen beim nächsten Öffnen des Fensters wieder zur Verfügung.
Ein Doppelklick auf den Zeilenkopf oder in die Spalte Vorgangsnummer öffnen das Fenster Vorgang bearbeiten.
Ein Doppelklick auf eine Zelle innerhalb der Zeile öffnet das Fenster Aufgabe bearbeiten.
Fenster Eingangskorb
Das Fenster Eingangskorb zeigt die offenen Aufgaben des selektierten Mitarbeiters (in der DropDown Liste) oder des angemeldeten Benutzers an (wenn keine Auswahl in der Drop Down Liste erfolgt ist).
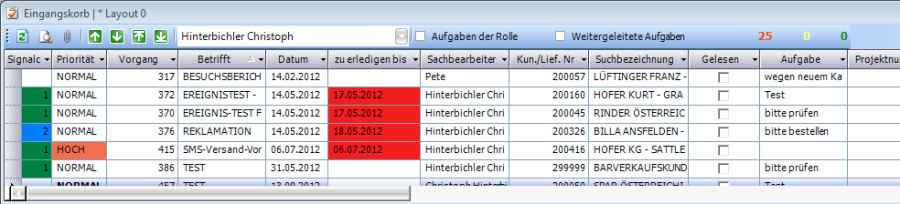
Die Funktion der Kontrollkästchen "Aufgaben der Rolle" und "Weitergeleitete Aufgaben" wurde auf "3-Status-Kontrollkästchen" erweitert:
Ist Aufgaben der Rolle aktiviert, werden keine eigenen Aufgaben angezeigt sondern nur Aufgaben der Rolle.
Ist Aufgaben der Rolle "indeterminate" (grau), werden sowohl Aufgaben der Rolle als auch eigene Aufgaben angezeigt.
Ist Aufgaben der Rolle nicht aktiviert, werden nur die eigenen Aufgaben angezeigt.
Das Kontrollkästchen "Weitergeleitete Aufgaben" verhält sich analog und ist auch mit dem Kontrollkästchen "Aufgaben der Rolle" kombinierbar.
Mit einem Doppelklick auf eine Aufgabe wird das Fenster Aufgabe bearbeiten geöffnet. Es werden zusätzlich die Fenster CRM-Partnerkontakte und Vorgänge aktualisiert.
Fenster Landkarte
Hier werden mit Hilfe von GoogleMaps® die Kunden mittels Fähnchen angezeigt. Dazu müssen zuerst die Geodaten der Kunden im Kundenstamm gespeichert sein.
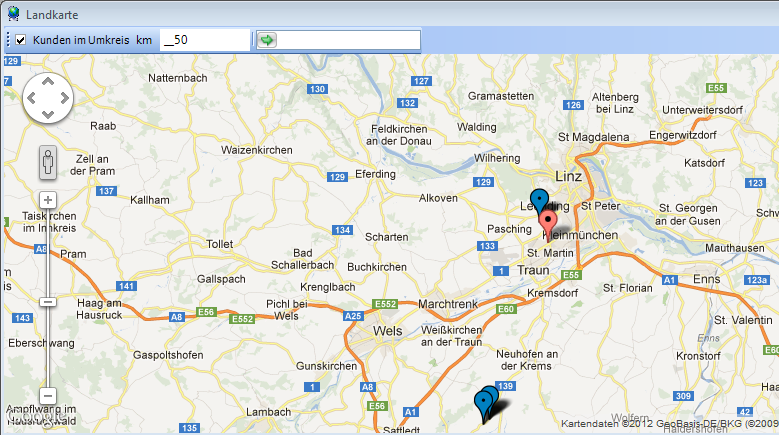
Systemanforderungen
Damit das Landkartenfenster funktioniert, müssen folgende Kriterien erfüllt sein:
- Auf dem Client muss mind. Windows 10 / Server 2016 installiert sein
Es muss mindestens Microsoft Edge Version 110 installiert sein.
Manchmal kann es erforderlich sein, dass die "Microsoft Edge WebView2 Runtime" installiert werden muss (zB. Server 2016).
https://developer.microsoft.com/de-de/microsoft-edge/webview2/#download-section
Hier bitte "Evergreen eigenständiges Installationsprogramm x64" auswählen.- Google API-Konto
Hinterlegung der Geodaten
Bei jedem Aufruf eines Kunden in der Landkarte (über CRM Partnerkontakte oder Kundenstamm) werden die Geodaten ermittelt und befüllt, sofern diese noch nicht im Kundenstamm hinterlegt sind.
Alternativ dazu kann im Fenster Grundlagen – Administrator Tools – Stammdaten – Geocode eine Liste mit Kunden ohne Geodaten abgerufen und durchgearbeitet werden. Dabei wird zu jedem Kunden der Treffer in der Landkarte angezeigt. Mit dem Symbol 

Wird das Landkartenfenster geschlossen, wird die Bearbeitung unterbrochen. Achtung: Da nur 2.500 Geocode-Anfragen (= Umwandlung einer Adresse in Koordinaten) pro Tag möglich sind, werden immer nur 1000 Kunden in der Liste angezeigt.
Funktionen
Symbol | Beschreibung |
|---|---|
| Wenn aktiviert, werden neben dem selektierten Kunden auch andere Kunden in der Landkarte angezeigt. |
| Gibt den Umkreis an, in dem nach anderen Kunden gesucht werden soll. Mittelpunkt des Quadrats ist der selektierte Kunde. |
| Wird eine Artikelnummer angegeben, werden nur Kunden im angegebenen Umkreis angezeigt, die diesen Artikel auch gekauft haben. |
Kundenklassen
Die Fähnchen der Kunden werden aufgrund der hinterlegten Kundenklassen automatisch eingefärbt.
Kunden können über deren durchschnittlichen Monatsumsatz der letzten 2 Geschäftsjahre vom System automatisch in die Klassen A, B und C eingeteilt werden. Die Steuerung befindet sich in Grundlagen – Programmsteuerung – Steuerung – Steuerung Allgemein – Kundenstamm
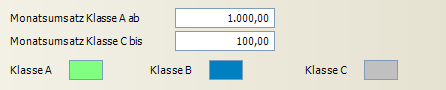
Die automatisierte Zuordnung der Kundenklassen wird bei jeder Überleitung FIBU für die beinhalteten Kunden aktualisiert.
Um alle Kunden auf einmal zu aktualisieren, verwenden Sie die Funktion Jahresabschluß Kunde aus den Grundlagen in LC-Classic. Dies sollte zur initalen Befüllung durchgeführt werden.
Die hinterlegten Farben entsprechen der Farbe des Markers (=Fähnchen), mit dem der Standort des Kunden angezeigt wird. Der aktuell selektierte Kunde wird immer mit diesem Symbol 
Alle anderen Fähnchen sind mit einem „ToolTip" belegt. Wird der Mauszeiger über einen Marker gehalten, werden Kundennummer und Suchbezeichnung angezeigt.
Fenster Projektdokumente
Das Fenster Projektdokumente zeigt alle Dokumente an, die einem Projekt zugeordnet sind. Das können Angebote, Aufträge, Lieferscheine, Rechnungen, Bestellungen, Fertigungsaufträge, Eingangslieferscheine, Eingangsrechnungen und CRM Vorgänge sein.
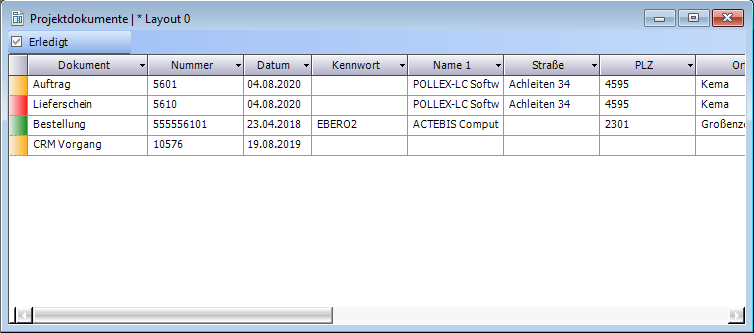
Geöffnet werden kann dieses Fenster direkt unter Zusatzprogramme → CRM oder aus dem Fenster Projekte mit dem Button "Dokumente anzeigen" 
Erledigte Dokumente werden am linken Rand grün eingefärbt. Im Gegensatz dazu werden Dokumente, welche vor Erledigung des Projektes erledigt werden müssen, rot eingefärbt. Alle anderen offenen Dokumente werden orange eingefärbt und können automatisch mit dem Projekt erledigt werden.
Durch Doppelklick auf die Dokumentennummer, kann das Dokument in einem neuen Geschäftsprozess geöffnet werden.
Dieses Fenster wird automatisch geöffnet, wenn ein Projekt auf erledigt gesetzt wird. Mit Betätigung des grünen Pfeils "Übernehmen" 
Mit dem Haken "Erledigt" kann gesteuert werden ob nur erledigte, nur nicht erledigte oder alle Dokumente angezeigt werden sollen.
Fenster Arbeitszeiterfassung für Mitarbeiter
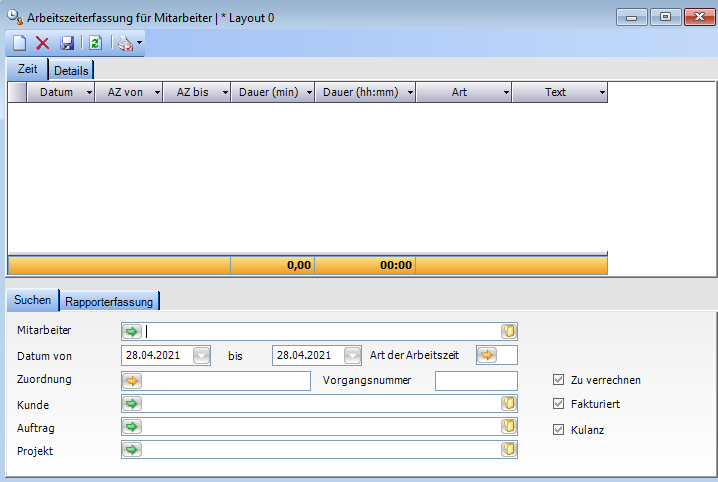
| Feld | Beschreibung |
|---|---|
| mit Lohnartikel | Wenn aktiviert, wird zur Mitarbeiternummer die Lohnartikelnummer selektiert und auch alle Positionen mit dieser Artikelnummer (unabhängig vom Anlageuser) angezeigt. Wenn diese Option nicht aktiviert ist werden die Arbeitszeiten nur über die Mitarbeiternummer selektiert. |
Vorgang neu anlegen
Mit dem Symbol ![]() (Neu) oder dem Tastaturkürzel [ Strg ] [ N ] wird die Anlage eines neuen Kunden begonnen.
(Neu) oder dem Tastaturkürzel [ Strg ] [ N ] wird die Anlage eines neuen Kunden begonnen.
Es werden dabei durch das System folgende Funktionen ausgeführt:
Sperre aller anderen Fenster
Sofort nach dem Betätigen des Symbols 

Solange das Symbol 

Leeren aller Datenfelder
Alle zum Zeitpunkt der Neuanlage eventuell befüllten Datenfelder des Fensters werden geleert.
Vorschlag Kundennummer und FIBU-Nummer (Debitorennummer)
Entsprechend der Einstellungen in den Programmgrundlagen werden eine Kundennummer und eventuell auch eine FIBU-Nummer für den neuen Kunden vorgeschlagen.
Diese Nummern können durch den Benutzer editiert werden. Wenn andere als die durch das System vorgeschlagene Nummern verwendet werden, sollte es ein klares System geben, aus dem die Benutzer die nächsten freien Nummern zugewiesen bekommen (z.B. Nummernvergabe durch FIBU).
Das System sichert aber auf jeden Fall die Eindeutigkeit der Kundennummern. Die FIBU-Nummern müssen NICHT eindeutig sein, da mehrere Kunden die gleiche FIBU-Nummer verwenden können (z.B. bei Verbandskunden).
Beim Speichern eines neuen Kundendatensatzes wird geprüft, ob die Kundennummer bereits existiert. Wenn die Kundennummer bereits existiert, wird die Meldung Kundennummer bereits vorhanden angezeigt. Der Datensatz kann nicht gespeichert werden, solange nicht eine neue, freie Kundennummer eingegeben wurde.
Übernahme der Vorgabewerte
Bei der Erstellung von Layouts können zu Datenfeldern (mit Einfachwerten) Vorgabewerte und zu Kontrollkästchen Voreinstellungen (aktiviert, deaktiviert, neutral) gespeichert werden.
Diese Vorgabewerte und Voreinstellungen werden aus dem Layout in den neuen Datensatz übernommen.
Pflichtfelder
In jedem Fenster kann es Eingabefelder geben, für die entweder durch das System eine Eingabepflicht vorgegeben ist (damit ein Datensatz immer datentechnisch vollständig ist) oder für die im Layout eine Eingabepflicht definiert wurde (Eigenschaft: Pflichteingabefeld).
Pflichteingabefelder sind durch einen senkrechten, roten Strich am linken Rand des Eingabefeldes erkennbar.
Wenn beim Speichern in einem Pflichtfeld noch keine Eingabe besteht, wird folgende Systemmeldung direkt beim Pflichtfeld, bei dem die Eingabe fehlt, angezeigt. Die Systemmeldung wird nach einigen Sekunden von selbst geschlossen.
Der Datensatz kann daher ohne Eingabe in allen Pflichteingabefeldern nicht gespeichert werden.