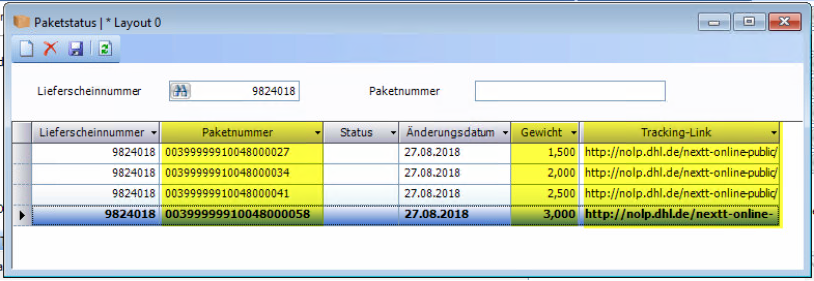Funktionsbeschreibung Schnittstelle DHL
Inhalt
Versandschnittstelle DHL
Das Zusatzmodul „Versandschnittstelle DHL" ist eine vollintegrierte Versandschnittstelle zu DHL und benötigt eine separate Lizenz.
Sämtliche Versandnummern, Versandetiketten, Übergabelisten und Versanddokumente werden direkt in TaskCenter erzeugt und gedruckt. Die Art der Datenübermittlung an DHL kann konfiguriert werden. Das Versandetikett kann individuell (Logos, Texte) angepasst werden.
Voraussetzungen:
Etikettendrucker am Server installiertBartender Lizenz für Etikettendrucker DHL Zugangsdaten und InformationenDHL Routing TabellenTaskCenter Modul „Versandschnittstelle DHL" Putty auf Server oder Clients installieren
Anwendungspool „POLLEX" muss mit ausreichenden Berechtigungen laufen, damit der Export der Datei und Start der SFTP Übertragung (Batch Datei ausführen) möglich ist.
Vor dem GoLive müssen die Export Files und die Label von DHL überprüft werden.
Einstellungen und Konfiguration
Import der DHL Routinginformationen
Für DHL müssen die aktuellen Routinginformationen mit LC.WpfInterfaces importiert werden. (Aktivierung der Funktionalität in LC.WpfInterfaces)Die aktuellen Routingtabellen sind unter folgendem Link verfügbar Deutschland
https://www.dhlpaket.at/webcenter/DownloadBinaryServlet?nodeId=%2FDhlGkp%2FAF7LK003DE7940018139&propertyId=%2FDhlGkp%2FAF7LK003DE7940018139%2Fprimary&fileName=daten-leitcodierung-de-q2-2019.zip
Werden mit DHL mehrerer Länder abgewickelt, muss immer zuerst die deutsche Routingdatei importiert werden.
Import DE Daten:
Kompletten Dateipfad inkl. Datei zu der Importdatei hinterlegen.Dateiname: BXXXXXXX.DAT Datei (größte Datei im Download Package verwenden)z.B.: C:\Install\daten_leitcodierung_de_q3_2018\B1806152.DATSpeichern -> Fenster schließen -> Start
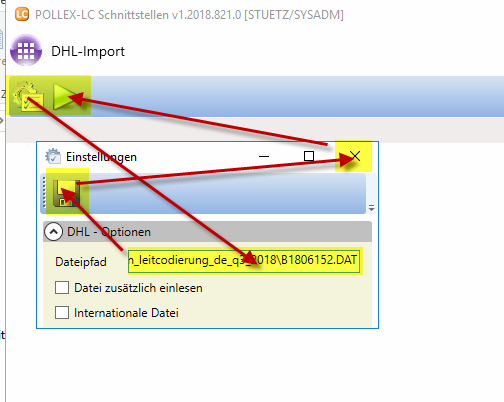
Import zusätzlicher Länderdaten:
Kompletten Dateipfad inkl. Datei zu der Importdatei hinterlegen.Dateiname: BXXXXXXX.DAT Datei (größte Datei im Download Package verwenden)z.B.: C:\Install\daten_leitcodierung_at_q3_2018\B1806152.DAT„Datei zusätzlich einlesen" und „Internationale Datei" aktivieren.Speichern -> Fenster schließen -> Start
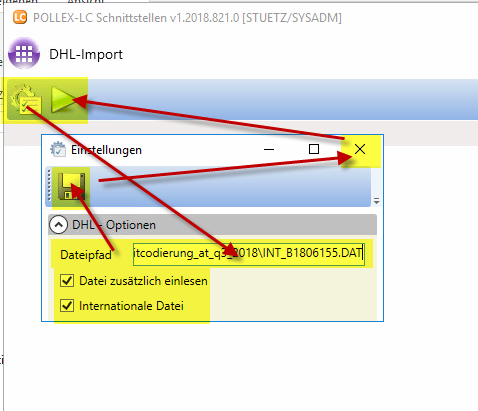
Kunde für Absenderadresse anlegen
Für die Übergabe der korrekten Versandadresse muss im Kundenstamm ein neuer Kunde angelegt werden.
Die eingetragenen Adressdaten werden in der DHL Schnittstelle als Absenderadresse übergeben. Zusätzlich muss bei dem Kunden ein Kundenprofilierungskriterium mit der Bezeichnung „DHL KUNDENNUMMER" angelegt werden. In diesem ist die EKP Nummer (=DHL Kundennummer) zu hinterlegen.
Die angelegte Kundennummer muss in „Grundlagen" – „Organisatorischen Einheiten" in der Spalte „KUNDENNUMMER" dann noch hinterlegt werden.
Einstellungen im Grundlagenmanager
Gewichtsprüffaktor
Bei der Versendung wird das gewogene Gesamtgewicht mit den Stammdaten aus Artikelstamm verglichen. Bei Abweichungen wird eine Informationsmeldung angezeigt.
Im Grundlagenmanager unter Versand kann ein Gewichtsprüffaktor eingegeben werden.Faktor 1 = gleiches Gewicht wie im ArtikelstammFaktor 1,1 = ca. 10 % darunter und 10 % darüber werden akzeptiert
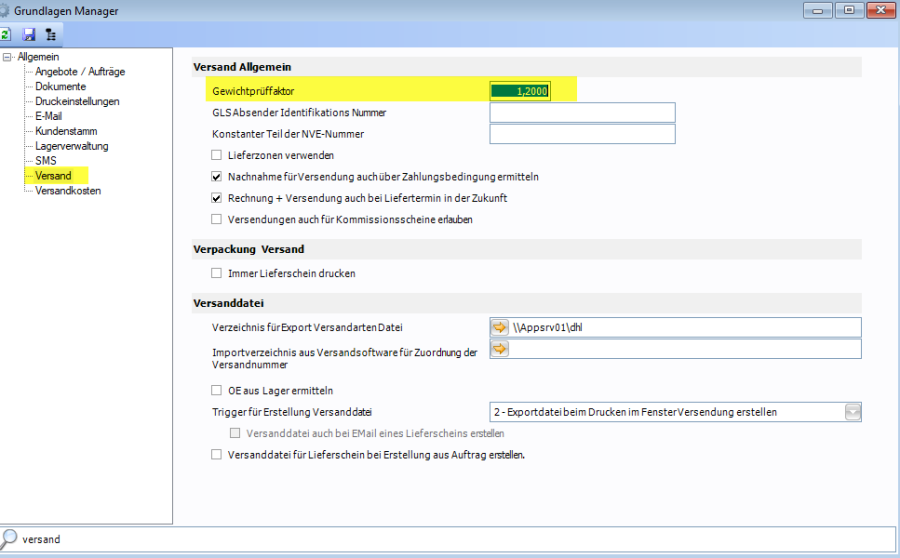
Keine Versendung bei Lieferterminen in der Zukunft

Wenn die Option aktiviert ist, werden auf bei Lieferterminen in der Zukunft die Rechnung erstellt und gedruckt und der Versand durchgeführt.Ansonsten wird bei Lieferterminen in der Zukunft nur der Lieferschein gedruckt, aber sonst keine weitere Aktion durchgeführt.
Lieferscheine immer drucken

Wenn die Option aktiviert ist, wird der Lieferschein beim Drucken aus dem Fenster „Verpackung und Versand" immer mitgedruckt.
SFTP Verbindung – PuTTY – PPK
Putty auf dem Server installieren. (https://www.chiark.greenend.org.uk/~sgtatham/putty/)
Installationspfad C:\Putty verwenden (Keine Leerzeichen im Installationspfad verwenden!)
Pfad zu psftp.exe (im PuTTY Installationsordner) in Grundlagen per SQL eintragen:INSERT INTO Grundlagen_WERTE (name, wert) values ('PUTTY_PATH', 'C:\Putty');
Mit PuTTY Key Generator einen public/private Key erzeugen.
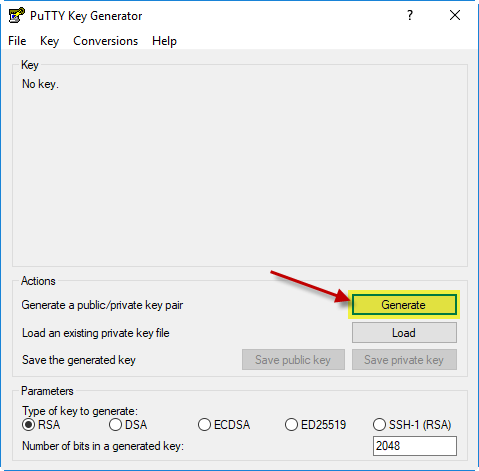
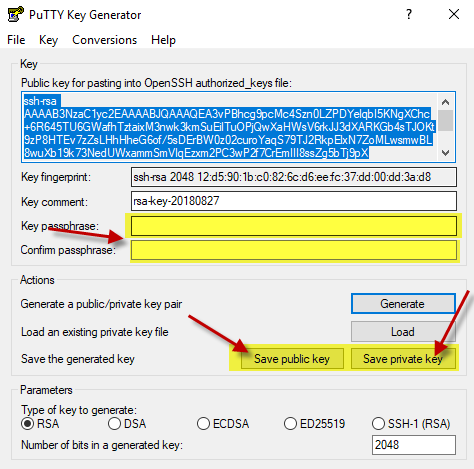
ACHTUNG: Keine Key Passphrase hinterlegen!
Den erzeugten Key als Public und als Private Key im Putty Ordner abspeichern.
Die erzeugte PKK Datei muss im Ordner „c:\inetpub\wwwroot\LC.Net\Company\Export\" gespeichert werden.
Mit den Zugangsdaten am SFTP Server von DHL anmelden und in das Verzeichnis „.ssh2" den erzeugten Public Key ablegen.
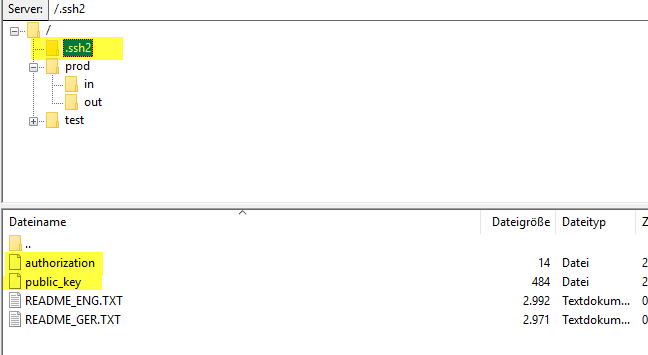
Eine Textdatei mit dem Namen „authorization" (ohne Dateierweiterung) im „.ssh2" Verzeichnis anlegen.
Inhalt: Key public_key
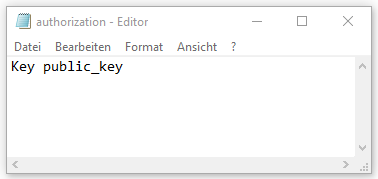
Versandarten anlegen
Im Fenster Versandarten müssen alle benötigten Versandarten angelegt werden.

Feld | Pflichtfeld | Beschreibung |
|---|---|---|
| Versandart | X | Name der Versandart, wird in TC/LC angezeigt, Bartender Etikette muss gleichen Dateinamen besitzen. |
| Typ | X | DHL |
| Nachnahme | Aktivieren falls Nachnahme 2 Versandarten anlegen, falls mit und ohne Nachnahme versendet wird. | |
| FTP-Server | X | Serveradresse von DHL, inkl. Ordner für den Upload! z.B.: ebibkom.deutschepost.de/prod/in |
| FTP-Benutzer | X | FTP-Benutzer von DHL zur Verfügung gestellt |
| FTP-Passwort | X | „Key Passphrase“ Passwort welches beim Erzeugen der Key in PuTTY eingetragen wurde. |
| FTP-Upload über Server | X | Wenn aktiviert, wird der Upload der Datei am Server mit PuTTY erledigt, ansonsten auf dem Client. Wird der Upload am Client gemacht, muss PuTTY auf dem jeweiligen Client installiert werden. (Vorteil: direkte Rückmeldung im Fehlerfall) |
| FTP PPK Dateiname | Name der Private Key Datei für Putty. z.B. „private_key.ppk“ | |
| Kodierung | Auswahl zwischen UTF-8 oder 8859_1 Abklären mit Versanddienstleister. | |
| Benutzerinfos | X | Verfahren;Teilnahme;Paketzentrum;Nummernkreis Für AT z.B. 86;02;0000;CY99999xxxc Verfahren: Teilnahme: Die Teilnahmenummer wird durch DHL vorgegeben und kann für Auswertungen verwendet werden. z.B. auf Basis OE. Paketzentrum: DHL Paketzentrum, an dem die Pakete angeliefert werden. |
| Layout Versandliste | Layout für angepasste Versandliste | |
| Tracking Link | https://www.dhl.de/de/privatkunden/pakete-empfangen/verfolgen.html?piececode=<Paketnummer> | |
| Abholung | ||
| Paketanzahl | ||
| Gewicht aufteilen | Ist bei einer Versandart diese Option aktiviert, so wird im Fenster "Verpackung & Versand" das Lieferschein-Gewicht automatisch auf die Colli's aufgeteilt und das "Verwiege"-Fenster wird nicht angezeigt. | |
| Druckmethode | Auswahl zwischen Bartender und ActiveReport (=TaskCenter Druckfunktion) Bartender: Siehe Punkt „Etikettendruck mit Bartender „ActiveReport: Siehe Punkt „Etikettendruck mit ActiveReport„ | |
| Drucker | Für die Versandart kann fix ein Drucker zugewiesen werden. (Hinweis: Zusätzlich kann pro User und Versandart ein Drucker im Fenster „Drucker für Versandetiketten definiert werden. Siehe nächster Punkt „Drucker für Versandetiketten“) |
Sonderfunktionen - dynamischer Werteübersetzer
Import/ Export | Dok.Typ | Schnittstelle | OE | KdNr | Lief.Nr. | Sektion | Key | Wert | Info |
Export | Shipment | DHL | ShippingType:DHL | RecipientPhone | NULL | Es wird keine Telefonnummer in der DHL Schnittstelle übergeben. | |||
Export | Shipment | DHL | ShippingType:DHL | RecipientMail | NULL | Es wird keine Mailadresse in der DHL Schnittstelle übergeben. | |||
Export | Shipment | DHL | ShippingType:DHL | PositionWeight | 1 | Dummy Paket- Gewicht, welches für die einzelnen Paketstücke anstatt des eingegebenen Gewichts in der Schnittstelle übergeben wird. |
Druckerzuweisung für Versandetiketten
Die Auswahl des verwendeten Druckers für die jeweilige Versandart kann pro Versandart und auch pro User und Versandart definiert werden.
Markieren Sie im Fenster Versandarten die gewünschte Versandart. Mit dem Druckersymbol können Sie das Fenster „Drucker für Versandetiketten" öffnen, in dem Sie pro User einen eigenem Etikettendrucker definieren können.
Soll für eine Versandart ein Drucker unabhängig von dem angemeldeten User verwendet werden, kann dies in der Spalte „Drucker" im Fenster „Versandarten" definiert werden.
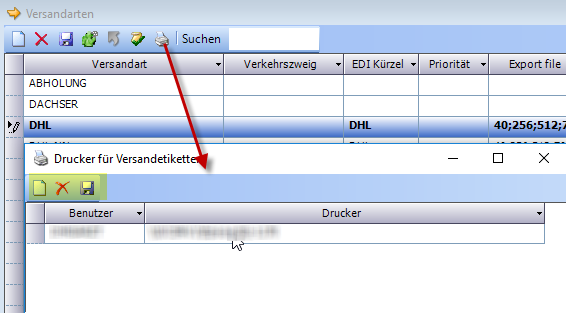
MIME Type im IIS anlegen
Im Internet Information Server muss überprüft werden, ob der MIME Type „.dat" bereits vorhanden ist. Falls nicht, muss dieser mit MIME Type „text/plain" anlegt werden.
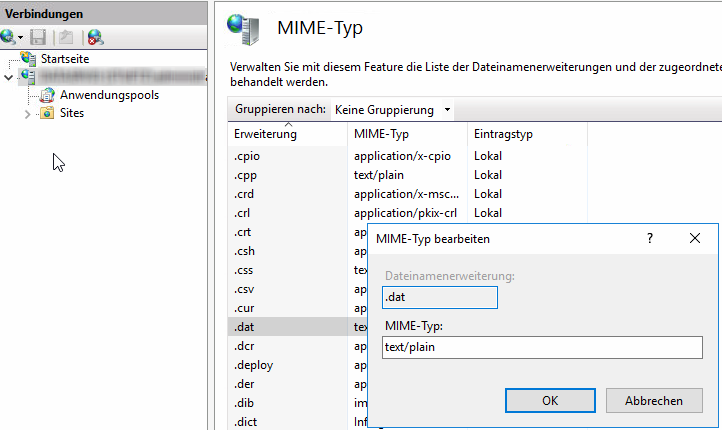
Etikettendruck mit Bartender
Pro Versandart muss ein eigenes Bartender Etikett (gleicher Dateiname wie Versandart) angelegt werden.
Anpassungen von Logo, Zusatzinformationen und Texten können laut Kundenwunsch vorgenommen werden.
Vor dem Go Live muss das Etikette von DHL überprüft werden.
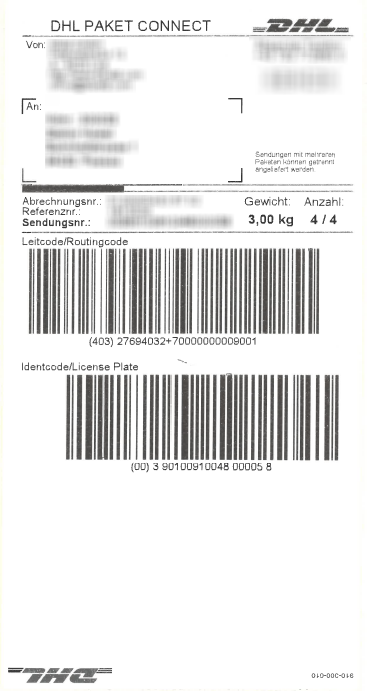
Etikettendruck mit ActiveReport (TaskCenter)
Pro Versandart muss ein eigenes Drucklayout angelegt werden.Der Dateiname muss gleich lautend wie Versandart sein. Wird die Nummer der Organisationseinheit am Anfang des Dateinamens gestellt, wird die Druckvorlage nur für diese verwendet.
z.B. „10_DHL.rpx"
Die DHL.rpx kann als Vorlage für das DHL Versandetikette verwendet werden.
Die fertig designte Druckvorlage muss im Verzeichnis „inetpub\wwwroot\LC.NET\Company" abgelegt werden.
Versendung erstellen
Die Versendung wird im Fenster Verpackung & Versand erstellt. Die Funktionsbeschrbeibung zu diesem Fenster finden Sie im Artikel Verpackung & Versand.
Drucken Übergabeliste und Export Speditionsdateien
Am Ende des Tages müssen die Versanddateien exportiert und an DHL übertragen werden. Zusatzprogramme / Datenexport / Export Speditionsdateien.
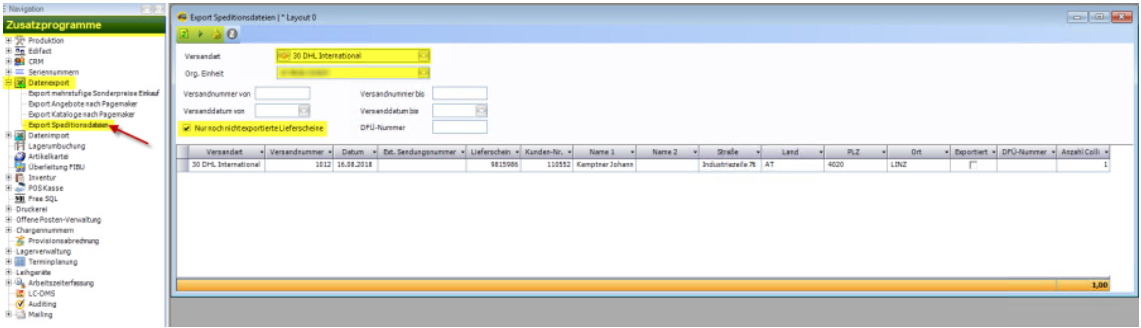
„Nur noch nicht exportierte Lieferscheine" aktivieren. Versandart und Organisatorische Einheit auswählen und Aktualisieren.
Drucken der Versandliste/Übergabeliste mit Drucksymbol 
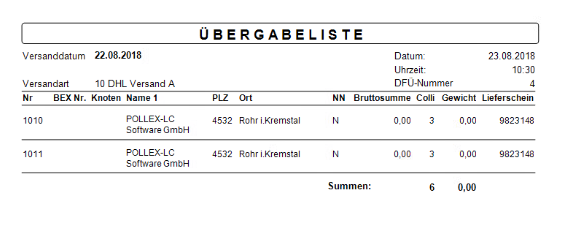
Starten des Exports mit dem blauen Pfeil 
Werden die Versanddaten direkt über FTP am Server an DHL übertragen, wird am Server im Ordner „C:\Windows\System32\inetsrv" eine Logdatei angelegt und der Upload protokolliert.
Der Export muss für alle Versandarten wiederholt werden.
Paketnummern / Paketstatus / Sendungsverfolgung
Im Fenster Lieferscheine im Menüpunkt Sonderfunktionen – Paketstatus können die erstellen Paketnummern zu einem Lieferschein aufgerufen werden.
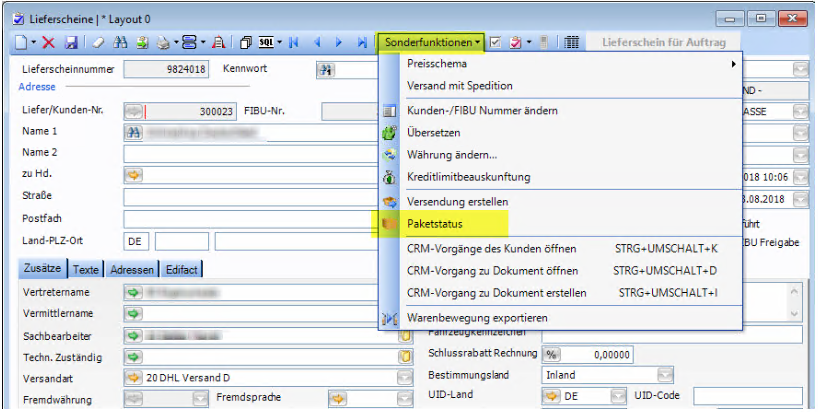
Es werden für den ausgewählten Lieferschein die angelegten Paketnummern mit dem jeweiligen Gewicht angezeigt.
Mit einem Doppelklick auf den Trackinglink wird die Sendungsverfolgung von DHL im Standard Browser geöffnet.