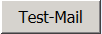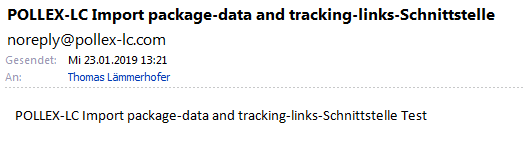PackageDataImport (LC.WpfInterfaces, Konfigurierbarer Paketdatenimport)
Inhalt
Konfigurierbarer Paketdatenimport
Da verschiedene externe Paketdienstleister Paketdaten zur Verfolgung der Sendungen in unterschiedlichen Dateiformaten zurückgeben, wurde von Pollex-LC eine konfigurierbare Schnittstelle erarbeitet. Ab TaskCenter Version 4.44.5.0 und LC.WpfInterfaces Version 1.2019.116.3 kann diese Funktion genutzt werden. Zusätzlich wird die Lizenz für das Modul „Konfigurierbarer Paketdatenexport" benötigt.
Grundlagen
Im Programm LC.WpfInterfaces finden Sie die Konfiguration für den konfigurierbaren Paktedatenimport. Das Programm LC.WpfInterfaces erhalten Sie von der POLLEX-LC Software GmbH auf Anfrage zum Donwload. Es wird gewöhnlich am Applikationsserver im Ordner POLLEX abgelegt.
Starten Sie das LC.WpfInterfaces, melden sich an der gewünschten Datenbank mit Ihrem TaskCenter-Benutzer an und wählen anschließend im Hauptmenü das Modul Paketdaten Import aus.
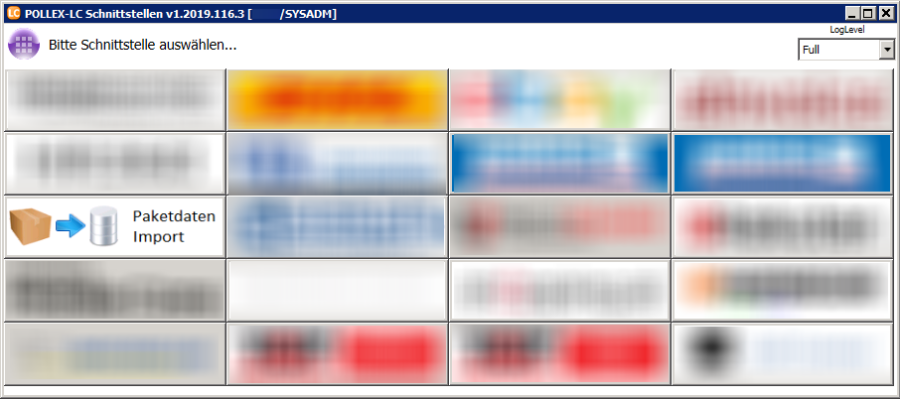
Konfigurationsfenster
Sobald Sie das Modul Paketdaten Import geöffnet haben, kommen Sie in die Konfigurationsoberfläche. Auf der Karteikarte Manuell/Konfiguration geben Sie die Variablen zur Steuerung des Imports an.
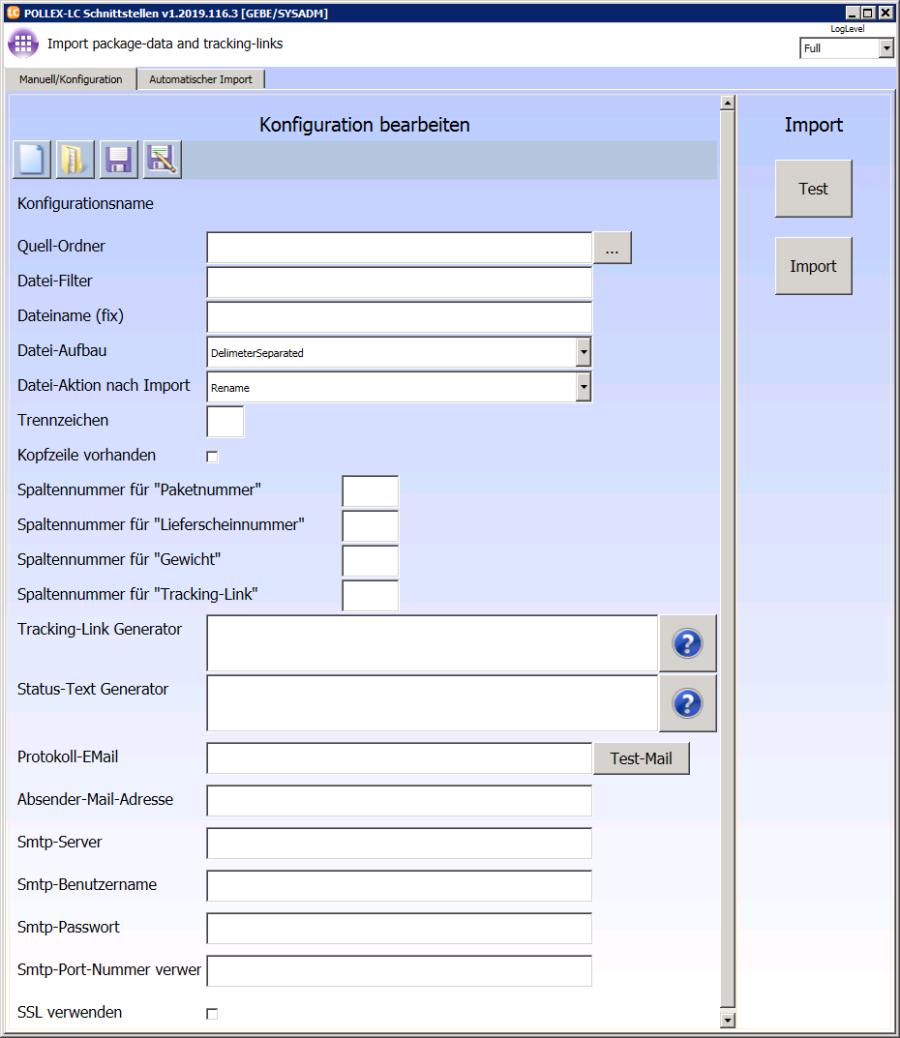
Symbole
Symbol | Tooltip | Beschreibung |
|---|---|---|
| Neue Konfiguration | Klicken Sie auf dieses Symbol wird eine neue Konfiguration geöffnet. Starten Sie eine neue Konfiguration BEVOR Sie Daten in den Feldern hinterlegen. Beim Klick auf Neue Konfiguration wird die bisherige Eingabe geleert. |
| Bestehende Konfiguration öffnen | Öffnet ein Windows-Explorer-Fenster zur Auswahl einer bestehenden Konfiguration. |
| Speichern | Speichert die aktuell geöffnete Konfiguration mit den geänderten Eingaben. Ist die Konfiguration noch nicht gespeichert öffnet sich ein Windows-Explorer-Fenster zur Auswahl des Speicherortes und des Dateinamens. |
| Speichern unter | Ein Windows-Explorer-Fenster zur Auswahl des Speicherortes und des Dateinamens wird geöffnet. |
Felder
Feldname | Tooltip | Beschreibung | |
|---|---|---|---|
Konfigurations-name | Diese Anzeige wird mit Dateipfad und Dateinamen befüllt sobald die Konfiguration gespeichert wurde bzw. eine bestehende Konfiguration geöffnet ist. | ||
Quell-Ordner | [Optional] Wenn ein Quell-Ordner angegeben wurde, dann werden alle Dateien in diesem Ordner mit dem angegeben Filter selektiert. | In diesem Feld wird angegeben welcher Ordner nach Dateien mit Paketdaten gescannt werden soll. Der Pfad kann sowohl absolut (z.B. C:\POLLEX\Versand) oder auch als UNC-Pfad angegeben werden (z.B. \\APPSRV01\POLLEX\Versand) | |
Datei-Filter | In diesem Feld wird ein Filter angegeben, in Kombination mit einem Quell-Ordner, wenn mehrere unterschiedliche Dateien verfügbar sind. | Hier können Sie eine bestimmte Dateiendung wie zum Beispiel „.csv" eintragen, dann werden ausschließlich Dateien mit der Endung .csv importiert. Ebenfalls kann beispielweise „GLS" eingetragen werden, somit werden ausschließlich Dateien eingelesen, welche mit „GLS" beginnen. | |
Dateiname (fix) | Fixer Dateiname (inkl. vollständiger Pfadangabe), wenn ein fixer Dateiname verwendet wird. | Wird die Datei vom Versender immer unter demselben Dateinamen im selben Pfad angelegt, so kann hier der Pfad inklusive Dateinamen und Endung eingetragen werden. Zum Beispiel könnte hier C:\POLLEX\Versand\Paketdaten.csv eingetragen werden. | |
Datei-Aufbau | Hier wird der Datei-Aufbau angegeben, z.B. ob eine Datei wie eine CSV-Datei (trennzeichen-getrennt) aufgebaut ist, oder ob unterschiedliche Datensatz-Typen den Aufbau ergeben | Aktuell ist hier DelimeterSeparated – also Trennzeichen - getrennt der einzige wählbare Wert und bereits fix hinterlegt. | |
Datei-Aktion nach Import | Aktion welche mit der Quell-Datei nach dem Import durchgeführt werden soll | In diesem Auswahlfeld gibt es die Möglichkeiten Rename (umbenennen) und Delete (löschen). Wenn die Variante Rename gewählt wird, wird ein Datums- und Zeitstempel an den Dateinamen angehängt und die Endung auf .processed geändert. Delete löscht die verarbeitete Datei nach dem Import. | |
Trennzeichen | Spalten-Trennzeichen für trennzeichengetrennte Dateien. Bsp.: ";" "|" "TAB" "," | In diesem Feld wird das Trennzeichen, welches in der Import-Datei verwendet wird angegeben. Meist wird ein Semikolon verwendet. | |
Kopfzeile vorhanden | Kennzeichen, ob eine Datei eine Kopf-Zeile enthält | Ist in der Import-Datei eine Kopfzeile mit Spaltenüberschriften vorhanden, so muss dieser Haken aktiviert werden. Dieser bewirkt, dass beim Import die erste Zeile ignoriert und der Import bei Zeile zwei begonnen wird. | |
Spalten-nummer für "Paketnummer" | Die Spaltennummer welche die Paketnummer enthält | In diesem Feld wird die Position bzw. die Position in der Datei angegeben, auf welcher die Paketnummer zu finden ist. Enthält die .csv Datei z.B. die Daten „Laufende_Nummer;Paketnummer; Lieferscheinnummer;Gewicht;Tracking-Link" so wird hier „2" eingetragen.Die Angabe der Paketnummer ist verpflichtend! | |
Spalten-nummer für "Lieferschein-nummer" | Die Spaltennummer welche die Lieferscheinnummer enthält | In diesem Feld wird die Position bzw. die Position in der Datei angegeben, auf welcher die Lieferscheinnummer zu finden ist. Enthält die .csv Datei z.B. die Daten „Laufende_Nummer;Paketnummer; Lieferscheinnummer;Gewicht;Tracking-Link" so wird hier „3" eingetragen.Die Angabe der Lieferscheinnummer ist verpflichtend! | |
Spalten-nummer für "Gewicht" | Die Spaltennummer welche das Gewicht enthält | In diesem Feld wird die Position bzw. die Position in der Datei angegeben, auf welcher das Gewicht zu finden ist. Enthält die .csv Datei z.B. die Daten „Laufende_Nummer;Paketnummer; Lieferscheinnummer;Gewicht;Tracking-Link" so wird hier „4" eingetragen.Die Angabe des Gewichts ist optional! | |
Spalten-nummer für "Tracking-Link" | Die Spaltennummer welche den Tracking-Link enthält | In diesem Feld wird die Position bzw. die Position in der Datei angegeben, auf welcher der Tracking-Link zu finden ist. Enthält die .csv Datei z.B. die Daten „Laufende_Nummer;Paketnummer; Lieferscheinnummer;Gewicht;Tracking-Link" so wird hier „5" eingetragen.Die Angabe des Tracking-Links ist optional! | |
Tracking-Link Generator | Hier wird der Tracking-Link über StringFunctions (wie bei automatisierte Aufgaben) zusammengestellt. Es werden die Basis-StringFunctions unterstützt. | Wird im Feld Spaltennummer für Tracking-Link kein Wert eingetragen, es soll aber trotzdem ein Tracking-Link importiert werden, so kann dazu der Tracking-Link Generator genutzt werden. Ein Klick auf das | |
Status-Text Generator | Hier wird der Status-Text über StringFunctions (wie bei automatisierte Aufgaben) zusammengestellt. Es werden die Basis-StringFunctions unterstützt. | In diesem Feld kann ein Status für die Versengung generiert werden. Ein Klick auf das | |
Protokoll-Email | E-Mail-Adresse(n) für Protokollierung. Mehrere Adressen können Semikolon-getrennt angegeben werden. | In diesem Feld können Sie eine oder mehrere Protokoll-E-Mail-Adresse(n) angeben. Wird ein Import durchgeführt wird dies immer protokolliert und an die eingetragene(n) Adresse(n) versandt. Mit dem Die Test-E-Mail sieht wie folgt aus:
| |
Absender-Mail-Adresse | Absender-E-Mail-Adresse wenn die Protokollierung aktiviert ist. | In diesem Feld können Sie auswählen welche Absender-E-Mail-Adresse beim Protokoll-E-Mail angezeigt werden soll. | |
Smtp-Server | Smtp-Server für den Versand der Protokollierungs-Mails | Tragen Sie hier bitte die IP-Adresse oder den Namen des Smtp-Servers Ihres E-Mail Kontos ein. | |
Smtp-Benutzername | Der Benutzername für den Zugang zum Mail-Konto | In diesem Feld wird der Benutzername für den Smtp-Server-Zugang eingetragen. | |
Smtp-Passwort | Das Passwort für den Zugang zum Mail-Konto | In diesem Feld wird das Passwort für den Smtp-Server-Zugang eingetragen. | |
Smtp-Port-Nummer verwenden | Portnummer, falls eine andere als die Standard-Portnummer verwendet wird (Standard=25). | Hier können Sie eine abweichende Portnummer eintragen, falls der Smtp-Server nicht den Standardport – 25 – nutzt. | |
SSL verwenden | Wenn aktiviert, wird der Mail-Versand mittels SSL-Verschlüsselung durchgeführt. | Sie können diesen Haken aktivieren, wenn Sie die Protokoll-E-Mail SSL-verschlüsselt senden möchten und der Server dies unterstützt. |
Schaltflächen Test und Import
Im rechten oberen Bereich des Konfigurationsfensters für den Paketimport im LC.WpfInterfaces befinden sich die Schaltflächen Test und Import.
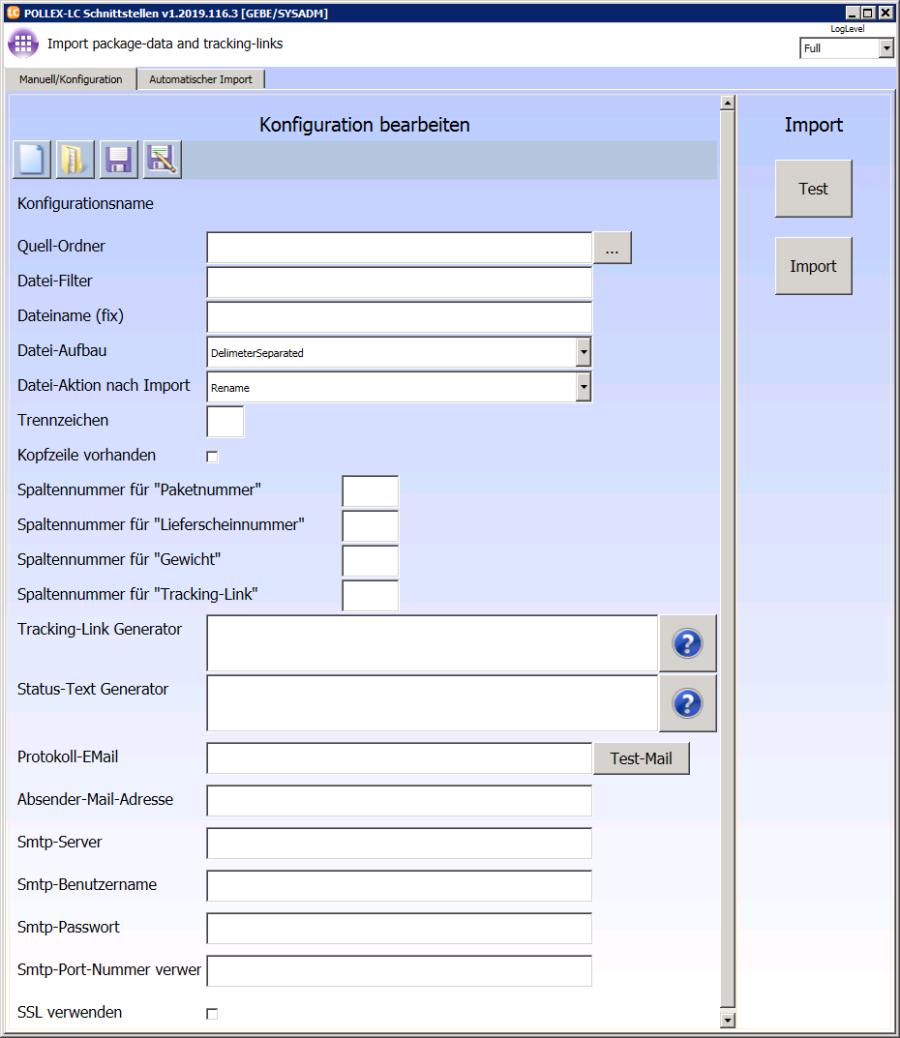
Schaltfläche Test
Wird auf Test geklickt, so wird der in der Konfiguration ausgewählte Quell-Ordner mit den gewählten Einschränkungen gescannt und ein Ausgabe-Fenster geöffnet. In diesem Fenster werden jene Dateien angezeigt, welche importiert werden würden und ebenfalls die Daten, welche in die jeweiligen Felder eingelesen werden würden ausgegeben.
Es werden dabei keine Daten importiert!
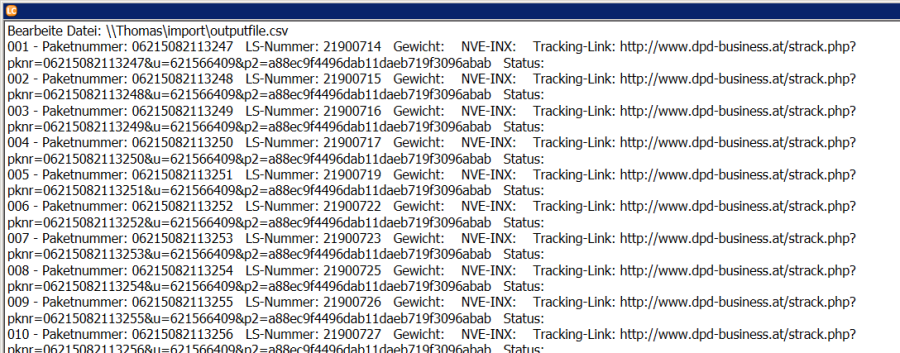
Im Ausgabe-Fenster wird nun angezeigt welche Paketnummer, welche LS-Nummer, welches Gewicht und welcher Tracking-Link eingelesen werden würde, würde man die Datei nun direkt importieren. Es wird beim Test bereits in der Datenbank geprüft, ob es für die Kombination aus Paketnummer und LS-Nummer bereits einen Eintrag gibt. Gibt es noch keinen Eintrag, wird im Test das Feld NVE-INX leer ausgegeben, gibt es bereits einen Eintrag wird hier der bereits bestehende NVE-INX ausgegeben und beim Import der bestehende Datensatz aktualisiert anstatt diesen neu anzulegen.
Schaltfläche Import
Wird auf Import geklickt, wird der ausgewählte Quell-Ordner unter Berücksichtigung aller getroffenen anderen Einstellungen gescannt und die zutreffenden Dateien direkt in die Datenbank importiert. Zuvor kommt noch die Rückfrage ob der Import mit der aktuellen Konfiguration durchgeführt werden soll.
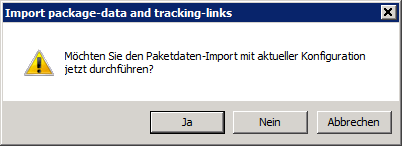
Wird mit Ja bestätigt, werden die Dateien im Quell-Ordner in die Datenbank importiert, je nach Einstellung in der Konfiguration umbenannt oder gelöscht. In dieser Variante wird keine Protokoll-E-Mail verschickt, da sich das Protokoll nach erfolgtem Import direkt öffnet.
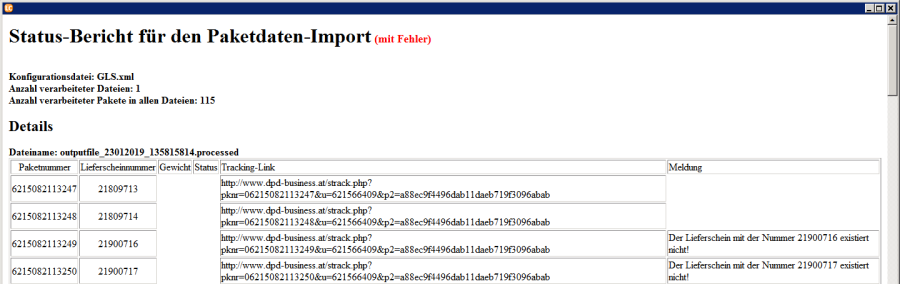
In den ersten Zeilen dieses Protokolls können Sie sehen, dass die ersten beiden Zeilen eingelesen wurden. Dies ist daran erkennbar, dass keine Meldung angezeigt wird. Die nächsten beiden Zeilen hingegen konnten keiner gültigen Lieferscheinnummer (Lieferschein existiert in der Datenbank nicht) zugeordnet werden und die Datensätze werden daher nicht importiert. In diesem Fall wurden nur die ersten beiden Datensätze in die Tabelle BEX_NVE in der Datenbank übernommen.
Im TaskCenter sind nun zu diesen beiden Lieferscheinen die Paketstatus verfügbar. Sie finden das Fenster Paketstatus wenn Sie im Fenster Lieferscheine – Sonderfunktionen – Paketstatus auswählen. Im Fall von Lieferschein 21809717 aus obigem Beispiel wurde folgender Datensatz eingelesen:

Automatisierung einrichten
Sobald die Konfiguration eingerichtet und getestet ist, kann der Import der Paketdaten auch automatisiert werden. Hierfür muss eine Batch-Datei erstellt werden und ein Aufruf in der Windows-Aufgabenplanung angelegt werden.
Batch-Datei erstellen
Sie finden auf der Konfigurationsseite des Paketdatenimportes im LC.WpfInterfaces eine zweite Karteikarte Automatischer Import. Hier finden Sie ebenfalls den Hinweis zur Vorgehensweise.
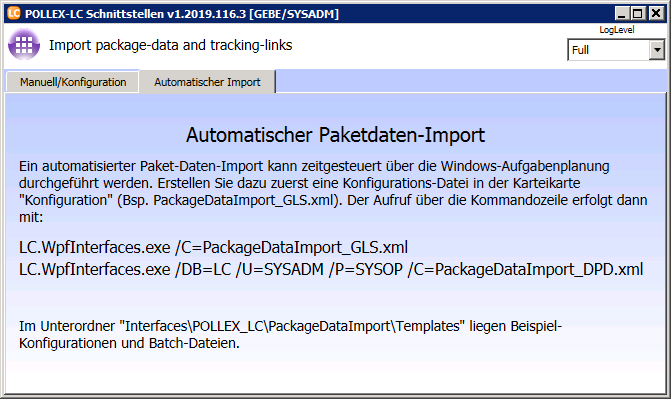
Die beiden im Screenshot ersichtlichen Parameter können beide verwendet werden. Wenn wie in der oberen Zeile die Anmeldedaten nicht in der Batch-Datei mitgegeben werden, dann müssen diese in der Windows-Aufgabenplanung in den Argumenten angegeben werden.
Wenn Sie die Konfigurationsdatei (z.B. PackageDataImportGLS.xml) im Ordner ablegen, wo sich auch die LC.WpfInterfaces.exe befindet, dann könnte die Batch Datei so aussehen:

Windows-Aufgabenplanung
Starten Sie die Windows-Aufgabenplanung und wählen unter Aktionen „Aufgabe erstellen…" aus.
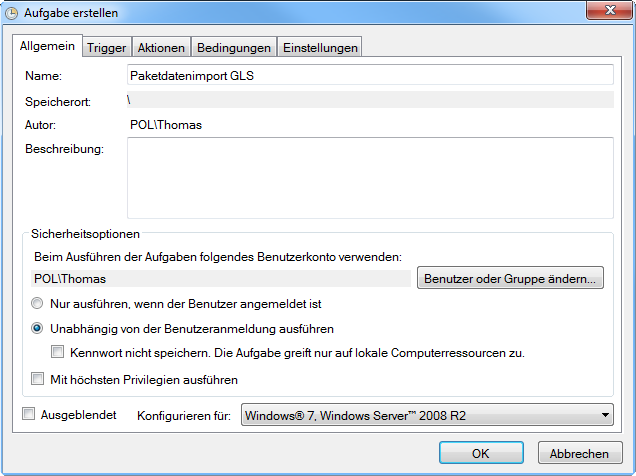
Den Namen können Sie prinzipiell frei wählen, sollte aber nicht nur „Paketdatenimport" oder ähnliches sein, da es sein kann, dass weitere Paketdatenimporte für weitere Versender hinzukommen können.
Etwas weiter unten ist standardmäßig „Nur ausführen, wenn der Benutzer angemeldet ist" ausgewählt, dies sollten Sie auf „Unabhängig von der Benutzeranmeldung ausführen" ändern.
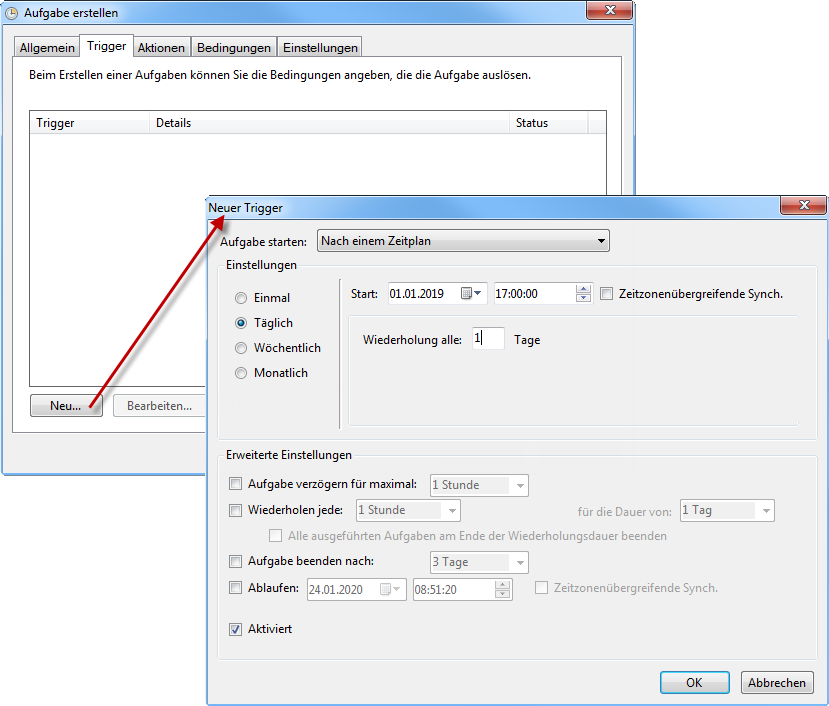
Auf der Karteikarte Trigger können Sie mit „Neu…" eine Zeitsteuerung für die Aufgabe anlegen. Mit den im Screenshot ersichtlichen Einstellungen läuft die Aufgabe seit 01.01.2019 jeden Tag um 17:00 Uhr. Es können selbstverständlich auch andere Einstellungen getroffen werden, falls die Paketdaten häufiger (z.B. mehrmals am Tag, alle 30 Minuten, o.ä.) eingelesen werden sollen.
Achten Sie darauf, dass der Haken „Aktiviert" ganz unten im Fenster gesetzt ist.
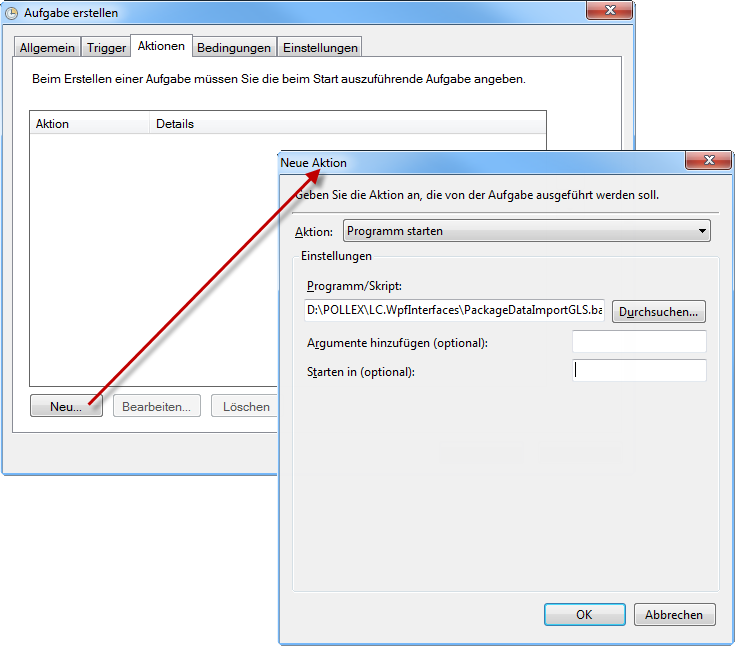
Auf der nächsten Karteikarte „Aktionen" wird hinterlegt, was die Aufgabenplanung ausführen soll. Hier wird die Aktion auf „Programm starten" belassen und im Feld Programm/Skript die zuvor angelegte Batch-Datei ausgewählt. Sollten Sie in der Batch-Datei die Zugangsdaten zur Datenbank nicht angegeben haben, so müssen Sie diese nun in das Feld „Argumente hinzufügen" eintragen.
Die Karteikarten Bedingungen und Einstellungen werden nur in Ausnahmenfällen bearbeitet und können somit belassen werden.
Mit einem Klick auf OK wird die Aufgabe gespeichert und aktiv geschaltet. Die Automatisierung sollte danach zum festgelegten Zeitpunkt starten und die Paketdaten einlesen.