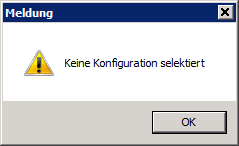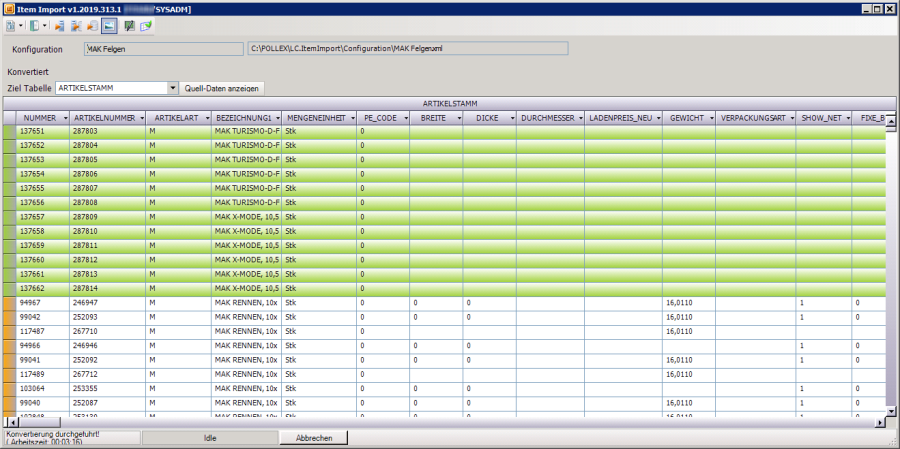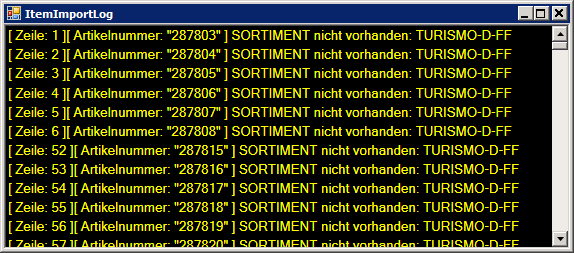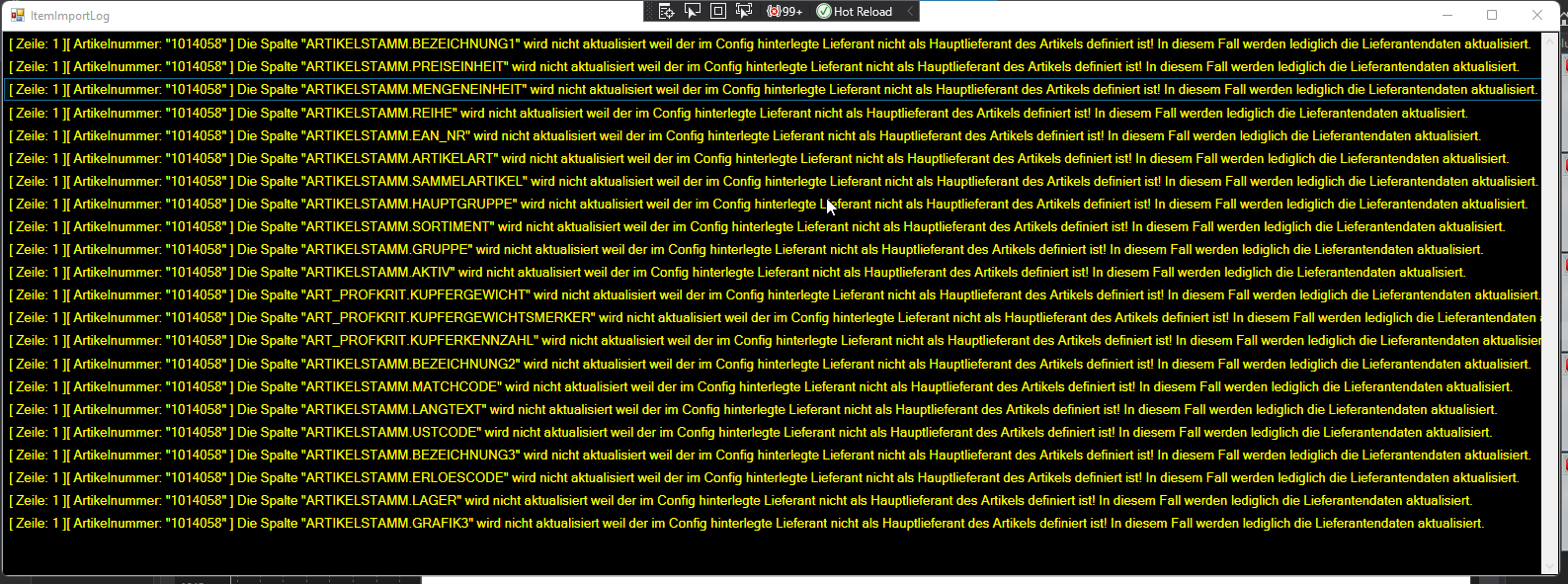Funktionsbeschreibung LC.ItemImport
Inhalt
LC.ItemImport
Der LC.ItemImport ist eine eigenständige Anwendung, die es ermöglicht, Artikel aus unterschiedlichen Quelldateien einzulesen, zu importieren und aktualisieren oder bestehende Artikel zu duplizieren, Baugruppendefinitionen zu hinterlegen, Artikelbilder zu Artikeln anzulegen usw.
Als Quelldateien sind XLS(X), CSV, TXT oder XML-Dateien möglich.
Damit LC.ItemImport die Quelldateien „versteht", ist eine Konfitgurationsdatei notwendig, die als „Übersetzer" zwischen der Quelldatei und der Datenbank dient. Diese Steuerdatei wird in diesm Artikel weiter Konfiguration oder Konfigurationsdatei genannt und kann individuell als XML-Datei in der Konfigurationsoberfläche des LC.ItemImport erstellt werden.
Für die Nutzung des LC.ItemImport ist das Zusatzmodul POLLEX-LC Konfigurierbarer Artikelimport nötig. Auf Wunsch erstellen wir Ihnen gerne ein Angebot für dieses Modul!
Installation
Der LC.ItemImport ist wie bereits beschrieben ein eigenständiges Programm von POLLEX-LC. Wir stellen Ihnen auf Wunsch dieses Programm gerne in der aktuellsten Version als Download zur Verfügung.
Die Installation erfolgt indem der zur Verfügung gestellte Download durchgeführt und anschließend entpackt wird. Als Speicherort wird von uns der POLLEX-Stammordner empfohlen, als Ordner-Benennung schlagen wird LC.ItemImport vor. Somit könnte der Pfad für die Anwendungsdatei des Programmes (aus Sicht des Servers) zum Beispiel D:\POLLEX\LC.ItemImport\LC.ItemImport.exe lauten.
Sind die Dateien aus dem Download in diesen Ordner entpackt, dann ist es notwendig vor dem ersten Start des Programmes die Datei LC.ItemImport.exe.config zu bearbeiten.
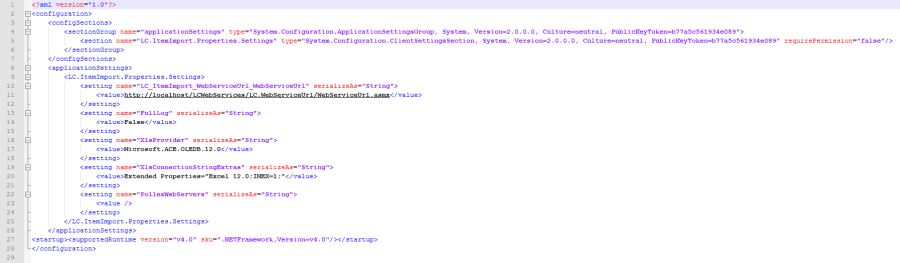
In dieser Konfigurationsdatei finden Sie in Zeile 11 den Eintrag „<value>http://localhost/LCWebServices/(...)</value>". Um die Funktion des Programmes zu gewährleisten, müssen Sie „localhost" durch „SERVERNAME:6460" ersetzen. Der Eintrag sollte dann zum Beispiel wie folgt aussehen: „<value>http://SERVER01:6460/LCWebServices/(...) Anschließend kann das Programm gestartet werden indem Sie die Datei LC.ItemImport.exe ausführen. Sie können sich mit Ihren gewohnten TaskCenter-Anmeldedaten im LC.ItemImport anmelden.
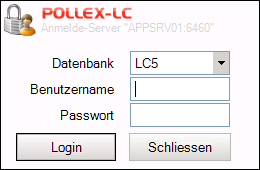
Update
Wie auch im TaskCenter ist es nötig das Programm LC.ItemImport möglichst auf den neuesten Stand zu halten um sämtliche Funktionen des Programms in vollem Umfang nutzen zu können. Hierfür wird Ihnen auf Anfrage vom Support gerne wiederum ein Downloadlink zur Verfügung gestellt.
Haben Sie die Datei heruntergeladen entpacken Sie diese und kopieren die beinhalteten Daten in den Ordner LC.ItemImport und überschreiben die „alten" Dateien. Anschließend kann das Programm wieder gestartet werden, das Update ist beendet.
Achtung: Bitte beachten Sie, dass das Update (überschreiben der „alten" Dateien) nur dann möglich ist, wenn kein Benutzer das Programm geöffnet hat.
Übersicht
Das Programm LC.ItemImport besteht grundsätzlich aus zwei Fenstern. Zum einen das Haupftfenster, in welchem die Konfigurationsdatei und die Datenquelle ausgewählt werden können, die Daten visualisiert und kontrolliert werden können und auch der eigentliche Import stattfindet. Zum anderen gibt es noch den Konfigurationsassistenten, welcher eine Benutzeroberfläche zur Erstellung der Konfigurations- bzw. Steuerungsdateien bietet.
Hauptfenster
Das Hauptfenster ist jenes Fenster, welches direkt nach der Anmeldung geöffnet wird.
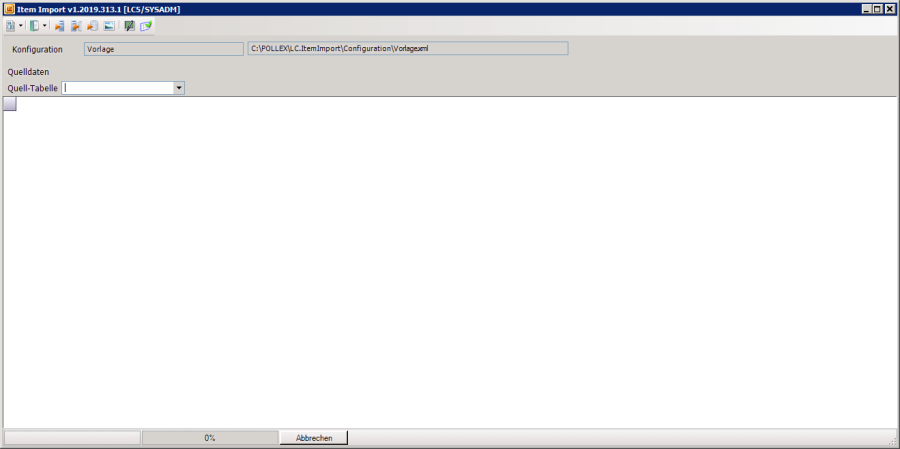
Symbole

Symbol | Tooltip | Beschreibung |
|---|---|---|
| Konfiguration | Mithilfe des kleinen Pfeils im Symbol wird ein Drop-Down Menü geöffnet. Wird „Neue Konfiguration erstellen" ausgewählt wird der Konfigurationsassistent geöffnet. Mit „Konfiguration bearbeiten" wird der Konfigurationsassistent geöffnet und die aktuell ausgewählte Konfiguration geladen um diese bearbeiten zu können. „Konfiguration öffnen" ruft ein Windows-Explorer-Fenster auf, in welchem eine Konfiguration gesucht werden kann. Darunter befinden sich alle Konfigurationsdateien als Schnellauswahl. Hier werden sämtliche Steuerungsdateien angezeigt, welche sich im Pfad …\LC.ItemImport\Configuration befinden. |
| Datenquelle auswählen | Mithilfe des kleinen Pfeils im Symbol wird ein Drop Down Menü geöffnet. Mit „Neue Datenquelle auswählen" wird ein Windows-Explorer Fenster geöffnet in welchem eine Quelldatei ausgewählt werden kann, mit „Download" wird die Quelldatei von einem in der Konfigurationsdatei angegebenen FTP-Server heruntergeladen und mit „Artikelsuche" wird eine WebMethode, welche in der Konfiguration angegeben ist durchsucht. Wurde vor der Auswahl einer dieser drei Punkte keine Konfigurationsdatei ausgewählt erscheint folgende Meldung:
Sie müssen somit zuvor eine Konfigurationsdatei selektieren. |
| Daten konvertieren | Mit dem Punkt „Daten konvertieren" werden die Daten aus der Quelldatei geprüft und anhand der Konfiguration „übersetzt". Es wird nun eine Vorschau angezeigt, welche Daten in welche Tabelle eingelesen werden.
Die grüne Markierung einer Zeile bedeutet, dass ein neuer Datensatz (in diesem Fall – da Ziel-Tabelle der Artikelstamm ist) angelegt wird. Die orange Markierung am Zeilenkopf deutet darauf hin, dass der Datensatz bereits in der Datenbank existiert und nur einzelne Spalten verändert werden. Jene Spalten, die verändert werden, werden ebenfalls orange markiert. |
| Konvertieren und Importieren | Mithilfe dieses Symbols werden die Konvertierung und anschließend sofort der Import vorgenommen. Die Konvertierungsanzeige mit der Markierung der Änderungen entfällt, die Daten können somit vor dem Import nicht noch einmal kontrolliert werden. |
| Import übertragen | Dieses Symbol dient dazu die Daten einzulesen. Bevor die Datensätze importiert werden können, müssen diese aber konvertiert werden. |
| Artikelbilder downloaden | Diese Funktion dient ausschließlich für Spezialkonfigurationen wie Gfk Etilize und Prodanet. Es können hier zu den Artikeldaten ebenfalls Artikelbilder heruntergeladen und importiert werden. |
| Logging-Fenster | Öffnet das Logging Fenster, welches grundsätzlich nach jeder Konvertierung ebenfalls automatisch geöffnet wird. Hier können etwaige Probleme mit der Konfiguration bzw. den Quelldaten entnommen werden.
In oben ersichtlichem Beispiel ist in den Quelldaten das Sortiment „TURISMO-D-FF" für die Artikel vorgegeben. Dieses Sortiment existiert allerdings in der Datenbank nicht, wodurch dieses beim Import auch nicht hinterlegt werden kann. Wird dieses Sortiment auf der Datenbank im Vorfeld angelegt, werden diese Meldungen aus dem Logging-Fenster verschwinden, da dieses anschließend zugeordnet werden kann. |
| Spalteneinstellungen speichern | Standardmäßig sind die Spalten für jede Tabelle nach einem bestimmten Muster geordnet. Sie können die Spaltenbreiten und –positionen in der Anzeige allerdings nach Belieben verändern und mit diesem Symbol für die Zukunft speichern. |
Felder

Feldname | Feldtyp | Beschreibung |
|---|---|---|
Konfiguration (Name) | Anzeigefeld | Hier wird der Name der aktiven Konfiguration angezeigt. |
Konfiguration (Pfad) | Anzeigefeld | Hier wird der Pfad der aktiven Konfiguration angezeigt. |
Statusinfo | Anzeigefeld | Dieses Feld befindet sich zwischen „Konfiguration" und „Quelltabelle". Wurde vorerst nur eine Konfiguration und eine Quelldatei ausgewählt, werden die Daten der Quelldatei in der Tabelle angezeigt. Die Statusinfo zeigt nun „Quelldaten" an, um darüber zu informieren, dass aktuell in der Tabelle die unkonvertierten Quelldaten zu sehen sind. Sobald die Quelldaten konvertiert sind, zeigt die Statusinfo „Konvertiert" an. |
Ziel Tabelle | Auswahlfeld | Hier kann die angezeigte Tabelle für den Tabellenteil ausgewählt werden. Es sind sämtliche Tabellen verfügbar, welche über das Programm LC.ItemImport befüllt werden können. |
Quell-Daten anzeigen/verbergen | Schaltfläche | Wird Quell-Daten anzeigen geklickt, dann wird der Tabellenteil abgeteilt und die Tabelle mit den Originaldaten neben der konvertierten Tabelle angezeigt. Quell-Daten verbergen verändert die Anzeige wieder zurück in die ursprüngliche Ansicht. |
Konfigurationsfenster
Das Konfigurationsfenster unterteilt sich in mehrere Karteikarten für die unterschiedlichsten Einstellungen.
Symbole

| Symbol | Tooltip | Beschreibung |
|---|---|---|
| Speichern | Speichert die aktuelle Konfiguration |
| Quelldatei anzeigen | Dieses Symbol öffnet ein Explorer-Fenster, in welchem die einzulesende Datendatei geladen werden kann. Ist die Datendatei im Konfigurationsfenster geladen, dann müssen z.B. in Feldern wo die Spaltennamen der Datendatei angegeben werden können diese nicht manuell eingetragen werden, sondern könne aus einem Drop-Down ausgewählt werden. Auf gewissen Karteikarten, können ebenfall die Daten aus der Datendatei angezeigt werden. Dies dient zur leichteren Anlage oder Änderung einer Konfigurationsdatei und verhindert Abweichungen in Schreibweisen von der Konfiguration zur Datendatei. |
Kartei SourceInfos
Auf dieser Karteikarte werden Informationen über die Quelldatei verlangt um diese richtig identifizieren und importieren zu können.
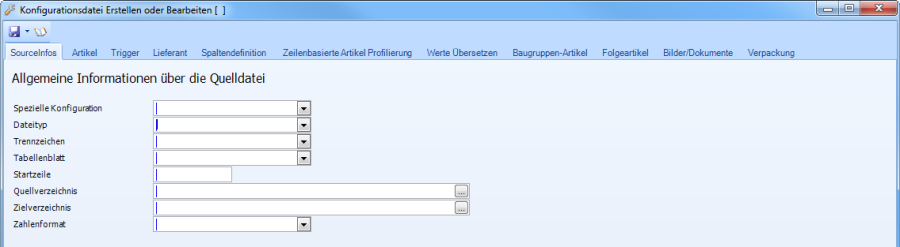
Felder
Feldname | Feldtyp | Beschreibung |
|---|---|---|
Spezielle Konfiguration | Auswahlfeld | Hier können Spezialkonfigurationen ausgewählt werden. Je nach spezieller Konfiguration können abweichende Einstellungen benötigt werden. Die Formate sind „Etilize", „Prodanet", „SolidEdgePartsList" und „CloneItem". |
Dateityp | Auswahlfeld | Hier wird der Dateityp der Quelldatei angegeben. Importiert werden können folgende Dateiformate: TXT, CSV, XLS(X) und XML. |
Trennzeichen | Auswahlfeld | Ist das angegebene Dateiformat Trennzeichen-getrennt (z.B. CSV), so muss hier das Trennzeichen angegeben werden. Zur Auswahl stehen: Pipe (|), Komma (,), Semikolon (;) und Tabulator |
Tabellenblatt | Auswahlfeld | Sobald eine Quelldatei geladen wurde, kann hier angegeben werden aus welcher Karteikarte (aus XLS(X)-Datei) die Daten importiert werden sollen. Wird hier nichts angegeben, wird die erste Karteikarte als Datengrundlage herangezogen. |
Startzeile | Eingabefeld | Wird hier nicht angegeben, wird der Import automatisch bei Zeile 2 begonnen. Zeile 1 muss die Spaltenüberschriften enthalten, damit die Spalten zugeordnet werden können. Wird hier z.B. „3" eingegeben, ist der erste Datensatz, welcher eingelesen wird, jener in Zeile 3. |
Quellverzeichnis | Auswahlfeld | Dieses Feld ist nur zu befüllen, wenn der ItemImport über eine Automatisierung erfolgt. Sie können den Pfad wählen aus welchem, wenn die Automatisierung startet ALLE Dateien nacheinander importiert werden. |
Zielverzeichnis | Auswahlfeld | Dieses Feld ist nur zu befüllen, wenn der ItemImport über eine Automatisierung erfolgt. Hier wird der Pfad angegeben, in welchen die Dateien nach dem Import verschoben werden sollen. Dies dient dazu dass keine Dateien doppelt eingelesen werden. |
Zahlenformat | Auswahlfeld | Hier stehen ItemImport-Default und Windows-Einstellung zur Auswahl. |
Kartei Artikel
Auf dieser Karteikarte werden Einstellungen zur Artikelanlage getroffen.
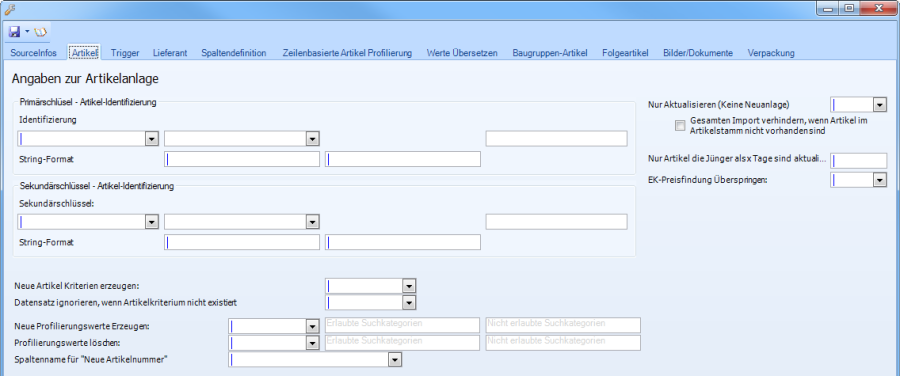
Felder
Feldname | Feldtyp | Beschreibung |
|---|---|---|
Primärschlüssel (Zielspalte) | Auswahlfeld | Hier wird ausgewählt welches Feld der Datenbank der primäre Identifikator für die Auswahl des zu imporierenden/zu bearbeitenden Artikels darstellt. Die folgenden Auswahlmöglichkeiten stehen zur Verfügung: „Eindeutige EAN-Nummer", „Artikelnummer", „Lieferantenartikelnummer", „Lieferanten EAN-Nummer", „Einzigartige Hersteller Artikelnummer", „Hersteller und Artikelnummer" |
Primärschlüssel (Quellspalte) | Auswahlfeld/Eingabefeld | In diesem Feld können Sie mit geladener Quelldatei aus dem Drop Down Menü (bzw. ohne geladener Quelldatei durch Eingabe) die Spalte in der Quelldatei auswählen, welche die Daten für den in der Zielspalte ausgewählten eindeutigen Identifikator enthält. Haben Sie als Zielsplate z.B. „Artikelnummer" ausgewählt, so müssen Sie in diesem Feld den Spaltentitel der Spalte angeben, welche die „Artikelnummer" enthält. |
Sekundärschlüssel (Zielspalte) | Auswahlfeld | Analog zur Zielspalte des Primärschlüssels können Sie hier einen weiteren Schlüssel angeben, sollte der Primärschlüssel gar nicht oder mehrfach vorhanden sein. In diesem Fall wird versucht den Artikel über den Sekundärschlüssel zu identifiezieren. |
Sekundärschlüssel (Quellspalte) | Auswahlfeld/Eingabefeld | Analog zu Quellspalte des Primärschlüssels. |
Neue Artikel Kriterien erzeugen | Auswahlfeld | Hier geben Sie mithilfe von „True" oder „False" an, ob der Import neue Artikelkriterien (Hauptgruppen, Sortiment, Gruppen, Reihen) anlegen soll oder nicht. Wenn „False" eingestellt wird und ein in der Quelldatei vorgegebenes Kriterium nicht existiert, dann wird diesem Artikel auf dieser Ebene KEIN Kriterium zugeordnet.
Anhand des Screenshots sieht man den Hinweis, dass das Sortiment, welches in der Quelldatei angegeben wurde, in der Datenbank nicht existiert. |
Datensatz ignorieren, wenn Artikelkriterium nicht existiert | Auswahlfeld | Hier geben Sie mithilfe von „True" oder „False" an, was passieren soll, wenn ein Kriterium nicht gefunden wird. Bei „True" wird der Datensatz komplett ignoriert und somit keine Daten für diesen Datensatz importiert. Bei „False" wird das entsprechende Kriterium bei diesem Datensatz leer gelassen, die restlichen Daten aber eingelesen. |
Neue Profilierungswerte erzeugen | Auswahlfeld/Eingabefeld | Hier können Sie mit „True" oder „False" steuern, ob für eine Artikelprofilierung neue KRITERIEN in der Datenbank angelegt werden sollen. Leider ist hier der Feldname missverständlich. |
Profilierungswerte löschen | Auswahlfeld/Eingabefeld | +++ |
Spaltenname für „Neue Artikelnummer" | Auswahlfeld/Eingabefeld | Hier können Sie angeben aus welcher Spalte eine neue Artikelnummer gezogen werden soll. Wenn Sie eine Artikelnummer aus dem Nummernkreis verwenden möchten, oder sie bei „Nur Aktualisieren (Keine Neuanlage)" den Wert „True" angegeben haben, dann können Sie dieses Feld leer lassen. |
Nur Aktualisieren (Keine Neuanalge) | Auswahlfeld | Mögliche Werte sind „True" oder „False". Bei „True" werden keine neuen Artikel angelegt. Kann ein Artikel über den Primär- oder Sekundärschlüssel nicht identifiziert werden, so wird ein neuer Eintrag im Artikelstamm gemacht. Bei „False" werden ausschließlich bestehende Artikel bearbeitet. |
Gesamten Import verhindern, wenn Artikel im Artikelstamm nicht vorhanden sind | Checkbox | Standardmäßig ist diese Checkbox deaktiviert. Wird diese aktiviert, so wird der Import der gesamten Quelldatei verhindert, wenn auch nur 1 Artikel nicht identifiziert werden kann bzw. nicht vorhanden ist. |
Nur Artikel die Jünger als x Tage sind aktualisieren | Eingabefeld | Hier können Sie eine Zahl von 1 bis n eintragen. Hiernach richtet sich welche Einträge im Artikelstamm bearbeitet werden. Es werden nur aktuellere Einträge (nach Anlagedatum) bearbeitet, welche vor kürzerer Zeit als n Tagen angelegt wurden. Geben Sie hier z.B. 365 an, dann werden nur Artikel bearbeitet, welche im letzten Jahr angelegt wurden. |
EK-Preisfindung überspringen | Auswahlfeld | Mögliche Werte sind „True" oder „False". Ist dieser Wert "True", dann wird keine Preisfindung durchgeführt, sondern die Einkaufspreise wie in der Quelldatei angegeben übernommen. Wurden keine Einkaufspreise angegeben, dann wird ein Einkaufspreis = 0 verwendet. Ist dieser Wert "False" dann wird eine Einkaufspreisfindung durchgeführt. Das bedeutet, dass der angegebene EK-Preis um etwaige Konditionen und Bezugskosten verringert oder erhöht wird. |
Wenn definierter Lieferant nicht Hauptlieferant ist, nur die Lieferantendaten aktualisieren | Checkbox | Ist der in der Kartei "Lieferant" eingetragene Lieferant beim Artikel nicht als Hauptlieferant hinterlegt, werden bei aktiver Checkbox nur die Lieferantendaten (Tabelle ALIEF) aktualisiert. Ist die Checkbox nicht gesetzt werden auch sämtliche Artikelstammdaten aktualisiert. Im ItemImportLog werden die betroffenen Artikel mit den Spalten entsprechend aufgelistet:
|
Kartei Trigger
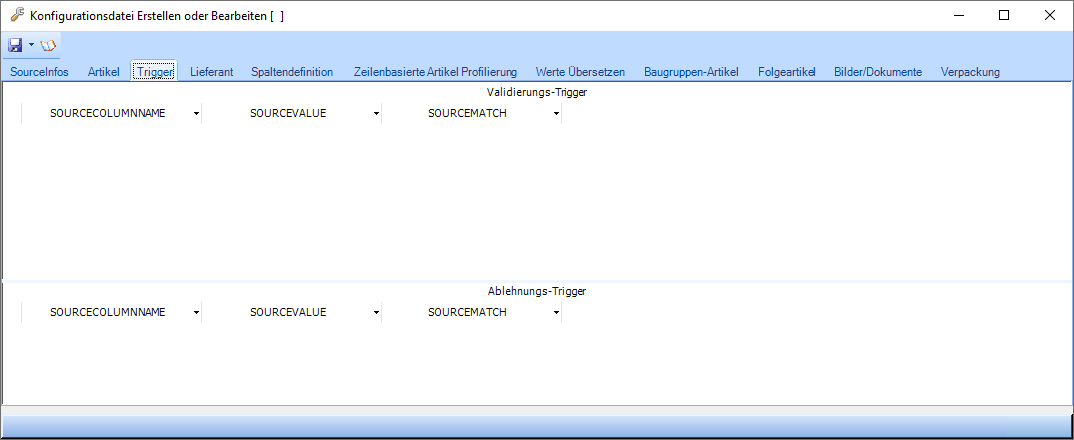
Tabelle
Mit einem Rechtsklick wird das Kontextmenü geöffnet. Darüber kann mit der Option Zeile hinzufügen eine leere Zeile eingefügt werden und mit Zeile löschen die markierte Zeile gelöscht werden.
| Feldname | Feldtyp | Beschreibung |
|---|---|---|
| Validierungs-Trigger | ||
| Sourcecolumnname | Eingabefeld | Hier wird angegeben, welche Spalte aus der Datendatei geprüft werden soll. |
| Sourcevalue | Eingabefeld | Hier kann angegeben werden, bei welchem Wert der Validierungs-Trigger gültig ist. |
| Sourcematch | Eingabefeld | Alternativ zum Sourcevalue kann auch ein Sourcematch im REGEX-Format angegeben werden. |
| Ablehnungs-Trigger | ||
Sourcecolumnname | Eingabefeld | Hier wird angegeben, welche Spalte aus der Datendatei geprüft werden soll. |
| Sourcevalue | Eingabefeld | Hier kann angegeben werden, bei welchem Wert der Ablehnungs-Trigger reagieren soll. |
| Sourcematch | Eingabefeld | Alternativ zum Sourcevalue kann auch ein Sourcematch im REGEX-Format angegeben werden. |
Anwendung
auf dieser Karteikarte können Überprüfungen für die einzulesenden Daten angelegt werden. Hierfür gibt es Validierungs- und Ablehnungstrigger. Wenn der Validierungs-Trigger zutrifft, dann ist der Datensatz gültig und wird eingelesen. Es müssen ALLE Validierungs-Trigger zutreffen, damit ein Datensatz gültig ist und somit eingelesen wird. Wenn ein Ablehnungs-Trigger auf einen Datensatz zutrifft, dann wird der Datensatz abgelehnt und somit nicht eingelesen. Sobald EIN Ablehnungstrigger auf einen Datensatz zutrifft, wird dieser nicht eingelesen.
Beispiel
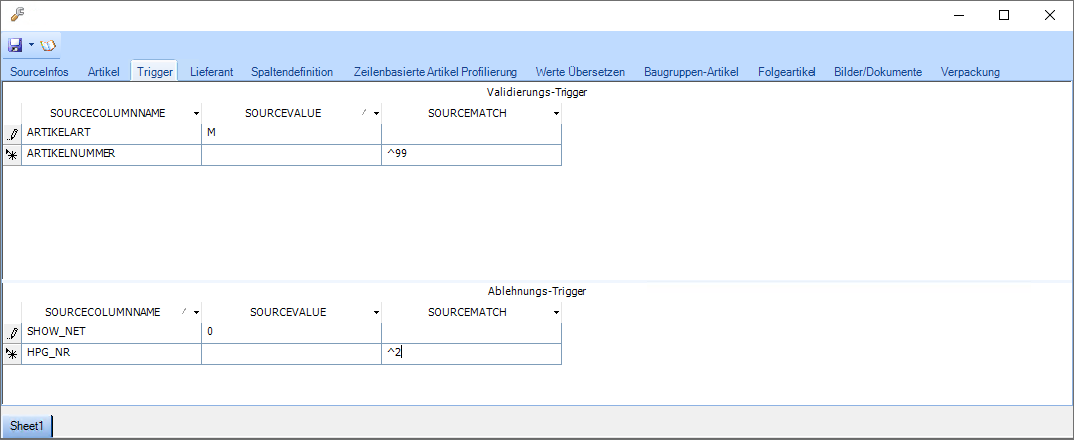
Wie im Beispiel ersichtlich wurden zwei Validierungs-Trigger und zwei Ablehnungstrigger angelegt. Der erste Validierungstrigger prüft ob die Artikelart "M" ist, der Zweite prüft, ob die Artikelnummer mit dem Wert "99" beginnt. Die beiden Ablehungstrigger prüfen, ob die Eigenschaft SHOW-NET gleich "0" ist und die Hauptgruppennummer mit "2" beginnt.
Daraus folgt, dass ein Datensatz nur dann importiert wird, wenn die Artikelart "M" ist UND die Artikelnummer mit dem Wert "99" beginnt. Wenn dann noch die Eigenschaft SHOW_NET NICHT 0 ist ODER die Hauptgruppennummer NICHT mit 2 beginnt, dann wird der Datensatz eingelesen.
| Artikelart | Artikelnummer | SHOW_NET | Hauptgruppennummer | Ergebnis | Begründung |
|---|---|---|---|---|---|
| M | 9001 | 1 | 1 | Datensatz wird NICHT eingelesen | Dieser Datensatz ist ungültig, da die Artikelnummer nicht mit "99" beginnt. Da ALLE Validierungstrigger zutreffen müssen, wird der Datensatz nicht importiert |
| M | 9902 | 1 | 2 | Datensatz wird NICHT eingelesen | Beide Validierungstrigger treffen zu (Artikelart="M" und Artikelnummer beginnt mit "99") ABER einer der beiden Ablehnungstrigger trifft zu (Hauptgruppennummer beginnt mit "2"). |
| M | 9903 | 1 | 1 | Datensatz wird eingelesen | Beide Validierungstrigger treffen zu (Artikelart="M" und Artikelnummer beginnt mit "99") UND beide Ablehnungstrigger treffen NICHT zu (SHOW_NET ist NICHT "0" und Hauptgruppennummer beginnt NICHT mit "2"). |
Kartei Lieferant
Auf dieser Karteikarte werden Angaben über den Artikellieferanten getroffen. Es kann ein Lieferant aus einer Spalte der Datendatei ausgelesen, eine fixe Lieferantennummer vorgegeben oder über eine bestimmte Abfragebedingung der Lieferant ermittelt werden.
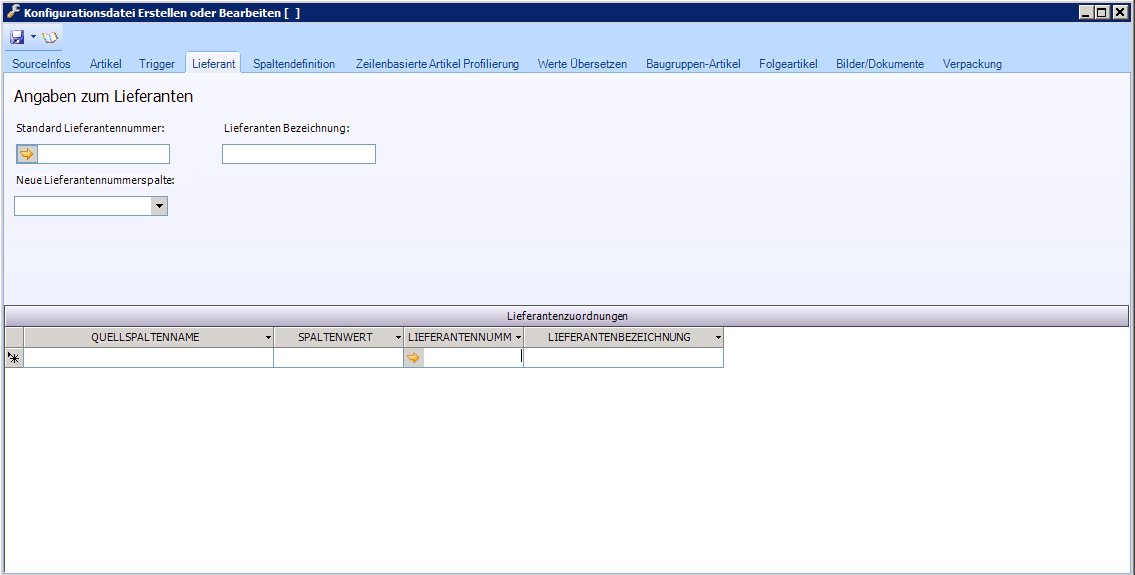
Felder
Feldname | Feldtyp | Beschreibung |
|---|---|---|
Standard Lieferantennummer | Auswahlfeld | Hier kann direkt eine Lieferantennummer eingetragen oder über den gelben Pfeil die Lieferantensuche geöffnet werden. |
Lieferanten Bezeichnung | Anzeigefeld | Hier wird bei gewählter Lieferantennummer die Bezeichnung des Lieferanten aus der Datenbank angezeigt. |
Neue Lieferantennummernspalte | Auswahlfeld/Eingabefeld | Hier kann der Spaltenname der dazugehörigen Spalte in der Datendatei eingetragen bzw. sollte die Datendatei bereits geladen worden sein aus dem Drop-Down Menü ausgewählt werden. |
Tabelle
Mit einem Rechtsklick wird das Kontextmenü geöffnet. Darüber kann mit der Option Zeile hinzufügen eine leere Zeile eingefügt werden und mit Zeile löschen die markierte Zeile gelöscht werden.
Feldname | Feldtyp | Beschreibung |
|---|---|---|
Quellspaltenname | Eingabefeld | Hier kann der Spaltenname der dazugehörigen Spalte in der Datendatei eingetragen werden. |
| Spaltenwert | Eingabefeld | Hier kann ein bestimmter Spaltenwert eingetragen werden. Wenn dieser Spaltenwert in der Spalte gefunden wird, dann wird der im Feld "Lieferantennummer" eingetragenen Lieferant zu diesem Datensatz gewählt. |
Lieferantennummer | Auswahlfeld/Eingabefeld | Hier kann direkt eine Lieferantennummer eingetragen oder über den gelben Pfeil die Lieferantensuche geöffnet werden. |
| Lieferantenbezeichnung | Anzeigefeld | Hier wird bei gewählter Lieferantennummer die Bezeichnung des Lieferanten aus der Datenbank angezeigt. |
Kartei Spaltendefinition
Auf dieser Karteikarte werden die Definitionen hinterlegt, welche Spalte der Datendatei in welche Tabelle und Spalte in der Datenbank eingelesen werden.
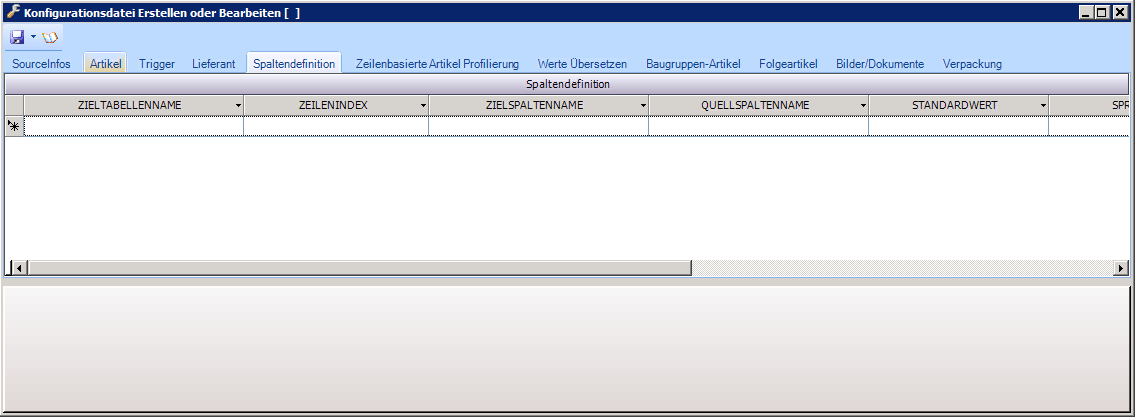
Tabelle
Mit einem Rechtsklick wird das Kontextmenü geöffnet. Darüber kann mit der Option Zeile hinzufügen eine leere Zeile eingefügt werden und mit Zeile löschen die markierte Zeile gelöscht werden.
Feldname | Feldtyp | Beschreibung |
|---|---|---|
| Zieltabellenname | Auswahlfeld | Hier werden sämtliche für den Import verfügbare Tabellen angezeigt. Soll der Wert einer Spalte aus der Datendatei z.B. in den Artikelstamm eingelesen werden, dann wird hier die Tabelle Artikelstamm ausgewählt. |
| Zeilenindex | Eingabefeld | Im Zeilenindex kann z.B. bei Artikelprofilierungen bei mehrfachen gleichnamigen Kriterien in verschiedenen Suchkategorien der Index eingetragen werden, sodass die Artikelprofilierung nur für das Kriterium bei der gewählten Suchkategorie upgedatet wird und nicht für alle (gleichnamigen) Kriterien in allen Suchkategorien. Eine Programmänderung zur Verbesserung der Bedienerfreundlichkeit wäre folgendes (wird auf Kundenwunsch programmiert): Einfügen einer zusätzlichen Spalte "Suchkategorie" mit Drop Down. Im Drop Down werden alle Suchkategorien angezeigt, wo das gewählte Kriterium zugeordnet ist. Bei Auswahl eines der Suchkategorien, wird die Spalte Zeilenindex automatisch befüllt. Bleibt das Feld leer werden wie auch jetzt alle gleichnamigen Kriterien befüllt. |
| Zielspaltenname | Auswahlfeld | Wurde im Feld Zieltabellenname eine Tabelle ausgewählt erscheinen hier die möglichen Zielspalten aus der gewählten Tabelle. |
| Quellspaltenname | Auswahlfeld/Eingabefeld | Wurde bereits eine Datendatei geöffnet, dann kann hier aus den Spalten der Datendatei ausgewählt werden, ansonsten kann der Spaltenname hier manuell eingetragen werden. |
| Standardwert | Eingabefeld | Hier kann manuell ein Wert festgelegt werden, welcher zum Datensatz in der Datenbank abgelegt wird, wenn kein Eintrag in der Datendatei gefunden wurde. Ist der Quellspaltenname leer und beim Standardwert etwas hinterlegt, so wird dieser Wert bei ALLEN Datensätzen eingetragen. |
| Sprache | Eingabefeld | Hier kann die Sprache der Quelldatei angegeben werden |
| Ist_Webshoptext | Checkbox | |
| Überschreiben | Checkbox | Diese Checkbox legt fest, ob der Wert in der Datenbank überschrieben werden soll, wenn es zum Datensatz für das gewählte Feld bereits einen Eintrag gibt. Ist dieses Feld deaktiviert wird keine Überschreibung vorgenommen. |
| Stringformat | Eingabefeld | |
| Zusatztexte_Bezeichnung | Eingabefeld | Hier wird der Schlüssel des zu verwendeten Zusatztextes eingetragen. Siehe https://help.pollex-lc.com/x/KwB1Ag Zusatztext-Definitionen. Dabei werden nur Zusatztext-Definitionen aus dem Bereichstyp Artikelstamm berücksichtigt. |
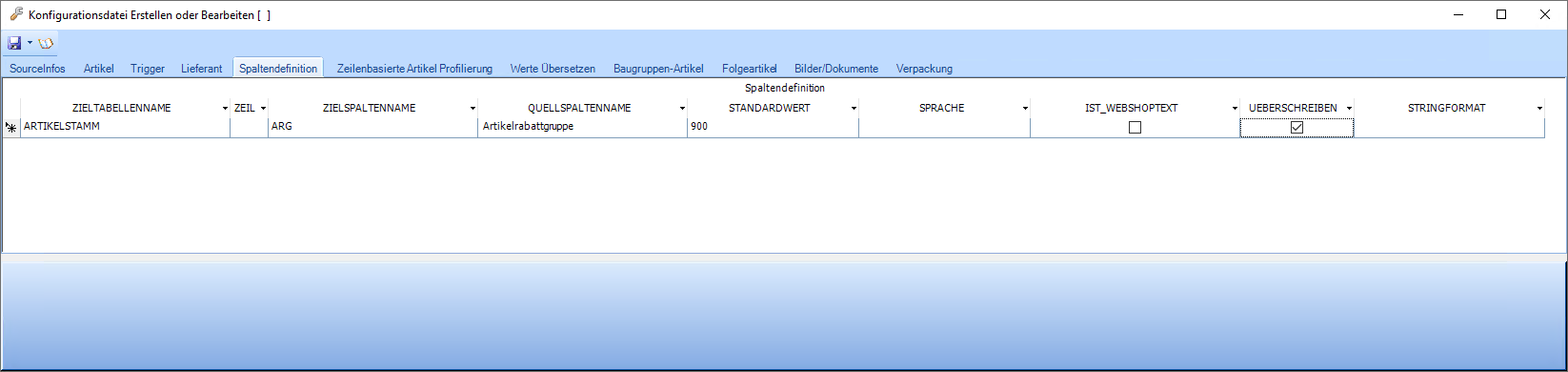
In der oben ersichtlichen Zeile wird definiert, dass der Wert aus Spalte "Artikelrabattgruppe" aus der Datendatei in die Tabelle ARTIKELSTAMM, Spalte ARG eingelesen wird. Wenn dieser Wert in der Datendatei leer ist, dann wird stattdessen der Standardwert "900" verwendet. Da der Haken "Überschreien" aktiviert ist, wird der aktuell in der Datenbank zu diesem Datensatz gespeicherte Wert mit jenem aus der Datendatei überschrieben.
Spaltendefinitionen für Mehrfachwerte (1-zu-N)
Manche Tabellen (zB. KUNDEN_ARTNR, VORSCHLAGSARTIKEL,....) haben eine 1-zu-N-Beziehung zum Artikelstamm. Das heißt, es können mehrere Einträge pro Artikel zugeordnet werden. In diesem Fall wird die Zuordnung über ein zusätzliches Fenster durchgeführt.
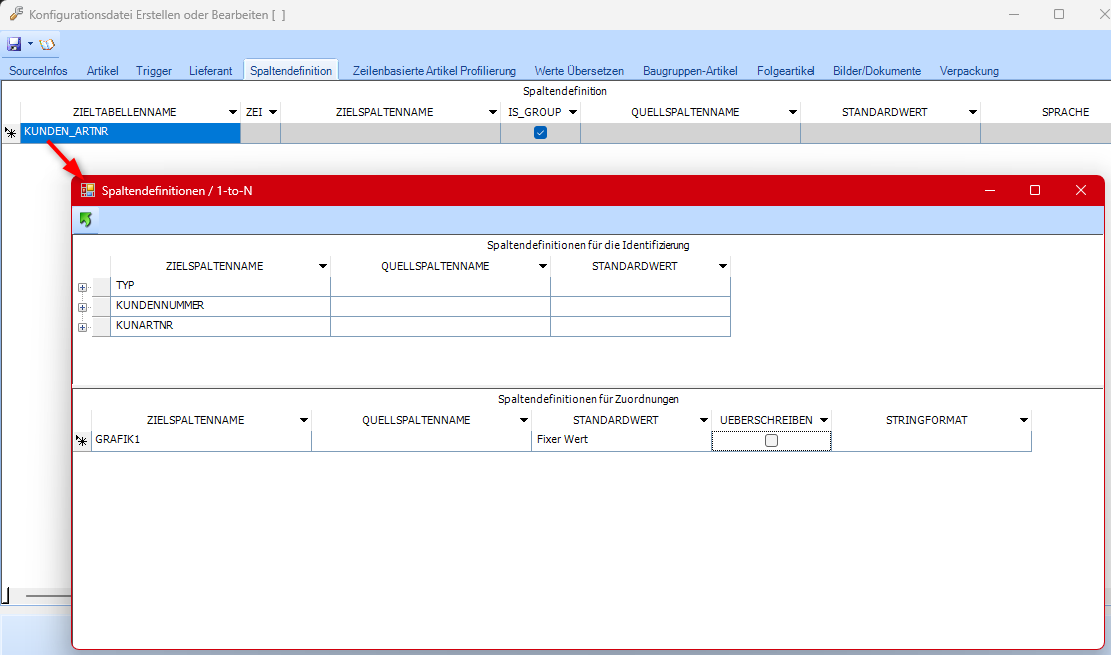
Sobald in den Spaltendefinitionen eine der 1-zu-N-Tabellen ausgewählt wird, muss die Zuordnung in dem 1-zu-N-Fenster durchgeführt werden.
Tabelle "Spaltendefinitionen für die Identifizierung"
In dieser Tabelle wird angegeben, welche Spalten für die Identifizierung des Datensatzes verantwortlich sind.
Tabelle "Spaltendefinitionen für Zuordnungen"
Hier werden die notwendigen Zuordnungen durchgeführt, für Spalten, welche nicht als Identifizierung dienen. Das sind alle anderen Spalten dieser Tabelle.
Beispiel Kundenartikelnummern
Wir möchten für den Kunden 20000 Kundenartikelnummern importieren.
Konfiguration
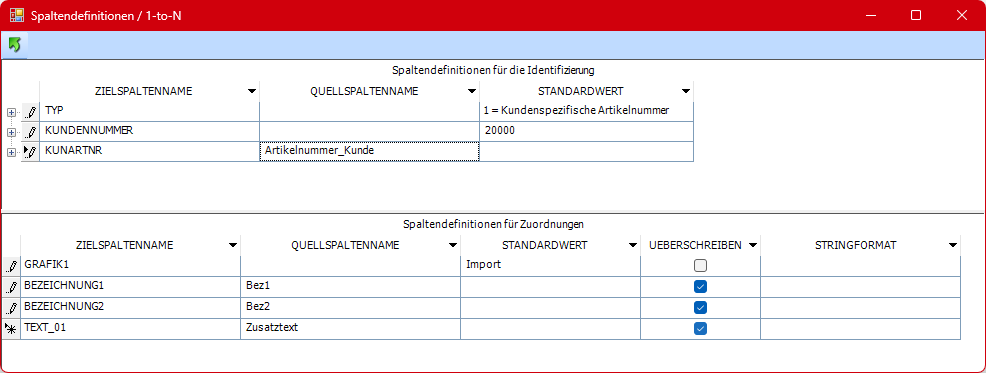
Datenquelle

Beschreibung
In dieser Konfiguration wird die Artikel-Identifikation über die EAN-Nummer durchgeführt.
Weiters wird fix vorgegeben, dass wir Kunden-Artikelnummern für den Kunden 20000 importieren:
TYP=1 (Fixwert für Kundenartikelnummern)
KUNDENNUMMER=20000 (Fixwert)
Die Kunden-Artikelnummer wird aus der Quell-Spalte "Artikelnummer_Kunde"
In unserer Quell-Datei haben wir nur eine Gruppe von Spalten, die zu einer (1) Kundenartikelnummer führen.
Beispiel Vorschlagsartikel
Konfiguration
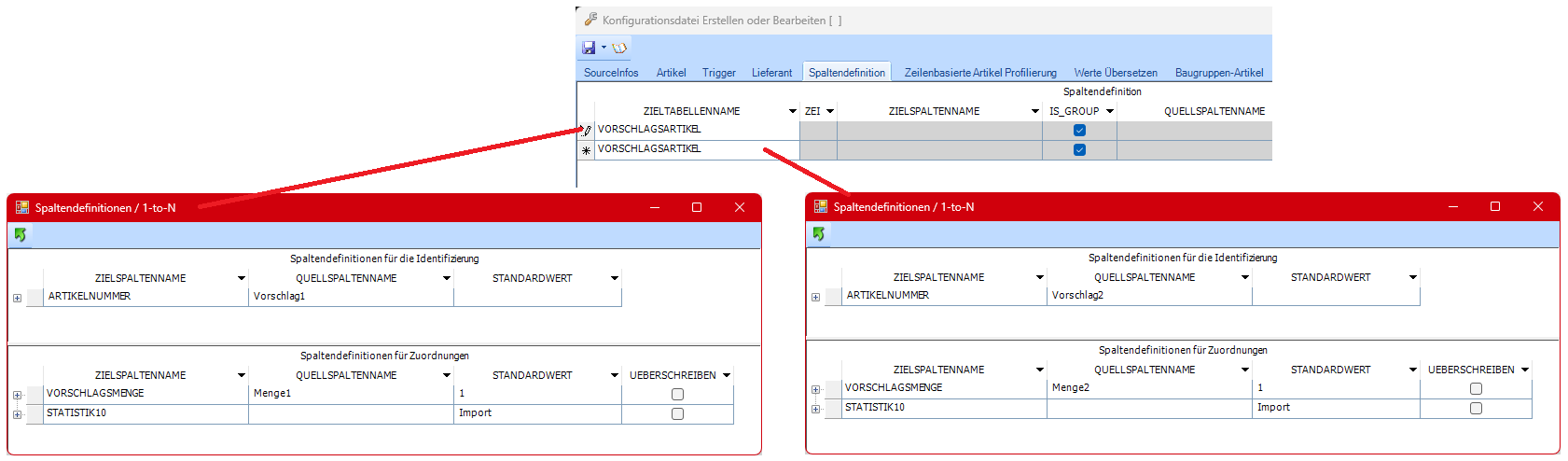
Datenquelle

Beschreibung
In dieser Konfiguration wird die Artikel-Identifikation über die EAN-Nummer durchgeführt.
Es werden 2 Vorschlagsartikel pro Artikel behandelt:

Ist eine der Id-Spalten im Quellfile leer, so wird dieser Datensatz ignoriert, weil die Zuordnung in diesem Fall nicht durchgeführt werden konnte.
Kartei Zeilenbasierte Artikel Profilierung
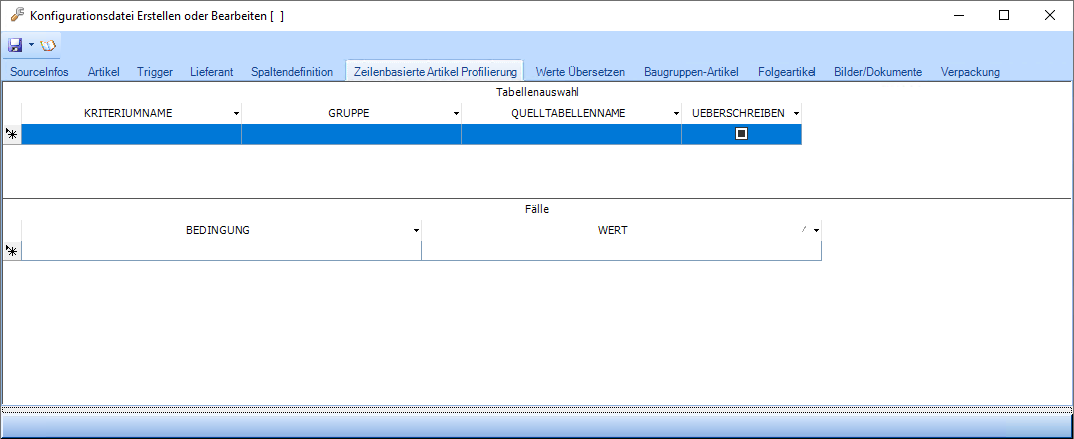
Tabelle
Mit einem Rechtsklick wird das Kontextmenü geöffnet. Darüber kann mit der Option Zeile hinzufügen eine leere Zeile eingefügt werden und mit Zeile löschen die markierte Zeile gelöscht werden.
| Feldname | Feldtyp | Beschreibung |
|---|---|---|
| Tabellenauswahl | ||
| Kriteriumname | Auswahlfeld | Hier wird der Name der Profilierung bei Ihnen in der Datenbank eingetragen (z.B. Spannung) |
| Gruppe | Eingabefeld | |
| Quelltabellenname | Eingabefeld | Hier wird der Name der Quelltabelle aus der Quelldatei eingetragen (z.B. Tabelle 2) |
| Überschreiben | Checkbox | Aktiveren, wenn Sie möchten, dass ein bestehender Wert durch den Wert in der Quelldatei überschrieben wird. |
| Fälle | ||
| Bedingung | Eingabefeld | Hier wird angegeben unter welcher Bedingung der Wert eingetragen wird. |
| Wert | Eingabefeld | Hier wird angegeben welcher Wert dem Kriterium zugeordnet wird, wenn die Bedingung zutrifft. |
Beispiel
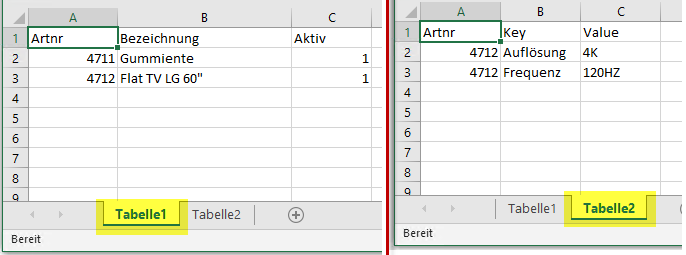
Oben ersichtlich ist eine Beispiel-Quelldatei. In Tabelle 1 der Quelldatei ist ersichtlich welche Artikel grundsätzlich angelegt bzw. verändert werden. Hier werden wie bei einer Standard-Artikelanlage die Artikel je einmal definiert und können in der selben Konfiguration angelegt oder verändert werden. In Tabelle 2 wird definiert, welcher Artikel welchen Profilierungswert bei welchem Profilierungskriterium bekommt. Da der erste Artikel "Gummiente" keine technischen Daten aufweist, bekommt dieser keine Profilierung. Lediglich der zweite Artikel "Flat TV" weist eine Profilierung auf.
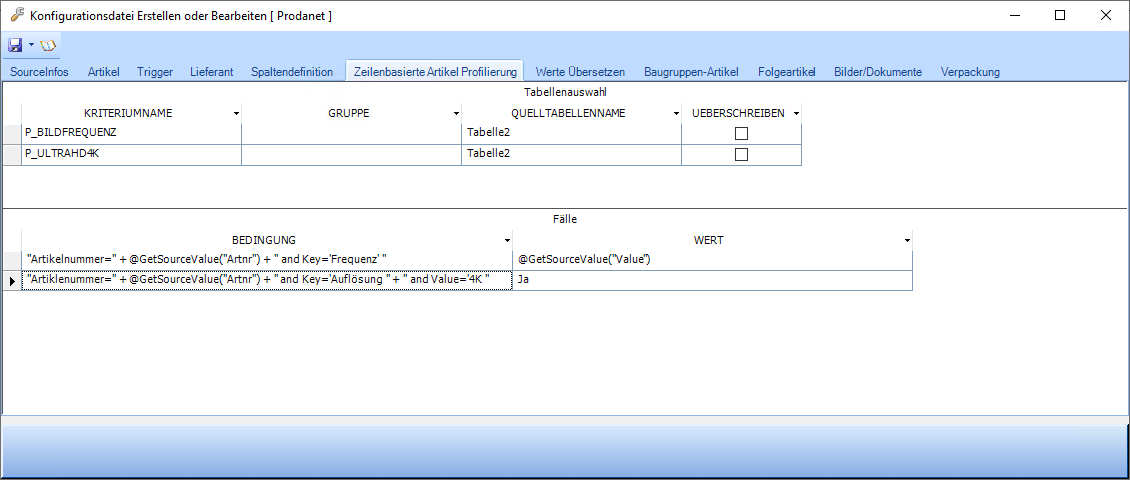
anhand oben ersichtlicher Konfiguration wird die Quelldatei in die Profilierung "übersetzt". Dazu muss in der Tabelle "Tabellenauswahl" definiert werden, welches Kriterium (Name in der eignenen Datenbank) aus welcher Tabelle der Quelldatei (Bezeichnung des Tabellenblattes) eingelesen werden soll.
In der unteren Tabelle "Fälle" wird angegeben bei welche Bedinung welcher Wert zum Profilierungskriterium hinzugefügt wird. Die erste Zeile der unteren Tabelle bezieht sich dabei auf die erste Zeile der oberen Tabelle und die zweite Zeile unten auf die zweite Zeile oben.
Es wird also in der Bedingung in der ersten Zeile die Artikelnummer über die Spalte "Artnr" aus der Quelldatei identifiziert und nach einem Eintrag "Frequenz" in der Spalte "Key" gesucht. Wird eine solche Zeile gefunden, dann wird in weiterer Folge der Wert aus der Spalte "Value" der Quelldatei ausgelesen und gemäß der Definition in der oberen Tabelle dieser Wert beim Profilierungskriterium P_BILDFREQUENZ eingetragen.
Analog dazu wird in der zweiten Zeile der unteren Tabelle die Artikelnummer identifiziert, nachgesehen, ob es einen Key "Auflösung" gibt und dort der Value "4K" zugeordnet ist. Da dies in der Quelldatei der Fall ist, wird bei der identifizierten Artikelnummer beim Profilierungskriterium P_ULTRAHD4K der Wert "Ja" eingefügt.
Kartei Werte Übersetzen
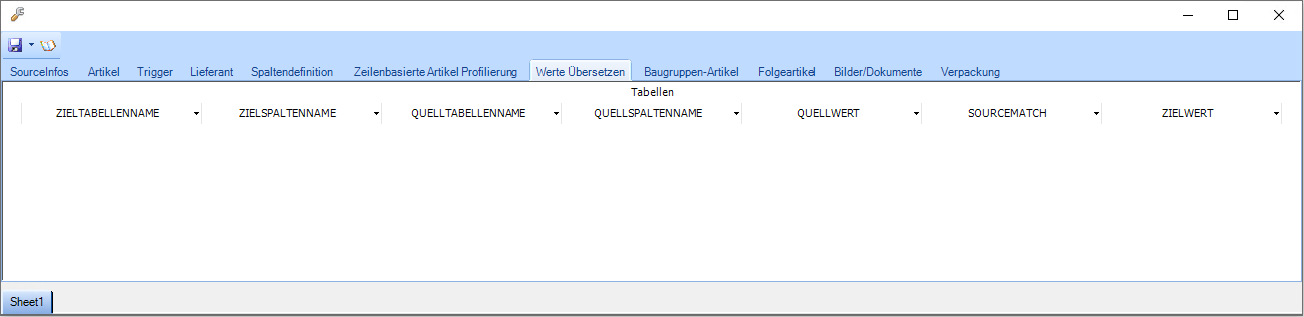
Tabelle
Mit einem Rechtsklick wird das Kontextmenü geöffnet. Darüber kann mit der Option Zeile hinzufügen eine leere Zeile eingefügt werden und mit Zeile löschen die markierte Zeile gelöscht werden.
| Feldname | Feldtyp | Beschreibung |
|---|---|---|
| Zieltabellenname | Auwahlfeld | In diesem Feld wird angegeben, welches die Zieltabelle des Importes ist. |
| Zielspaltenname | Auswahlfeld | In diesem Feld wird angegeben, welches die Zielspalte des Importes ist. |
| Quelltabellenname | Eingabefeld | Hier kann eingetragen werden, von welcher Tabelle aus der Datendatei gelesen wird. Ist dieser Wert leer, dann wird die erste Karteikarte der Datendatei herangezogen. |
| Quellspaltenname | Eingabefeld | Hier kann die Spaltenbezeichnung der gewünschten Spalte aus der Datendatei eingetragen werden. |
| Quellwert | Eingabefeld | Hier wird angegeben bei welchem Wert der Spalte aus der Datendatei eine Aktion ausgeführt wird. |
| Sourcematch | Eingabefeld | Hier kann statt einem bestimmten Quellwert eine Übereintsimmungsprüfung im REGEX-Format eingetragen werden. Damit kann ermöglicht werden, dass nicht der gesamte Quellwert übereinstimmen muss, sondern nur Teile davon. |
| Zielwert | Eingabefeld | Trifft ein Quellwert aus der Datendatei auf den Quellwert oder den Sourcematch zu, dann wird der Eintrag aus diesem Feld in die Datenbank, statt dem eigentlichen Wert aus der Datendatei in diesem Feld eingetragen. |
Beispiel
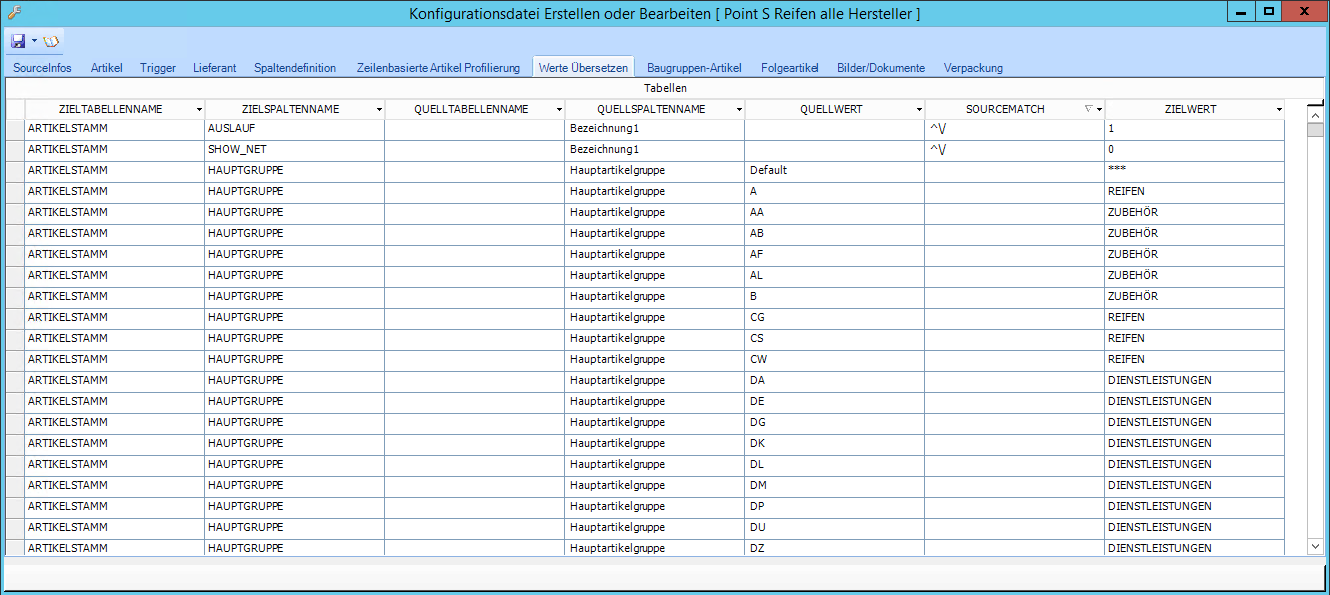
In oben ersichtlichen Beispielen wird in den ersten beiden Zeilen über einen Sourcematch verglichen. die beiden Zeilen bewirken folgendes:
- Wird in der Bezeichnung1 (Spalte Quellspaltenname) am Anfang des Eintrages ein "/" gefunden, dann wird Auslauf =1 (Zeile 1) und Show_net = 0 (Zeile 2) gesetzt.
- Wird in Quellspalte Hauptartikelgruppe der Wert "Default" gefunden, dann wird der Wert "***" in die Datenbank in die Spalte Hauptgruppe im Artikelstamm eingetragen (Zeile 3).
- Wird in der Spallte Haupartikelgruppe der Wert "A" gefunden, dann wird der Wert "REIFEN" in die Datenbank in die Spalte Hauptgruppe im Artikelstamm eingetragen (Zeile 4).
Kartei Baugruppen-Artikel
Siehe Baugruppenimport.
Kartei Folgeartikel
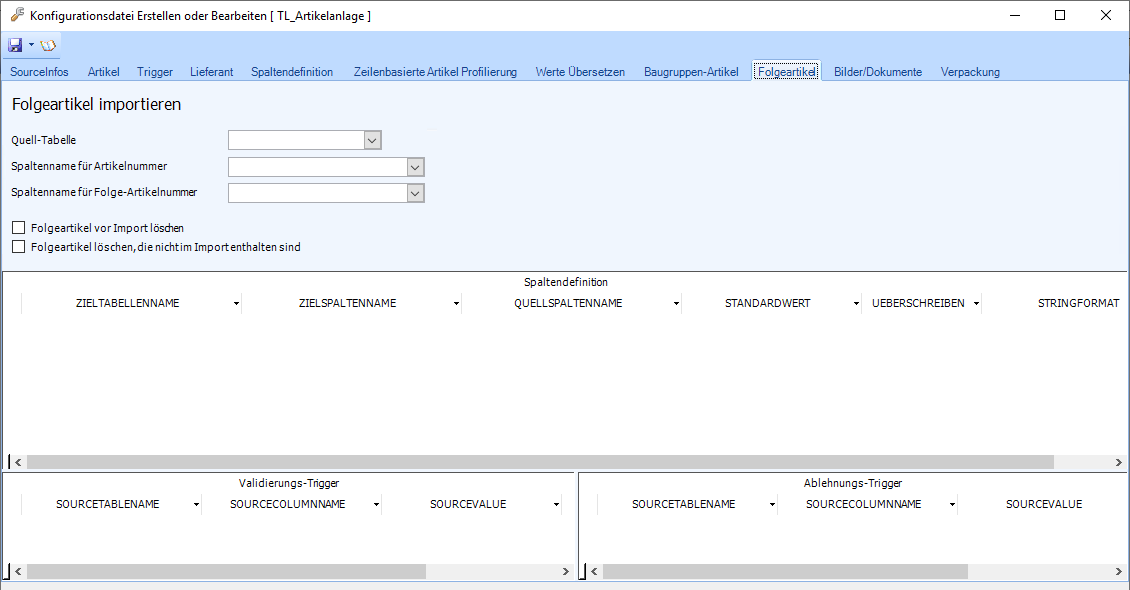
Felder
Feldname | Feldtyp | Beschreibung |
|---|---|---|
Quelltabelle | Eingabe-/Auswahlfeld | Hier kann angegeben werden, welches Tabellenblatt der Quelldatei gelesen werden soll. Ist eine Quelldatei als Grundlage für die Konfigruation geladen, kann die Quell-Tabelle ausgewählt werden, ansonsten muss der Wert eingetragen werden. Hat die Quelldatei nur ein Tabellenblatt kann dieses Feld leer bleiben. |
| Spaltenname für Artikelnummer | Eingabe-/Auswahlfeld | Hier wird der Spaltenname für die Artikelnummer aus der Quelldatei eingetragen, Ist eine Quelldatei geladen, kann der Spaltenname aus der Liste ausgewählt werden. |
| Spaltenname für Folge-Artikelnummer | Eingabe-/Auswahlfeld | Hier wird der Spaltenname für die Folge-Artikelnummer aus der Quelldatei eingetragen, Ist eine Quelldatei geladen, kann der Spaltenname aus der Liste ausgewählt werden. |
| Folgeartikel vor Import löschen | Checkbox | Ist diese Option aktiviert, dann werden vor dem Import von Folgeartiklen zu einem bestimmten Artikel sämtliche bereits angelegten Folgeartikel gelöscht. |
| Folgeartikel löschen, die nicht im Import enthalten sind | Checkbox | Ist diese Option aktiviert, dann werden vor dem Import von Folgeartikeln zu einem bestimmten Artikel jene Folgeartikel gelöscht, welche nicht im Import enthalten sind. Mit dieser Funktion werden somit eigentlich keine Folgeartikel importiert, sondern festgelegt, welche Folgeartikel behalten werden sollen. |
Tabelle Spaltendefinition
Mit einem Rechtsklick wird das Kontextmenü geöffnet. Darüber kann mit der Option Zeile hinzufügen eine leere Zeile eingefügt werden und mit Zeile löschen die markierte Zeile gelöscht werden.
Feldname | Feldtyp | Beschreibung |
|---|---|---|
| Zieltabellenname | Auswahlfeld | Hier werden sämtliche für den Import verfügbare Tabellen angezeigt. In diesem Fall ist nur die Spalte "FOLGEARTIKEL" verfügbar. |
| Zielspaltenname | Auswahlfeld | Wurde im Feld Zieltabellenname eine Tabelle ausgewählt erscheinen hier die möglichen Zielspalten aus der gewählten Tabelle. |
| Quellspaltenname | Auswahlfeld/Eingabefeld | Wurde bereits eine Datendatei geöffnet, dann kann hier aus den Spalten der Datendatei ausgewählt werden, ansonsten kann der Spaltenname hier manuell eingetragen werden. |
| Standardwert | Eingabefeld | Hier kann manuell ein Wert festgelegt werden, welcher zum Datensatz in der Datenbank abgelegt wird, wenn kein Eintrag in der Datendatei gefunden wurde. Ist der Quellspaltenname leer und beim Standardwert etwas hinterlegt, so wird dieser Wert bei ALLEN Datensätzen eingetragen. |
| Überschreiben | Checkbox | Diese Checkbox legt fest, ob der Wert in der Datenbank überschrieben werden soll, wenn es zum Datensatz für das gewählte Feld bereits einen Eintrag gibt. Ist dieses Feld deaktiviert wird keine Überschreibung vorgenommen. |
| Stringformat | Eingabefeld | |
| FromMasterData | Checkbox | Wenn kein Wert in Tabelle angegeben, wird der Wert im Artikelstamm als Standardwert gewählt. |
Tabellen Validierungs-Trigger und Ablehnungs-Trigger
Siehe Beschreibung in Abschnitt "Kartei Trigger".
Kartei Bilder/Dokumente
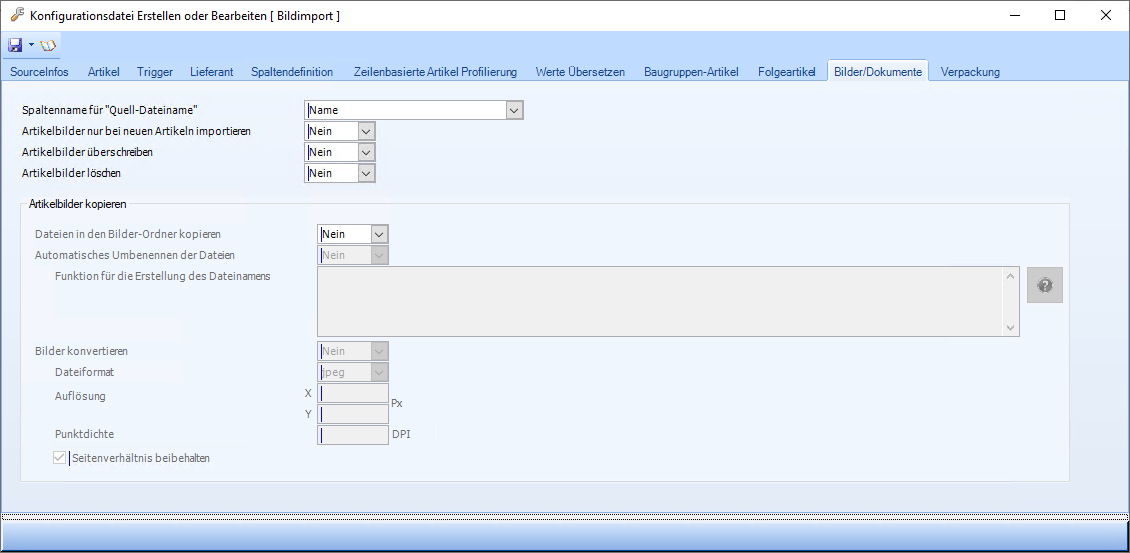
Felder
Feldname | Feldtyp | Beschreibung |
|---|---|---|
Spaltenname für "Quell-Dateiname" | Eingabefeld/Auswahlfeld | Hier wird der Spaltenname für den Bildnamen aus der Quelldatei eingetragen, Ist eine Quelldatei geladen, kann der Spaltenname aus der Liste ausgewählt werden. |
| Artikelbilder nur bei neuen Artikeln importieren | Auswahlfeld | Hier kann ausgewählt werden ob Bilder nur dann eingelesen werden, wenn der Artikel neu angelegt wird oder nicht. |
| Artikelbilder überschreiben | Auswahlfeld | Steuert, ob bereits vorhandene Bilder mit dem gleichen Namen beim Import durch die neuen ersetzt werden oder nicht. |
| Artikelbilder löschen | Auswahlfeld | Steuert, ob vor dem Import alle Bilder der Artikel aus der Quelldatei gelösht werden sollen, sodass nur noch die importierten Bilder vorhanden sind, oder nicht. |
| Artikelbilder kopieren | ||
Dateien in den Bilder Ordner kopieren | Auswahlfeld | Hier wir angegeben, ob die Bilder in den in der Datenbank definierten Bilder-Ordner kopiert werden sollen. Bei NEIN sind die weiteren Einstellungen ausgegraut. |
| Automatisches Umbenennen der Dateien | Auswahlfeld | Gibt an, ob die Bilddateien beim Kopieren in den Bilder-Ordner umbenannt werden, oder ob die Dateinamen beibehalten werden sollen. Wird JA ausgewählt, dann ist im Feld "Funktion für die Erstellung des Dateinamen" die Regel festzulegen, wie die Dateien benannt werden. |
Funktion für die Einstellung des Dateinamens | Eingabefeld | Hier wird die Funktion zur Auswahl eines Dateinamen für die Bilddateien angegeben.  |
| Bilder konvertieren | Auswahlfeld | Hier kann angegeben werden, ob die Bilder mit bestehenden Dateiformaten kopiert werden sollen, oder konvertiert werden sollen. Wird JA ausgewählt und die Bilder somit konvertiert, dann können die folgenden Einstellungen verwendet werden. |
| Dateiformat | Auswahlfeld | Mögliche Dateiformate in welche konvertiert werden kann: bmp, gif, jpeg, png, tiff, wmf |
| Auflösung X | Eingabefeld | Angabe auf wieviele Pixel die X-Achse des Bildes reduziert werden soll. |
| Auflösung Y | Eingabefeld | Angabe auf wieviele Pixel die X-Achse des Bildes reduziert werden soll. |
| Punktdichte | Eingabefeld | Angabe auf wieviel DPI das Bild reduziert werden soll. |
| Seitenverhältnis beibehalten | Checkbox | Wir diese Auswahl aktiviert, dann wird das Seitenverhältnis beibehalten, ansonsten wird das Bild auf Basis der Angabe in den Auflösungsfeldern auch ohne Beachtung des Seitenverhältnisses geschrumpft. |
Funktion
Um Artikelbilder/Dokumente zu importieren wird auf der Kartei Bilder/Dokumente im Feld Spatenname für "Quell-Dateiname" die entsprechende Quellspalte angegeben. Wird auf der Kartei Spaltendefinition kein Pfad angegeben, dann wird das Bild automatisch im in der Datenbank definierten Bilder- und Dokumentenpfad unter diesem Namen gesucht. Bildtyp, Bildart, ID-Nummer usw. werden automatisch vom Programm beim Import selektiert.
Wird ein abweichnder Pfad angegeben, kann entweder dieser verwendet werden, oder auf der Kartei Bilder/Dokumente definiert werden, dass die Dokumente in den in der Datenbank definierten Bilder- und Dokumentenpfad kopiert werden. In diesem Zuge können die Bilder/Dokumente ebenfalls konvertiert werden.
Aktuell kann je zu importierender Datei nur 1 Zeile je eindeutigem Artikel und nur 1 Spalte für zu importierendes Bild oder Dokument angegeben werden. Das bedeutet, dass pro Importdatei aktuell immer nur 1 Bild oder 1 Dokument importiert werden.
Auf der Karteikartei Spaltendefinition muss mind. 1 Spalte (ausser Bildname) aus der Tabelle Bilder angegeben sein, damit die Karteikarte Bilder/Dokumente beachtet wird (zB. Bildart mit Wert 1).
Hinweise
Rabatt
Bei Aktualisierung von Rabatten, Rabattbeträgen, Nettopreisen und Einstandspreise der Artikellieferanten ist darauf zu achten, das jeweils automatisch zu berechnenden Spalten im Konfigurator mit NULL befüllt und "ÜBERSCHREIBEN" aktiviert wird.
Bsp.:
Wird der Rabattsatz (RABATT) geändert, sind die Felder RABATTBETRAG, NETTOPREIS und ESPL im Standardwert mit NULL zu befüllen und Überschreiben zu aktivieren.
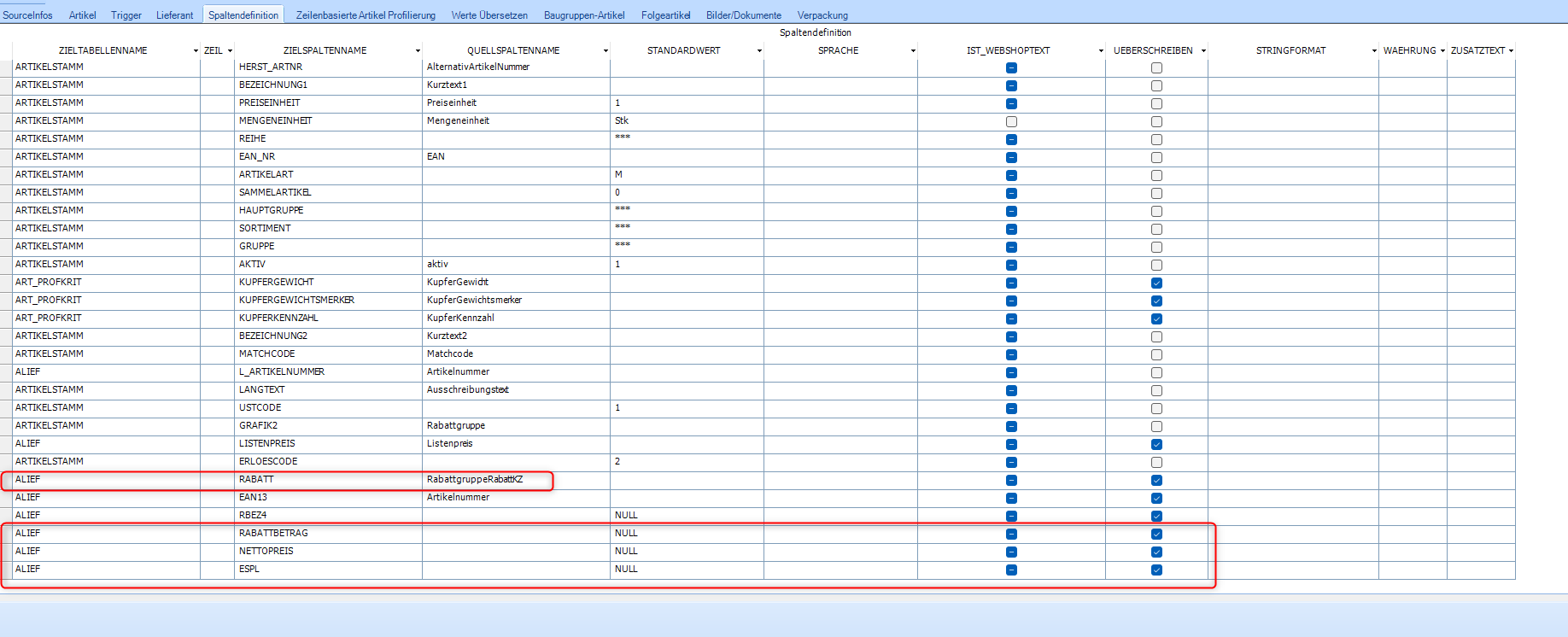
Nur so werden diese Werte auf Basis des neuen Rabattsatzes neu berechnet.
Vorher:
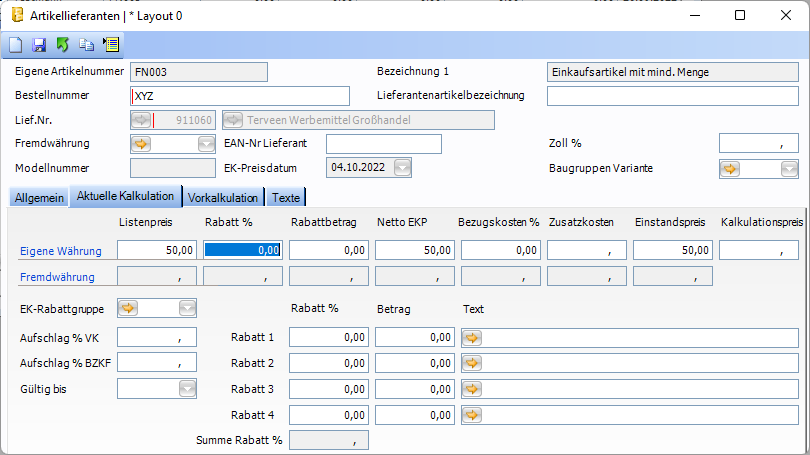
Nachher:
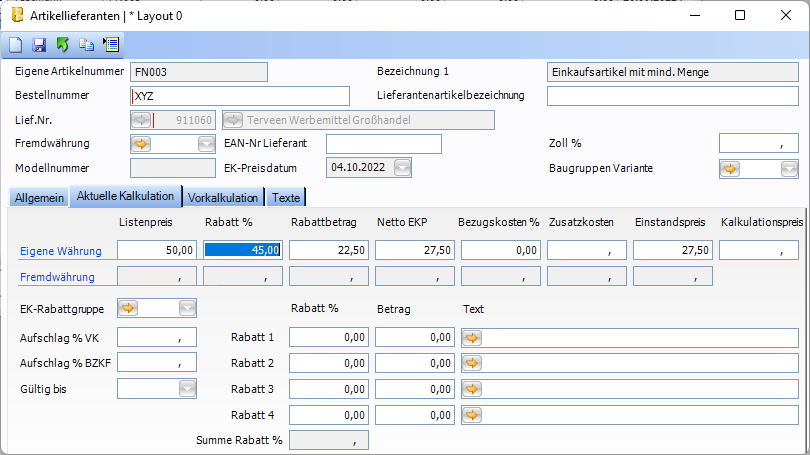
Automatisierung
In Windows Aufgabenplanung die Anwendung LC.ItemImport.exe starten und in den Argumenten folgenden angeben:
"Pfad zu den zu verarbeitenden XML-Konfigurationsfiles" DB USERNAME PASSWORD
In den jeweiligen Konfigurations-XML-Files kann der Quell-Ordner für die Datendateien angegeben werden, die eingelesen werden sollen.