eInvoice (LC.WpfInterfaces, eInvoice-Schnittstelle)
Inhalt
Anforderungen
- Es wird das Zusatzprogramm LC.WpfInterfaces benötigt– die Einrichtung und der Ablauf wird in diesem Dokument beschrieben
Daten vom Kunden
Im Vorfeld sollten folgende Daten bekannt sein:
E-Mail Daten:
SMTP Server
SMTP User
SMTP Passwort
Absende-E-Mail-Adresse (z.B. rechnungen@firma.at): muss nicht existieren
Protokoll-E-Mail-Adresse (z.B. office@firma.at): dorthin wird nach jedem Versand das Protokoll der Übertragung geschickt
E-Mail Texte:
Gewünschter Betreff: hier ist es möglich die Rechnungsnummer und das Rechnungsdatum aus dem System übergeben zu lassen. Ansonsten ist der Betreff frei wählbar!
Gewünschter E-Mail Text: Hier kann ein frei definierbarer Text mitgegeben werden.
Einrichtung
Einstellungen
TaskCenter - Grundlagenmanager
Im Bereich Edifact:

| Feldbezeichnung | Erklärung |
|---|---|
| eInvoice Mail Adresse aus dem Kundenstamm verwenden | Nicht aktiviert: Die eInvoice-Mail - Adresse wird im PDF übergeben und dort ausgelesen Aktiviert: Die eInvoice-Mail - Adresse wird aus dem Kundenstamm ausgelesen (das ist die empfohlene Variante) |
| Verzeichnis für Bereitstellung eInvoice PDF Dateien | In diesem UNC Pfad werden beim Druck von Rechnungen die PDF-Rechnungen abgelegt. Hier muss es zusätzlich die Unterordner SENT und ERROR geben, diese sind vor Inbetriebnahme manuell anzulegen. |
Einstellungen in LC.WpfInterfaces
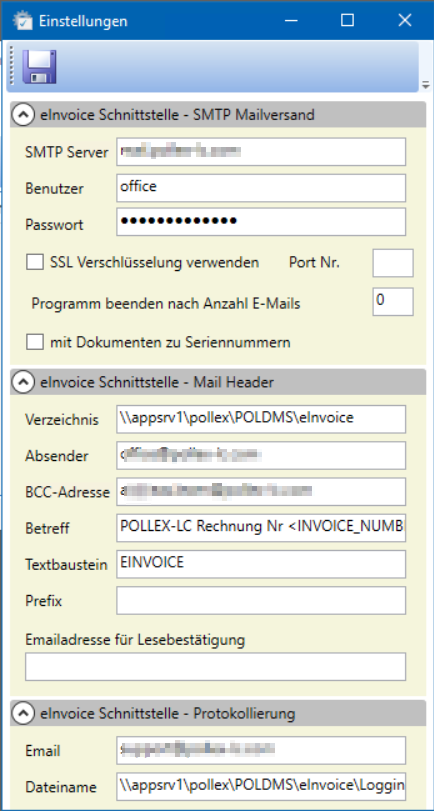
| Feldbezeichnung | Erklärung |
|---|---|
| SMTP Server Benutzer Paßwort SSL-Verschlüsselung verwenden Port.Nr. | Hier sind EMail Server Zugangsdaten zu hinterlegen. Bitte aktivieren sie am SMTP Server eventuell das "Relaying". |
| Programm beenden nach Anzahl E-Mails | Falls der SMTP Server nur eine gewissen Anzahl von E-Mails pro Zeit erlaubt, kann hier ein Wert > 0 hinterlegt werden und die Schnittstelle zB über Windows Aufgabenplanung mehrmals hintereinander aufgerufen werden. |
| mit Dokumenten zu Seriennummern | Sollten in der Ausgangsrechnung seriennummernpflichtige Artikel enthalten sein, werden die im Dokumentenexplorer zur Seriennummer abgelegten Dokumente als zusätzlicher E-Mail Anhang mit übertragen. |
| Office365 verwenden | Ist eine versendung der Mails über Office365 gewünscht, ist dies hier zu aktivieren. Dadurch ergibt sich die Notwendigkeit zur Eingabe einer Client ID, Client Secret und Tenant ID. |
| Client ID | Office365 Client ID. Nur verwendbar wenn "Office365 verwenden" aktiviert ist. |
| Client Secret | Office365 Client Secret. Nur verwendbar wenn "Office365 verwenden" aktiviert ist. |
| Tenant ID | Office365 Tenant ID. Nur verwendbar wenn "Office365 verwenden" aktiviert ist. |
| Verzeichnis | Hier ist der gleiche Ordner wie zuvor im Grundlagenmanager zu hinterlegen - aus diesem Ordner liest die Schnittstelle die PDF Dateien |
| Absender | Absender E-Mail Adresse |
| BCC-Adresse | BCC E-Mail Adresse, welche die e-Mails zusätzlich bekommt. Mehrere Empfänger können Semikolon-getrennt eingetragen werden. |
| Betreff | Betreff der E-Mail, es können die Platzhalter <INVOICE_NUMBER> und <INVOICE_DATE> verwendet werden, an deren Stelle die Rechnungsnummer und das Datum der Rechnung eingesetzt wird. |
| Textbaustein | Das Kürzel einen Textbausteines, dies ist der E-Mail Text |
| Prefix | Hier kann ein Prefix (zum Beispiel "RE_") angegeben werden. Das PDF-Dokument im E-Mail Anhang erhält dann einen um diesen Prefix erweiterten Dateinamen. |
| EMailadresse für Lesebestätigung | Falls hier eine E-Mail Adresse angegeben wird, wird beim Empfänger eine Lesebestätigung angefordert. |
| Protokollierung EMail | An diese E-Mail Adresse werden Statusinfos und das Protokoll der Schnittstelle geschickt. Die Überwachung der Schnittstelle obliegt NICHT POLLEX-LC sondern der Person, die als Empfänger des Protokolls hinterlegt ist! |
| Protokollierung Betreff | Hier kann ein fixer Wert für den Betreff der Protokollierungsmail hinterlegt werden. Ohne Eintrag wird der Standardbetreff "Multiflex eInvoice-Schnittstelle - Bericht" verwendet. |
| Dateiname | Hier kann ein Datennamen für zusätzliche Log-Dateien angegeben werden. |
Ablauf
Manuelles Versenden
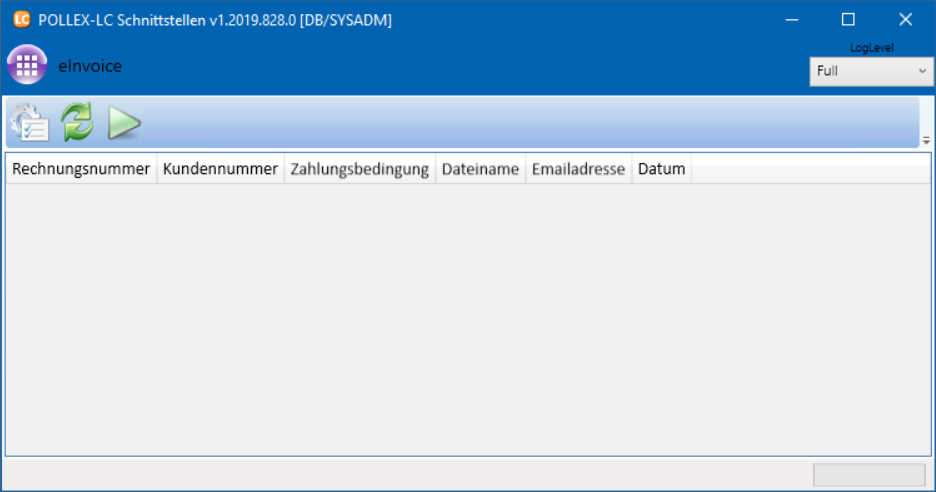
Hier können die zu versendenden PDFs ermittelt werden, einzeln oder gesamt gesendet werden.
Für den laufenden Betrieb wird empfohlen, eine BAT/CMD - Datei mit folgendem Inhalt zu erstellen und diese mit der Windows Aufgabenplanung auf einem Server laufend (zB täglich 18Uhr) auszuführen:
C:\[Pfad….]\LC.WpfInterfaces\LC.WpfInterfaces.exe /DB=DB /U=SYSADM /P=SYSADM /I=eInvoice
