Sammelumlagerung
Inhalt
Beginnen Sie Ihre Sammelumlagerung mit der Auswahl des Abbuchungslagers. Hier definieren Sie, von welchem Lager und Lagerort Artikel umgelagert werden sollen.
Abbuchungslager
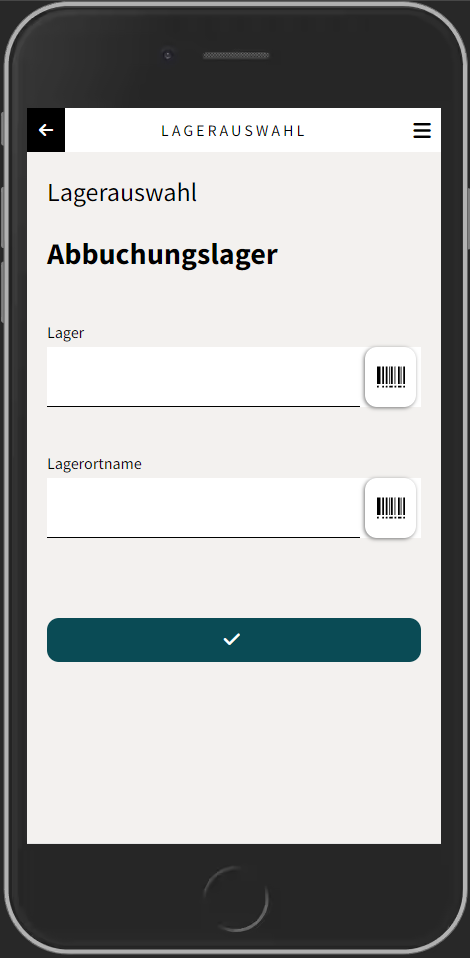
- Lager: In diesem Feld geben Sie die Nummer oder den Namen des Lagers ein, von dem Sie Artikel abbuchen möchten. Sie können auch einen Barcode-Scanner verwenden, wenn Ihr Gerät einen hat. Scannen Sie einfach den Barcode des Lagers.
- Lagerortname: Hier geben Sie den spezifischen Lagerort innerhalb des ausgewählten Lagers ein. Falls Sie über einen Scanner oder eine Kamera verfügen, kann diese Information ebenfalls gescannt werden.
Nachdem Sie alle benötigten Informationen eingegeben haben, klicken Sie auf den blauen Button mit dem Häkchen, um fortzufahren. Dies bestätigt Ihre Auswahl und bringt Sie zum nächsten Schritt.
Sammelumlagerung Hauptansicht
Nach Auswahl des Abbuchungslagers gelangen Sie zur Hauptansicht der Sammelumlagerung. Hier können Sie Artikel durch Scannen oder Eingabe des Barcodes zur Umlagerungsliste hinzufügen.
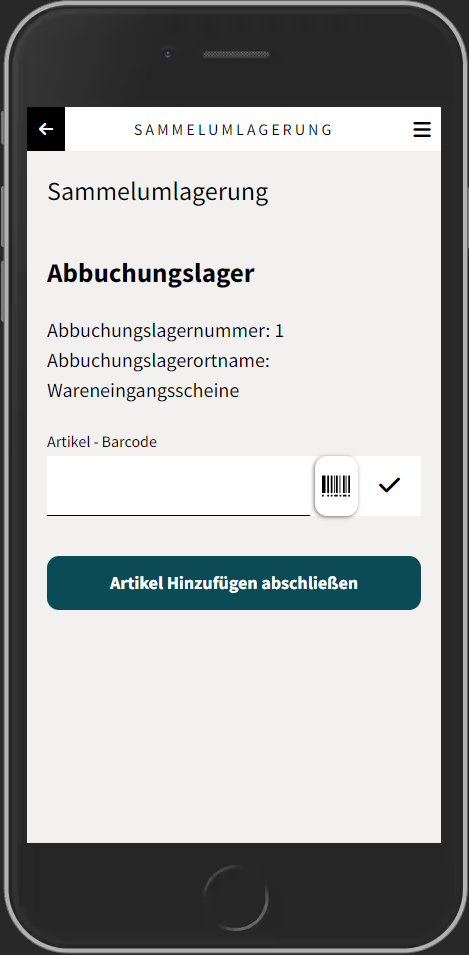
Artikel hinzufügen
Abbuchungslagernummer & Abbuchungslagerortname: Diese Felder zeigen Ihnen die zuvor ausgewählten Daten aus dem
Abbuchungslager. So haben Sie immer im Blick, von welchem Lager und Lagerort Sie gerade Artikel umlagern.Artikel - Barcode: In diesem Feld geben Sie den Barcode des Artikels ein, den Sie zur Sammelumlagerung hinzufügen möchten. Alternativ können Sie den Barcode auch scannen, falls Ihr Gerät dies unterstützt.
- Nach erfolgreicher Eingabe oder Scan, klicken Sie auf das Häkchen, um zur Mengenauswahl des Artikels zu gelangen.
Artikel Hinzufügen abschließen: Wenn Sie alle gewünschten Artikel hinzugefügt haben, klicken Sie auf diesen Button. Dies wird die aktuelle Ansicht schließen und Sie zur
Zubuchungslager Auswahlweiterleiten, wo Sie den Zielort für Ihre Sammelumlagerung festlegen können.
Artikel Mengenauswahl (Article Quantity Selection)
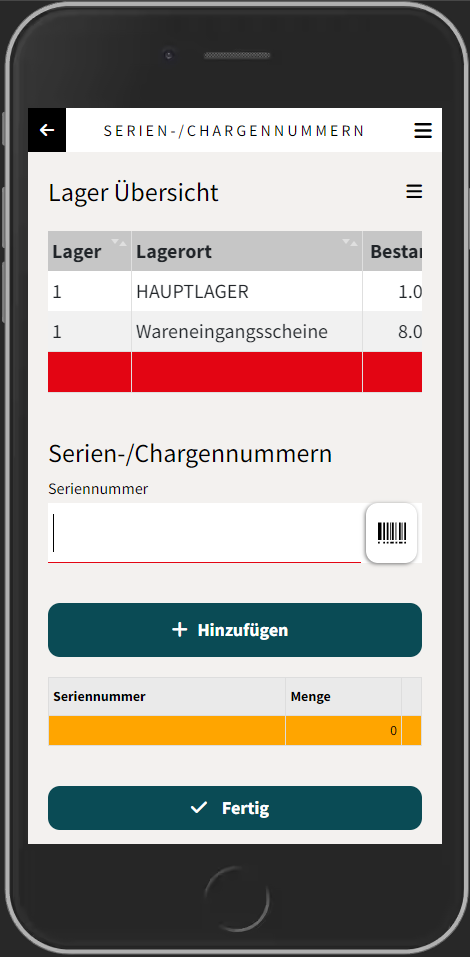
Sobald Sie einen Artikel ausgewählt haben, können Sie in dieser Ansicht die spezifische Menge und, falls erforderlich, Serien- oder Chargennummern eingeben.
Lager Übersicht (Warehouse Overview)
Hier wird eine Übersicht über das Lager und den Lagerort des ausgewählten Artikels sowie die verfügbare Menge (Bestand) angezeigt. Die rote Balkenanzeige gibt den aktuellen Lagerbestand im Verhältnis zur Gesamtverfügbarkeit wieder.
Serien-/Chargennummern
Seriennummer: Wenn der ausgewählte Artikel eine Serien- oder Chargennummer benötigt, tragen Sie diese Informationen hier ein. Das Barcode-Symbol neben dem Eingabefeld ermöglicht es, die Nummer zu scannen, falls Ihr Gerät dies unterstützt.
- Nach Eingabe der Seriennummer, klicken Sie auf
Hinzufügen, um diese dem Artikel zuzuordnen.
- Nach Eingabe der Seriennummer, klicken Sie auf
Menge: Legen Sie die Menge des Artikels fest, den Sie umlagern möchten. Stellen Sie sicher, dass die ausgewählte Menge im Rahmen des verfügbaren Bestands liegt.
Mehr Infos
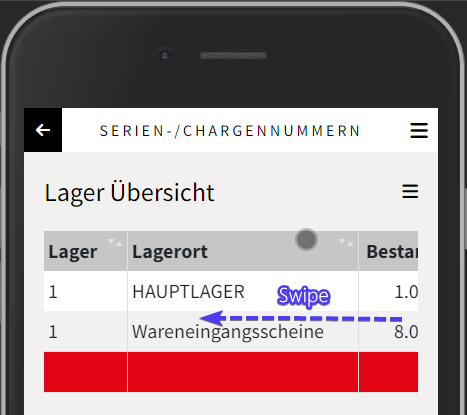
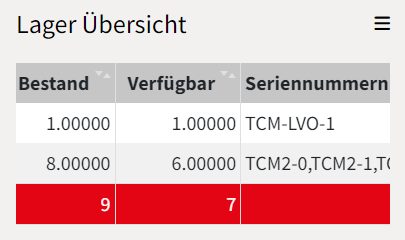
Wischen Sie ggf. nach rechts um mehr Informationen über die Lagerstände zu erhalten.
- Nachdem sie die Artikelinformationen eingetippt oder eingescannt haben (Seriennummer / Chargennummer, Menge, ...) und auf hinzufügen geklickt haben wird der Artikel unterhalb hinzugefügt.
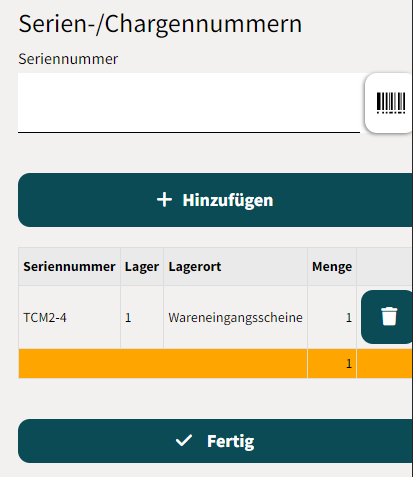
- Fertig: Nachdem Sie alle erforderlichen Informationen eingegeben haben, klicken Sie auf diesen Button, um Ihre Auswahl zu bestätigen und zur Hauptansicht zurückzukehren.
Rückkehr Sammelumlagerung Hauptansicht
Nach Hinzufügen des Artikels werden Sie zurück in die Hauptansicht gebracht.
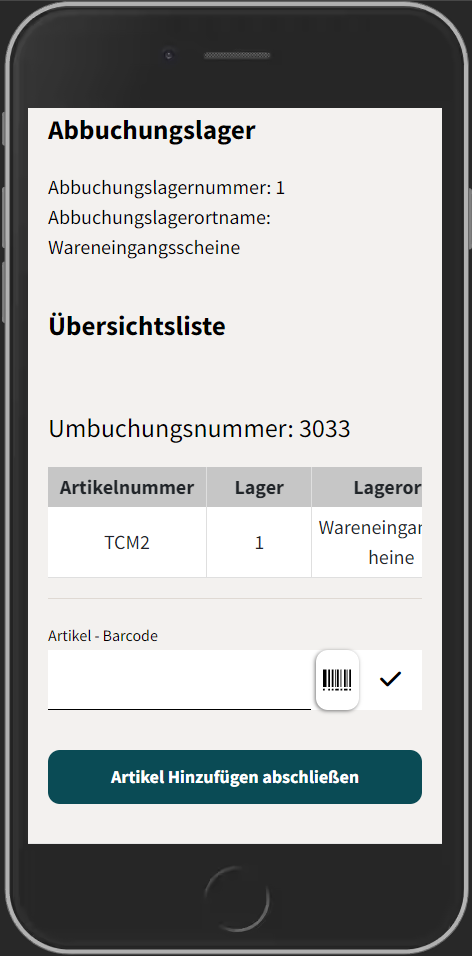
Der Artikel wurde nun dem Umbuchungsauftrag hinzugefügt und eine Umbuchungsnummer erzeugt.
Von Hier können Sie die Schritte zum Hinzufügen eines Artikel beliebig oft wiederholen.
Sind sie fertig, können sie mit Artikel Hinzufügen abschließen zur Ziellagerortauswahl wechseln und den Vorgang abschließen.
Zubuchungslager
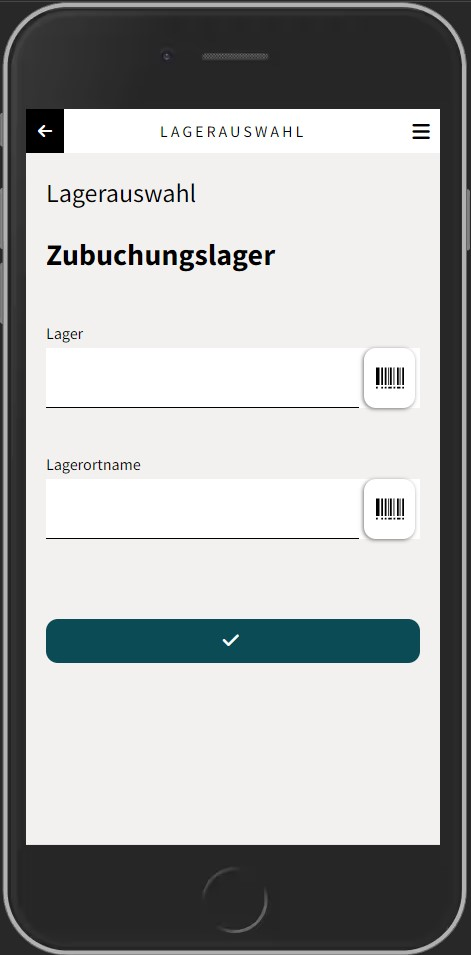
Lager: Geben Sie die Nummer oder den Namen des Lagers ein, zu dem Sie Artikel buchen möchten. Wenn Ihr Gerät über einen Barcode-Scanner verfügt, können Sie den Barcode des gewünschten Lagers scannen.
Lagerortname: Hier geben Sie den spezifischen Lagerort innerhalb des ausgewählten Lagers ein. Für eine schnelle Eingabe können Sie den Barcode des Lagerortes scannen.
Nachdem Sie alle Informationen eingegeben haben, klicken Sie auf den blauen Button mit dem Häkchen, um Ihre Auswahl zu bestätigen und fortzufahren.
That's it! Sie erhalten nun bei erfolgreicher Buchung je nach Einstellung noch ggf. ein Popup, dass die Buchung bestätigt - alternativ werden sie direkt wieder in das Umlagerungshauptmenü weitergeleitet.
Einstellungen
Nullbestände anzeigen
- Aktiviert: Nullbestände von Artikeln auf Lagerübersichten werden ebenfalls angezeigt.
- Deaktiviert: (Standard): Nullbestände werden nicht angezeigt.
Standard-Lagerort immer anzeigen
- Aktiviert: Der Standard-Lagerort wird immer angezeigt, auch wenn er keinen Bestand hat. Er wird stets an erster Stelle angezeigt.
- Deaktiviert: (Standard): Der Standard-Lagerort wird nicht immer angezeigt.
Quell-Lager Nummer
Diese Nummer wird als Standard Quell-Lager Nummer in der Sammelumlagerung vorausgefüllt.
Quell-Lager Name
Dieser Name wird als Standard Quell-Lager Name in der Sammelumlagerung vorausgefüllt.
Beispiel
Beispiel mit Quell-Lager / Abbuchungslagernummer: 1
und Quell-Lager / Abbuchungslagerortname: Wareneingan
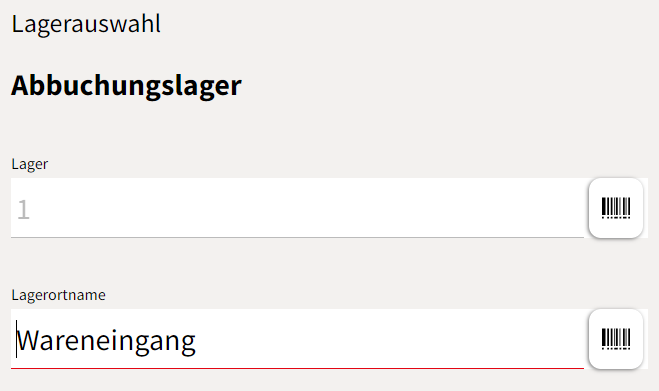
Ziel-Lager Nummer
Diese Nummer wird als Standard Ziel-Lager Nummer in der Sammelumlagerung vorausgefüllt.
Ziel-Lager Name
Dieser Name wird als Standard Ziel-Lager Name in der Sammelumlagerung vorausgefüllt.
Lager Nummer änderbar?
- Aktiviert: Lager Nummern (Quell & Ziel) dürfen nicht geändert werden.
Deaktiviert: Bearbeitung der Lagernummern ist während der Bedienung ganz normal möglich.
Beispiel (aktiviert)
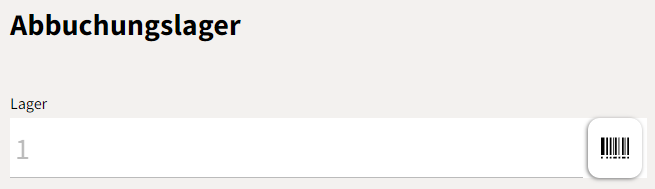
Lagernummer ist nun ausgegraut und nicht mehr bearbeitbar.
Fenster nach Aktion schließen?
Aktiviert: Fenster wird nach Abschluss einer erfolgreichen Aktion geschlossen. Wenn aktiv, wird nach Abschluss nicht das Modal angezeigt sondern gleich in die Umlagerungsübersicht gesprungen
Deaktiviert: Erfolgs-Modal mit Umbuchungsnummer und kondensierten Buchungsinformationen wird nach Abschluss angezeigt.
Beispiel (Deaktiviert)
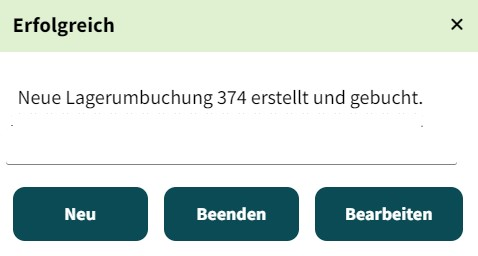
Kommissionslagerprüfung aktivieren?
- Aktiviert: Wenn das Lager ein Kommissionslager ist, wird eine Buchung auf dessen verboten.
- Deaktiviert: Es erfolgt keine Prüfung, es kann frei auf jedes verfügbare Lager gebucht werden.
Übermittelte Artikel anzeigen
- Aktiviert: Übermittelte Artikel werden in der Hauptübersicht der Sammelumlagerung angezeigt.
- Deaktiviert: Übermittelte Artikel werden nicht während dem Umbuchen angezeigt
Zubuchungslager (Ziel Lager) änderbar
Aktiviert: Zubuchungslager ist für den Nutzer während der Bedienung nicht änderbar
Deaktiviert: Zubuchungslager ist für den Nutzer während der Bedienung beliebig wählbar
Einstellungen Übersicht
| Bezeichnung | Beschreibung | Beispielwert / Mögliche Werte |
|---|---|---|
| MaxQuantity | Wenn angegeben wird bei der Mengeneingabe in einem Mengeneingabefeld auf die maximale Menge geprüft und diese kann nicht überschritten werden. | True oder False |
