Lieferkontrolle
Voraussetzungen
- Versandart - beim Kommissions-/Lieferschein muss eine Versandart angegeben sein (Die Versandart muss dementsprechend auch in den Vorgabewerten im MFX.erp gepflegt sein)
- Druckeinstellungen - in den Einstellungen müssen die Druck-Layouts (A, B, C, ...) für Lieferschein/Kommissionsschein und Rechnungen und der Drucker-Name (\\SERVER\DRUCKERNAME) hinterlegt sein.
Funktionsbeschreibung
Mit diesem Fenster kann eine Lieferkontrolle eines Kommissionsscheins, aber auch eines Lieferscheins, vorgenommen werden.
Es müssen alle Artikel des Scheins gescannt und die Mengen/Serien-/Chargennummern bestätigt werden. Nach der Lieferkontrolle wird der Schein abgeschlossen.
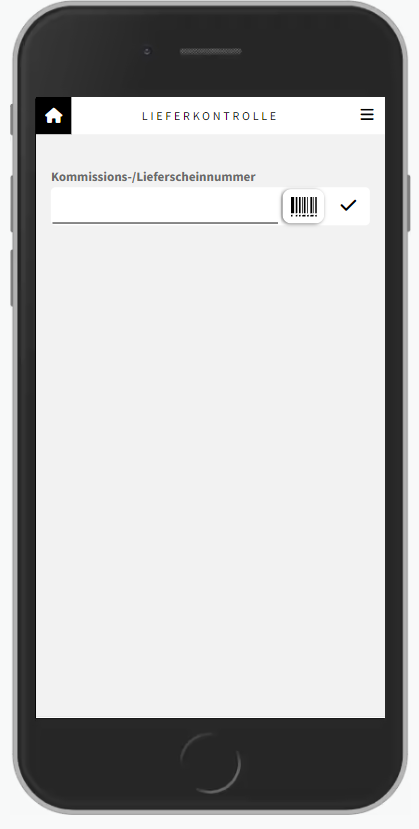
Es gibt ein Scan Feld für Kommissions- bzw. Lieferscheinnummern. Hier kann entweder die Nummer eingegeben werden oder per Scan durch einen Barcode befüllt werden.
Nach der erfolgreicher Auswahl des Lieferscheines bzw. Kommissionsscheines (Abk.: LS/KS) wird das gesamte Fenster aufgebaut.
In den Kundendaten werden unter anderem die Kundennummer, Name 1, Straße, Ort und Land angezeigt.
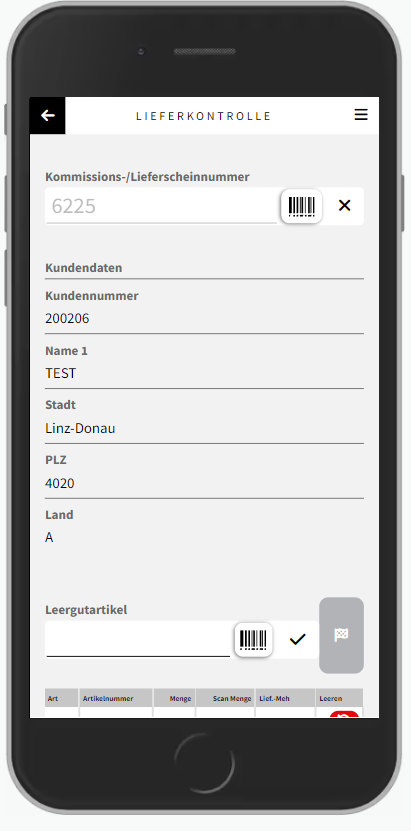
Unter den Kundendaten befindet sich die Positionstabelle. In dieser werden alle Positionen des LS/KS, nach der Zeilennummer sortiert, aufgelistet. Die angezeigten Spalten sind: Art, Artikel, Menge, Scan (bereits gescannte Menge) und MEH.
Eine vollständig gescannte Zeile (von der Menge her) wird grün eingefärbt, eine teilweise gescannte gelb und eine nicht gescannte Zeile bleibt weiß.
Artikelscan
Wenn eine Position über die Artikelscan Eingabe gescannt wird, dann wird die Position in der Tabelle gesucht.
Gesucht wird immer von oben nach unten (Ausnahme: Zeile wurde vorher direkt markiert).
Wurde die Position gefunden, dann wird das Mengeneinheiten Fenster geöffnet, in dem die gewünschte Mengeneinheit ausgewählt werden muss.
Anschließend wird das Mengeneingabe Fenster geöffnet. In dieser muss die gewünschte Menge erfasst werden.
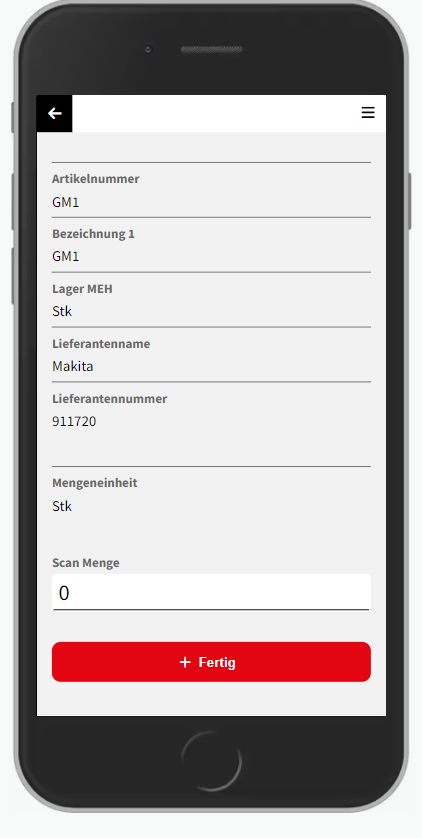
Wenn die Mengeneingabe abgeschlossen wurde, dann kann die Eingabe mit Klick auf „Buchen“ bestätigt werden.
Die gescannte Menge wird dann in die Tabelle übernommen. Chargen- und Seriennummerninformationen werden im Hintergrund abgespeichert und nicht in der Tabelle angezeigt.
Abschluss der Lieferkontrolle
Je nachdem ob es sich um einen KS oder LS handelt, werden Optionen angezeigt oder ausgeblendet.
Bei einem KS stehen alle Optionen zur Verfügung – bei einem LS werden die Option „Lieferschein erstellen“ und „Lieferschein erstellen und drucken“ ausgegraut.
Scannen von Leergut
Damit die Zuordnung von den gescannten Artikeln zu Leergutartikel korrekt vorgenommen werden kann, gibt es zwei Optionen im Packing Empties Mode – BeforeScan und AfterScan
Wenn WithPackingEmpties auf false gesetzt ist, dann wird das Scan Feld für den Leergutartikel ausgeblendet und bei Abschluss der Lieferkontrolle auch keine Packstückerfassung gemacht.
BeforeScan → Es kann, bevor die Lieferkontrolle beginnt, ein Packstück ausgewählt werden (Barcode Feld „Leergutartikel“). Mit dieser Funktion, wird jeder gescannte Artikel einem Packstück zugeordnet. Ist ein Packstück voll, kann mit das nächste Packstück ausgewählt werden. Ob ein Packstück voll ist entscheidet der Benutzer (mit Klick auf die Zielflagge). Die Gewichsteingabe des Packstückes erfolgt unmittelbar nach der Angabe, dass ein Packstück voll ist. Wurde ein Packstück ausgewählt und danach Positionen auf dieses Packstück gescannt, dann wird beim Entfernen des Packstückes auch die Menge in den zugeordneten Positionen wieder reduziert (um die dem entfernten Packstück zugeordnete Menge).
AfterScan → Die Anzahl der verwendeten Packstücke, sowie deren Gewichte, erfolgt nach der Lieferkontrolle (Erstellung LS oder Drucken LS oder Erstellen Rechnung). In diesem Fall ist keine eindeutige Zuordnung jeden Artikels zu einem Packstück möglich.
Wenn die Einstellung „AfterScan“ aktiviert ist, dann wird das Scan Feld für den Leergutartikel ausgeblendet.
Scannen von Set-Artikel
Beim Scannen von SET-Artikel kann entweder der Set Kopf oder einzelne Positionen gescannt werden. Wenn ein Kopf gescannt wird, dann wird anteilsmäßig bei den Positionen die Menge bei „Scan“ gesetzt.
Wenn eine Position direkt gescannt wird, dann wird nach dem Scan überprüft, ob die Menge in der Set Position erhöht werden muss – und diese somit evtl. auch auf Grün gesetzt wird.
Einstellungen
Folgende Einstellungen stehen für die Lieferkontrolle zur Verfügung.
Name der Einstellung | Werte (Standardwert fett) | Beschreibung |
AllowDeliveryNotesForCheck | True, False | True = Es können nicht nur Kommissionsscheine sondern auch Lieferscheine gescannt werden. False (Standard) = Es sind nur Kommissionsscheine scanbar - Nach der Abarbeitung durch die Lieferkontrolle wird aus dem KS ein Lieferschein. |
GridSelectItem | True, False | True = Wenn im Grid ein Artikel markiert wird, wird dieser selektiert, als wäre er gescannt worden. False (Standard) = Keine Aktion nach einer Auswahl einer Zeile in der Tabelle |
ProposedQuantity | 1, 2, ... | Fixe vorgeschlagene Menge im Mengen-Eingabe-Feld |
PreferredQuantityUnitType | Stock, Delivery, Sales | Bevorzugter Typ der Mengeneinheit, der angewendet werden soll, wenn eine Artikelnummer gescannt wird. Stock = Lagermengeneinheit Delivery (Standard) = Liefermengeneinheit Sales = Verkaufsmengeneinheit |
ProposedQuantityUnit | Stk, Pcs, M, ... | Fixe vorgeschlagene Mengeneinheit im Mengen-Eingabe-Feld. |
AllowQuantityInput | True, False | True (Standard) = Mengeneingabe-Fenster wird angezeigt und die Menge kann verändert werden |
ShowMessages | True, False | True (Standard) = Info-Meldungen werden angezeigt, bsp. wenn ein Lieferschein kontrolliert wurde |
WithPackingEmpties | True, False | True = Aktiviere Packlisten-Funktionalität. Nach der Lieferkontrolle bzw. nach der Erstellung von Lieferscheinen, wird eine Versendung erstellt. Die Anzahl der Packstücke und deren Gewichte wird je nach "PackingEmptiesMode" ermittelt. |
PackingEmptiesMode | BeforeScan, AfterScan | BeforeScan = Es kann, bevor die Lieferkontrolle beginnt, ein Packstück ausgewählt werden. Mit dieser Funktion, wird jeder gescannte Artikel einem Packstück zugeordnet. Ist ein Packstück "voll", kann mit einer Funktion das nächste Packstück ausgewählt werden. AfterScan = Die Anzahl der verwendeten Packstücke, sowie deren Gewichte, erfolgt NACH der Lieferkontrolle. In diesem Fall ist keine eindeutige Zuordnung jeden Artikels zu einem Packstück möglich. |
PackingEmptiesMandatory | True, False | True = Die Auswahl von Packstücken ist verpflichtend vor dem ersten Artikelscan vorzunehmen False = Die Auswahl von Packstücken ist optional und kann vorgenommen werden Abhängigkeiten: · WithPackingEmpties=True · PackingEmptiesMode=BeforeScan |
AutoPrintDeliveryNote | True, False | True = Nach Abschluss der Lieferkontrolle wird ein Lieferschein automatisch gedruckt False (Standard) = Der Lieferschein wird nicht automatisch gedruckt |
PrintLayoutDeliveryNotes | A, B, C, ... | Druck-Layout für Drucken Lieferscheine/Kommissionsscheine |
PrintCopiesDeliveryNotes | 1, 2, 3, ... | Anzahl Exemplare für Lieferscheindruck - Wenn angegeben, wird diese Anzahl verwendet, ansonsten wird die Anzahl aus Kunden- oder Profileinstellungen geladen |
PrintLayoutInvoices | A, B, C, ... | Druck-Layout für Drucken Rechnungen |
PrintCopiesInvoices | 1, 2, 3, ... | Anzahl Exemplare für Rechnungsdruck - Wenn angegeben, wird diese Anzahl verwendet, ansonsten wird die Anzahl aus Kunden- oder Profileinstellungen geladen |
PrintItemLabelEveryItemScanned | True, False | True = nach jedem erfolgreichen Artikelscan wird ein Artikel-Etikett ausgedruckt (Voraussetzung: PrinterName und PrintLayoutDeliveryNotes (oder PrintLayoutInvoices) müssen befüllt sein) |
PrinterName | \\SERVER\DRUCKERNAME | Gibt den Druckernamen für den Ausdruck von Lieferscheine/Rechnungen an |
SkipCreateInvoiceForBatchInvoices | True, False | True = Wenn eine Rechnung erstellt werden soll, dann wird geprüft, ob der Kunde ein Sammelrechnungskunde ist - ist er das, wird keine Rechnung erstellt. |
PrinterNamePackingList | \\SERVER\DRUCKERNAME | Gibt den Druckernamen für den Ausdruck der Paketliste an |
PrintLayoutPackingList | A, B, C, ... | Druck-Layout für das Drucken der Paketliste |
PrintPackingListAfterClose | True, False | True = Nach Abschluß eines Pakets sowie nach Abschluß der Lieferkontrolle, wird die Paketliste des zuletzt aktiven Pakets gedruckt. (Voraussetzung: "WithPackingEmpties=True" und "PackingEmptiesMode=BeforeScan") |
| MaxQuantity | True, False | Wenn angegeben wird bei der Mengeneingabe in einem Mengeneingabefeld auf die maximale Menge geprüft und diese kann nicht überschritten werden |
