Zusatztexte Dokumente
Inhalt
Zusatztexte
Das Modul Zusatztexte dient dazu, diverse Textpositionen inklusive Überschriften sowohl in den Kopfteil als auch in den Fußteil eines Dokumentes zu übernehmen. Diese können dazu dienen, Erläuterungen oder wichtige Informationen zusätzlich zum Positionsteil eines Angebots, einer Bestellung, einer Rechnung usw. angeben zu können. Außerdem können mit diesem Modul Bausteine für Kopf- und Fußteil erstellt und gespeichert werden, welche anschließend als Vorlage für andere Dokumente zur Verfügung stehen.
Die Funktion Zusatztexte ist auf zwei Fenster aufgeteilt. Das Fenster Zusatztext-Definitionen und das Fenster Zusatztexte. In Zusatztext-Definitionen können oben erwähnte Vorlagen für die mehrfache Verwendung in verschiedenen Dokumenten angelegt und gespeichert und bearbeitet werden. In Zusatztexte hingegen können für das aktive Dokument direkt Zusatztexte erstellt werden, oder jene, die im Vorfeld in Zusatztext-Definitionen erstellt wurden, einfügt werden.
Fenster Zusatztext-Definitionen
Zu finden ist dieses Fenster in den Grundlagen unter Vorgabewerte - Zusatztext-Definitionen.
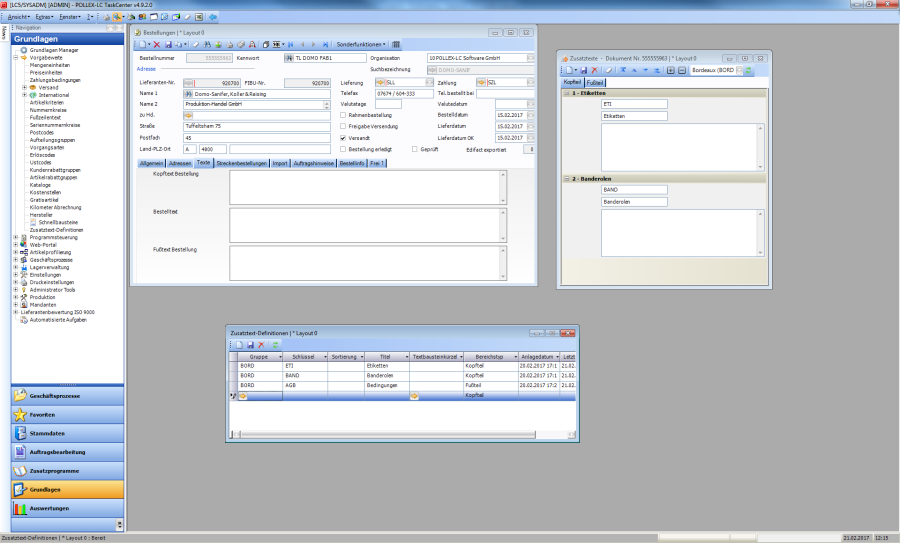
Titelleiste
In der Titelleiste sieht man den Fenstertitel, sowie das gewählte Layout des Fensters. Am rechten Rand befinden sich die Symbole minimieren, maximieren und schließen.
Symbolleiste
In der Symbolleiste wird für jede Funktion, die im Fenster zur Verfügung steht, ein Symbol zur direkten Anwahl der Funktion (Funktionssymbol) angezeigt.
Wenn der Mauszeiger über ein Funktionssymbol geführt wird, wird ein Tooltip mit dem der Name der Funktion angezeigt. – Wenn die Funktion auch durch ein Tastaturkürzel ausgeführt werden kann, wird auch das Tastaturkürzel im Tooltip angezeigt.
Symbol | Tastenkürzel | Tooltip | Beschreibung |
|---|---|---|---|
| [ Strg ] [ N ] | Neu | Mit Neu wird im Tabellenteil eine leere Zeile eingefügt, in der die Erfassung der neuen Kopf- bzw. Fußzeilendaten erfolgen kann. |
| [ Strg ] [ S ] | Speichern | Mit Speichern können neue Datensätze und geänderte Werte in bestehenden Datensätzen gespeichert werden. |
| [ Strg ] [ ENTF ] | Löschen | Mit Löschen können markierte Datensätze gelöscht werden |
| Aktualisieren | Mit Aktualisieren kann die Ausgabe im Fenster erneuert werden. |
Tabellenteil
Im Tabellenteil von Zusatztext-Definitionen kann die Erfassung neuer Kopf- oder Fußteil-Elemente zur nachfolgenden Zuordnung zu einer Bestellung eingegeben werden.
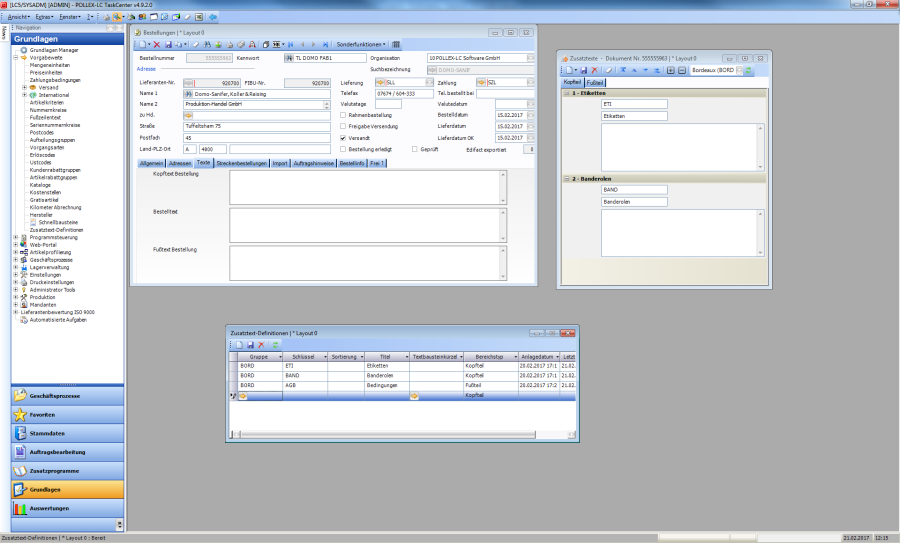
Feldbezeichnung | Erklärung |
|---|---|
Gruppe | Im Feld Gruppe kann eine gewünschte Kurzkennzeichnung für die Gruppierung eingegeben werden. Datensätze mit der gleichen Gruppenbezeichnung werden anschließend immer gemeinsam, also als Gruppe in die Bestellung eingefügt. Das Feld Gruppe fasst maximal 5 Zeichen. |
Schlüssel | Der Schlüssel wird so gewählt, dass dieser so kurz wie möglich für den Text dieses Zusatztext-Elementes gilt. In diesem Feld ist die Eingabe auf 20 Zeichen beschränkt.Beispiel: BORD als Abkürzung für Bordeaux |
Sortierung | Bei der Sortierung kann gewählt werden, in welcher Reihenfolge die Zusatztext-Elemente später angedruckt werden. |
Titel | Der Text im Feld Titel wird später auf der Bestellung als Überschrift des eigentlichen Textes angedruckt. In diesem Feld ist die Eingabe von maximal 40 Zeichen zulässig. |
Textbausteinkürzel | Hier wird das Kürzel eingegeben oder über die Vorgabewerte-Tabelle ausgewählt welches später im Text angedruckt werden soll. |
Bereichstyp | Mithilfe des Drop Down Menüs kann ausgewählt werden ob der Textbaustein für den Kopfteil oder den Fußteil gespeichert wird. |
Anlagedatum | Wird das Feld leer gelassen und der Datensatz erstmalig gespeichert wird das aktuelle Datum inklusive aktuellem Zeitstempel eingefügt. |
Letzte Änderung | Wird der Datensatz aktualisiert wird das aktuelle Datum inklusive aktuellem Zeitstempel eingefügt. |
Vorgabewertetabellen
Zwei Felder innerhalb des Fensters Zusatztext-Definitionen haben Vorgabewertetabellen hinterlegt. Eine im Feld Gruppe, die andere im Feld Textbausteinkürzel. Diese können mit dem Symbol 
Vorgabewertefenster des Feldes Gruppe
Durch Druck auf 
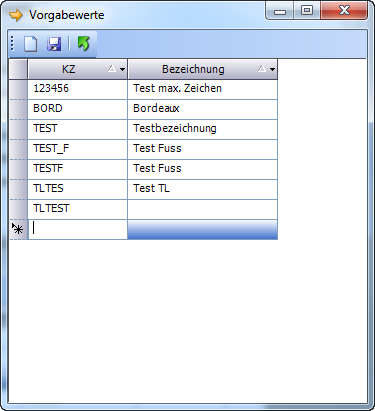
Symbol | Tastenkürzel | Tooltip | Beschreibung |
|---|---|---|---|
| [ Strg ] [ N ] | Neu | Mit Neu wird im Tabellenteil eine leere Zeile eingefügt, in der die Erfassung der neuen Gruppierungsdaten erfolgen kann. |
| [ Strg ] [ S ] | Speichern | Mit Speichern können neue Datensätze und geänderte Werte in bestehenden Datensätzen gespeichert werden. |
| [ Strg ] [ ENTF ] | Löschen | Mit Löschen wird ein Datensatz aus den Vorgabewerten entfernt. |
| [Enter] | Übernehmen | Mit Übernehmen wird die ausgewählte Zeile automatisch in das Feld Gruppe im Fenster Zusatztext-Definitionen übernommen und das Fenster Vorgabewerte geschlossen. |
Im Tabellenteil wird mit Neu eine leere Zeile eingefügt, in welcher anschließend im Feld KZ ein Kennzeichen (max. 5 Zeichen) für die neue Gruppierung vergeben werden kann. Im Feld Bezeichnung kann ein sprechender Titel vergeben werden.
Vorgabewertefenster des Feldes Textbausteinkürzel
Durch Druck auf 
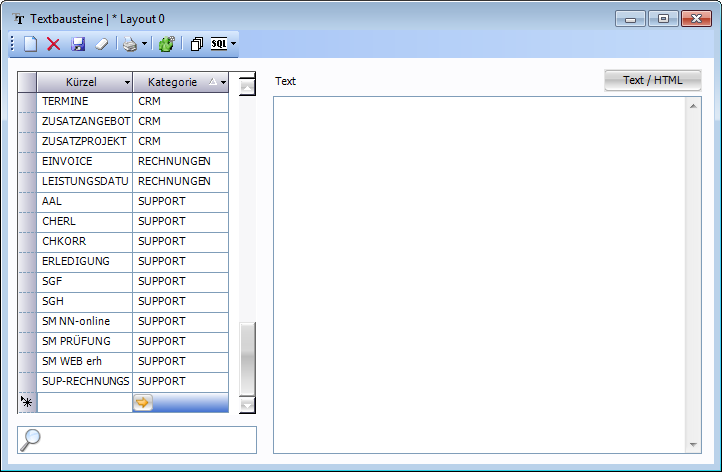
Symbol | Tastenkürzel | Tooltip | Beschreibung |
|---|---|---|---|
| [ Strg ] [ N ] | Neu | Mit Neu wird im Tabellenteil eine leere Zeile eingefügt, in der die Erfassung der neuen Gruppierungsdaten erfolgen kann. |
| [ Strg ] [ ENTF ] | Löschen | Mit Löschen können markierte Datensätze gelöscht werden |
| [ Strg ] [ S ] | Speichern | Mit Speichern können neue Datensätze und geänderte Werte in bestehenden Datensätzen gespeichert werden. |
| Felder leeren | Mit Felder leeren leert man die Ausgabe des Tabellenteils und des Textteils des Fensters Textbausteine. | |
| Mit Drucken kann der aktuelle Textbaustein gedruckt werden. Mit dem kleinen Pfeil öffnet sich ein Drop Down Menü, wo Alle Textbausteine, Aktueller Textbaustein oder Aus aktueller SQL Abfrage ausgewählt werden kann. | ||
| Fremd-sprachen Text-bausteine | Mit Fremdsprachen Textbausteine wird ein neues Fenster mit dem Titel Fremdsprachen Textbausteine geöffnet, in welchem man für die Sprachen Englisch, Französisch, Italienisch, Rumänisch und Ungarisch Textbausteine erstellen kann. | |
| [Enter] | Übernehmen | Mit Übernehmen wird die ausgewählte Zeile automatisch in das Feld Textbausteinkürzel im Fenster Zusatztext-Definitionen übernommen und das Fenster Textbausteine geschlossen. |
| [Strg] [A] | Alle Daten-sätze selektieren | Mit Alle Datensätze selektieren können alle Textbausteine, welche angelegt sind, angezeigt werden, beispielsweise nachdem mithilfe von Felder leeren die Ausgabe geleert wurde. |
| Abfrage-bedingung | Mithilfe von Abfragebedingung kann eine SQL-Abfrage erstellt werden, wodurch die Textbausteine nach bestimmten Kriterien gefiltert werden können. |
Im Tabellenteil wird durch Druck auf Neu 


Fenster Zusatztexte
In der Navigationsleiste unter Auftragsbearbeitung – Zusatztexte. Wird das Fenster geöffnet ist es vorerst inaktiv. Erst wenn in der Auftragsbearbeitung unter Bestellungen das Fenster Kopfdaten geöffnet wird und eine bestehende Bestellung geöffnet oder einen neue Bestellung erstmalig gespeichert wird, kann das Fenster Zusatztexte bearbeitet werden.
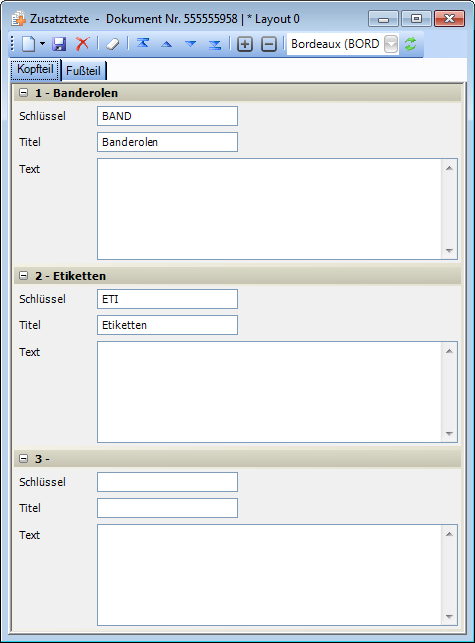
Titelleiste
In der Titelleiste sieht man den Fenstertitel, die Dokument Nummer auf welche sich das Fenster bezieht, sowie das gewählte Layout des Fensters. Am rechten Rand befinden sich die Symbole minimieren, maximieren und schließen.
Symbolleiste
In der Symbolleiste wird für jede Funktion, die im Fenster zur Verfügung steht, ein Symbol zur direkten Anwahl der Funktion (Funktionssymbol) angezeigt.
Wenn der Mauszeiger über ein Funktionssymbol geführt wird, wird ein Tooltip mit dem der Name der Funktion angezeigt. – Wenn die Funktion auch durch ein Tastaturkürzel ausgeführt werden kann, wird auch das Tastaturkürzel im Tooltip angezeigt.
Symbol | Tastenkürzel | Tooltip | Beschreibung |
|---|---|---|---|
| Neu | Mit Neu wird ein Drop Down Menü geöffnet, wo ausgewählt werden kann ob man einen neuen Datensatz im Kopfteil oder im Fußteil einfügen möchte. | |
| [ Strg ] [ S ] | Speichern | Mit Speichern können neue Datensätze und geänderte Werte in bestehenden Datensätzen gespeichert werden. |
| [ Strg ] [ ENTF ] | Löschen | Mit Löschen kann der markierte Datensatz gelöscht werden. |
| [Alt] [Rück] | Felder leeren | Mit Felder leeren wird der Inhalt aller Textelemente entfernt. Dabei wird noch kein Eintrag in der Datenbank aktualisiert. |
| Ganz nach Oben | Mithilfe von Ganz nach Oben wird das gewählte Zusatztext-Element an die erste Stelle gereiht. | |
| Nach Oben | Mithilfe von Nach Oben wird das gewählte Zusatztext-Element eine Stelle nach oben gereiht. | |
| Nach Unten | Mithilfe von Nach Unten wird das gewählte Zusatztext-Element eine Stelle nach unten gereiht. | |
| Ganz nach Unten | Mithilfe von Ganz nach Unten wird das gewählte Zusatztext-Element an die letzte Stelle gereiht. | |
| Alle Ausklappen | Mit Alle Ausklappen werden alle Zusatztext-Elemente vollständig angezeigt. | |
| Alle Einklappen | Mit Alle Einklappen wird bei allen Zusatztext-Elementen nur noch der Titel angezeigt. | |
| Gruppen | Mit Gruppen lassen sich direkt alle Datensätze deren Bezeichnung im Fenster Zusatztext-Definitionen im Feld Gruppe identisch sind und jener in den Gruppen ausgewählten Bezeichnung entsprechen. | |
| Standard-werte laden | Standardwerte laden setzt die Datensätze wieder auf den Standard zurück, der durch den Wert in Gruppen festgelegt wurde. |
Tabellenteil
Im Tabellenteil befinden sich direkt unter der Iconleiste die beiden Tabs Kopfteil und Fußteil, mithilfe derer zwischen den Kopf- und Fußteil-Elementen hin und her gewechselt werden kann. Beide Tabs sind in der Standardeinstellung leer. Nun kann mithilfe von Neu 
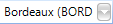


Feldbezeichnung | Erklärung |
|---|---|
Schlüssel | Der Schlüssel wird so gewählt, dass dieser so kurz wie möglich für den Text dieses Zusatztext-Elementes gilt.Beispiel: BORD als Abkürzung für Bordeaux |
Titel | Der Titel wird auf dem Dokument als Überschrift des Textes angedruckt. Der Titel kann höchstens 40 Zeichen umfassen. |
Text | Der Text wird direkt unter der Überschrift angedruckt. Maximal sind hier 4.000 Zeichen zulässig. |















