Reparaturabwicklung Funktionsbeschreibung
Funktionsbeschreibung
Die POLLEX-LC TaskCenter Reparaturabwicklung stellt die nötigen Funktionen für die Abwicklung eines Reparaturauftrags eines Kunden bereit.
- Erstellung eines Reparaturauftrags inkl. der dazugehörigen Lagerumbuchungen.
- Automatische Dokumentation des Reparaturstatus im verknüpften CRM Vorgang.
Voraussetzungen
Zusatzmodul benötigt
- Es wird das Zusatzmodul "Reparaturabwicklung" (LC-REP) benötigt
Kundeneingentumslager
Die Erstellung eines Kundeneigentumslager erfolgt im TaskCenter über Grundlagen - Knotenpunkt Lagerverwaltung - Unterpunkt Lager/Lagerorte. Es öffnet sich das Fenster Lager, in welchem man mit dem Symbol "Neu" den Eintrag für das Kundeneigentumslager erstellt. Um es einheitlich darzustellen, wird empfohlen die Nummer 99 zuzuweisen. Der Haken "aktiv" muss gesetzt werden.
Um es schließlich als Kundeneigentumslager für Umbuchungen zu aktivieren, muss im Grundlagen-Manager die Option aktiviert werden, sowie das Lager 99 eingetragen werden.
Servicestellenlager
Die Erstellung des Servicestellenlager erfolgt gleich wie das Kundeneigentumslager. Hierfür wird die Lagernummer 100 empfohlen.
Im Grundlagen-Manager muss dieses Lager so wie das Kundeneigentumslager zugewiesen werden.
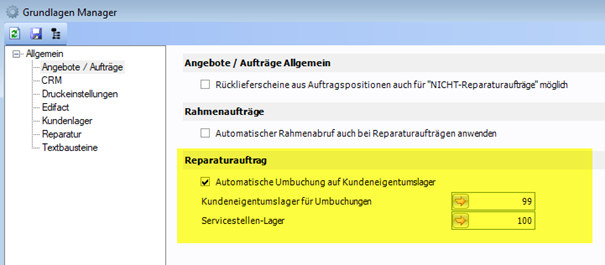
Lagerorte bei Kundeneigentumslager
Bei der Verwendung von mehreren Organisatorischen Einheiten, kann es ein Vorteil sein wenn für jede OE ein Lagerort im Kundeneigentumslager verwendet wird, um eine bessere Übersicht im Fenster "Lagerbestandsauskunft" zu haben.
Reparaturartikel
Damit das Programm weiß, welche Artikel bei der Garantieart eingefügt werden sollen, müssen diese zuerst erstellt werden.
Unter Stammdaten - Knotenpunkt Artikelstamm - Artikelstammdaten müssen mit dem Symbol "Neu" die dafür benötigten Einträge erstellt werden. Der Kostenvoranschlagartikel ist dafür gedacht, wenn eine Anzahlung verlangt wird, bevor die Reparatur oder die Fehleranalyse begonnen werden.
Dies ist ein Pauschalbetrag und wird später über die Anzahlungsrechnung verrechnet.
Der Preis für den Reparaturartikel kann später in den Auftragspositionen, entsprechend dem Reparaturaufwand, verändert werden.
Garantiearten
Das Anlegen der Garantiearten, welche im Fertigungsauftrag ausgewählt werden können, erfolgt über das Fenster "Garantierart". Zu finden ist dieses Fenster unter Grundlagen - Knotenpunkt Vorgabewerte - Garantiearten.
Für "Keine Garantie" wird der zuvor erstellte Reparaturartikel hinterlegt. Der Kostenvoranschlag-Artikel kann je nach Handhabung bei verschiedensten Garantiearten beigefügt werden.
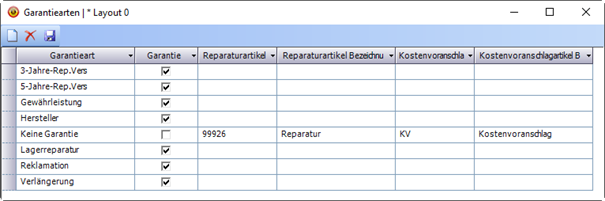
Benötigte Fenster
Angebote/Aufträge
Dies ist das Hauptfenster für die Erstellung und Bearbeitung des Reparaturauftrags.
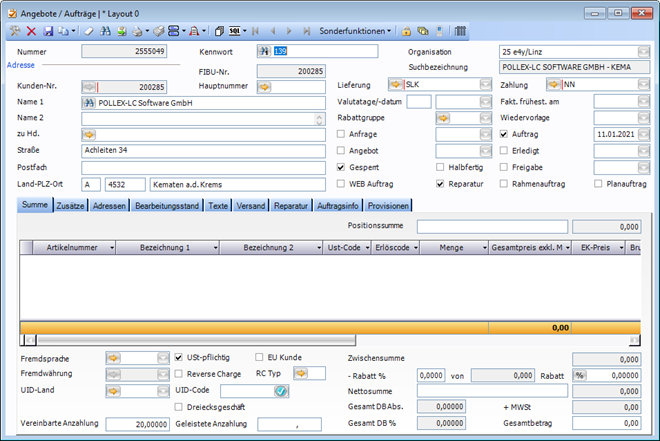
Angebots- / Auftragspositionen
In diesem Fenster wird der zur Reparatur gebrachte Artikel eingefügt.
Der Reparaturartikel sowie ein Kostenvoranschlag-Artikel werden automatisch in diesem Fenster zugefügt, falls sie bei der später gewählten Garantieart hinterlegt wurden.
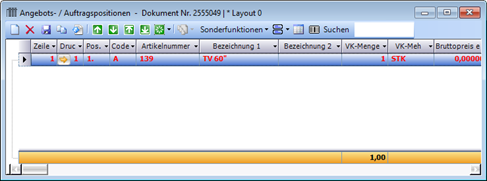
Lagerbestandsauskunft
Dieses Fenster zeigt die aktuellen Lagerbewegungen des ausgewählten Artikels aus den Angebots- / Auftragspositionen an.
Hiermit lässt sich erkennen, wo sich der Kundeneigentumsartikel zurzeit befindet.
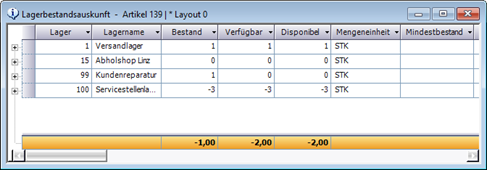
Folgedokumente
Aus dem Fenster Angebote/Aufträge kann dieses Fenster geöffnet werden. Es zeigt alle zu diesem Reparaturauftrag erstellten Rechnungen sowie Lieferscheine an.
Mittels Doppelklick auf die entsprechende Zeile kann das gewünschte Dokument geöffnet werden.
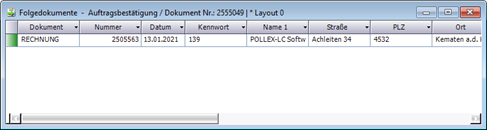
Ablauf
Anlage des Reparaturdokumentes
Es wird ein neuer Reparaturauftrag über die Symbolleiste mit "Neu" erstellt. Im Popup-Fenster wird der gewünschte Kunde ausgewählt. Nach der Auswahl des Kunden muss der Reparaturauftrag gespeichert werden.
Die Adresse sowie etwaige Vereinbarungen können jederzeit im Reparaturauftrag geändert werden.
In den Angebots- / Auftragspositionen wird der zur Reparatur gebrachte Artikel eingefügt. Danach wird erneut gespeichert.
Mit Rechtsklick auf die hinzugefügte Position kann man den Artikel als „Kundeneigentum“ markieren. Dieser wird fortan in den Positionen in roter Schrift dargestellt. Der Artikel wird auf Lager 99 (Kundenreparatur) gebucht.
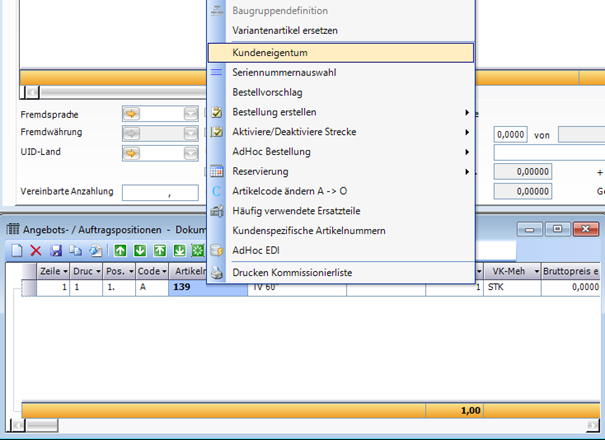
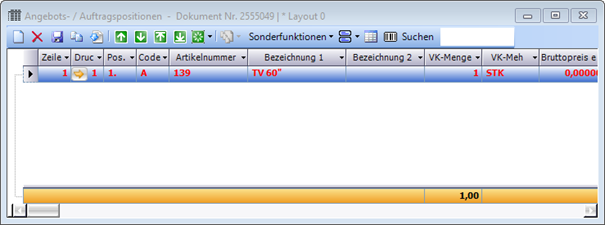
Seriennummerwahl (optional)
Dieser Punkt ist nur notwendig, falls es sich um einen seriennummerpflichtigen Artikel handelt!
Mittels Rechtsklick auf die Position wählt man die Seriennummernauswahl an. Es öffnet sich ein Fenster, welches alle verkauften Seriennummern dieses Artikels anzeigt. Es wird die betroffene Seriennummer angewählt und mit dem Pfeil nach rechts ausgewählt.
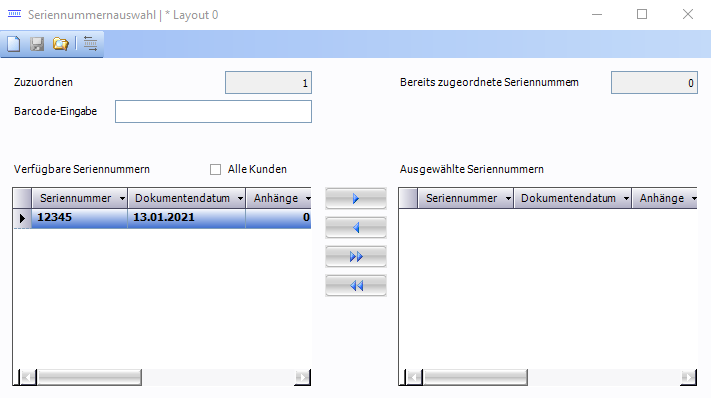
Garantieart auswählen
Die Garantieart wird im Angebote / Aufträge Fenster in der Karteikarte "Auftragsinfo" ausgewählt. Nach Änderung der Garantieart muss gespeichert werden.
Um eventuell hinterlegte Reparaturartikel sowie Kostenvoranschlag-Artikel in den Positionen zu erhalten, wird bei den Positionen unter Sonderfunktionen der Punkt „Reparatur erfasst“ gewählt.
Wird die Garantieart nach drücken von "Reparatur erfasst" nochmals geändert, muss erneut gespeichert sowie "Reparatur erfasst" gedrückt werden. Dadurch ändern sich die Artikel in den Angebots- / Auftragspositionen.
Die hinzugefügte Position "Reparatur" kann preislich abgeändert werden, um den tatsächlich aufgewandten Kosten zu entsprechen.
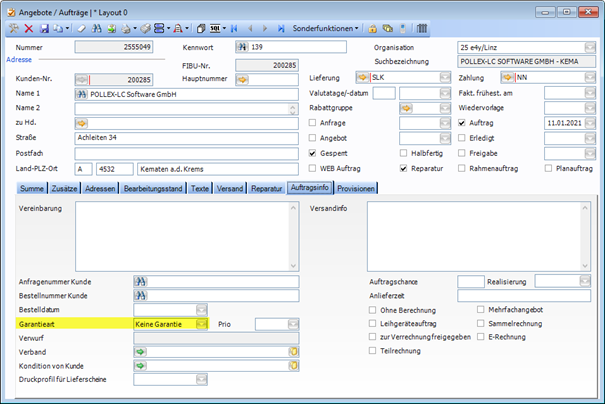
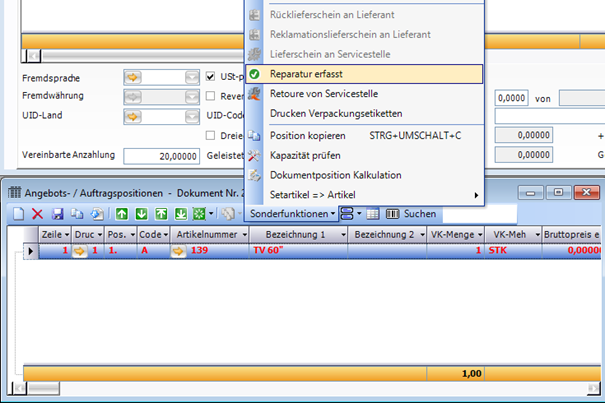
Erstellung eines Kostenvoranschlages
Optional kann vor einem Reparaturauftrag die Erstellung eines Kostenvoranschlages erfolgen.
Dafür wird eine Anzahlungsrechnung über die Sonderfunktionen im Angebote / Aufträge Fenster erstellt.
Dies ist dem Punkt „Erstelle Rechnung für Auftrag“ zugeordnet. Es öffnet sich ein Fenster, in dem der Anzahlungsbetrag eingefügt wird. Mit Übernehmen wird die Anzahlungsrechnung erstellt und kann danach geöffnet werden.
Dies kann der Kunde bereits verweigern zu zahlen. Danach wird das Gerät entweder entsorgt oder der Kunde nimmt es wieder mit.
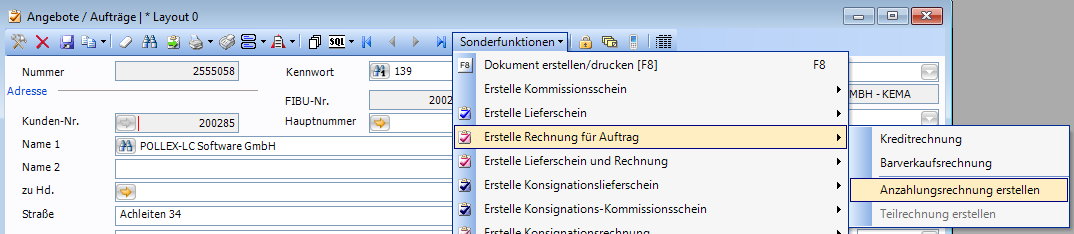
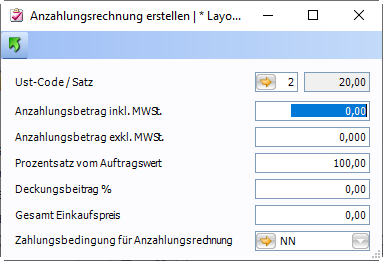
Rücksendung an Servicestelle
Um einen Lieferschein an die Servicestelle zu erstellen, drückt man unter Positionen-Sonderfunktionen auf „Lieferschein an Servicestelle“. Ein Popup Fenster erscheint zur Auswahl der Servicestelle.
Durch Auswählen und Übernehmen der Servicestelle wird der Lieferschein erstellt, welcher anschließend geöffnet werden kann. Der Artikel wird von Lager 99 (Kundenreparatur) auf Lager 100 (Servicestellenlager) umgebucht.
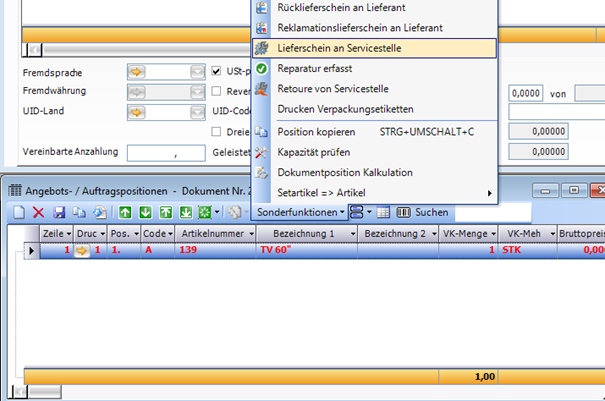
Retour von Servicestelle
Der Artikel wird zur Servicestelle geschickt und nachdem er Retour ist führt man im Programm den nächsten Schritt durch.
Mit der Positions-Sonderfunktion „Retoure von Servicestelle“ wird der Retour-Lieferschein erstellt, welcher sich auch anschließend öffnen lässt. Der Artikel wird von Lager 100 (Servicestellenlager) zurück auf Lager 99 (Kundenreparatur) gebucht.
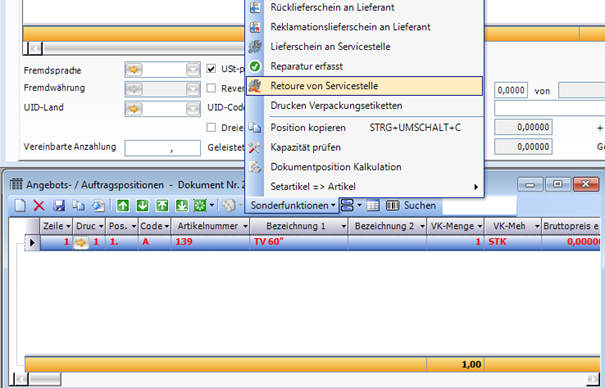
Auslieferung an den Kunden
Der Kunde wird manuell in elektronischer Form oder per Anruf informiert, dass die Reparatur seines Gerätes abgeschlossen und dieses abholbereit ist.
Verrechnung
Zur Abschließung der Reparatur erstellt man einen Lieferschein und eine Rechnung über die Angebote / Aufträge Sonderfunktionen.
Im Druckfenster wird das gewünschte Layout ausgewählt und danach die der Lieferschein sowie die Rechnung für den Kunden gedruckt. Auf der Rechnung ist ersichtlich, dass eine Anzahlungsrechnung erstellt und bezahlt wurde.
Je nachdem, wann der Kunde zahlen muss, wird dementsprechend der Kostenvoranschlag erstellt. Diesen kann der Kunde auch verweigern zu bezahlen.
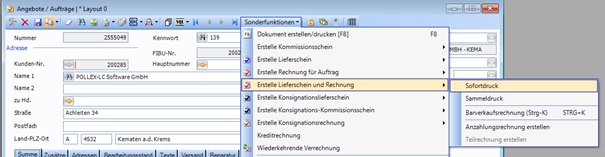
Wenn der Reparaturauftrag vollständig abgeschlossen ist, sind die Angebots- / Auftragspositionen grün markiert.
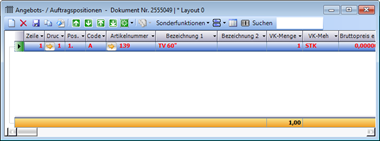
Folgedokumente
Schlussendlich gibt es als Folgedokumente 3 Lieferscheine und 2 Rechnung.
Ein Ausgangs-Lieferschein an die Servicestelle. Ein Eingangs-Lieferschein von der Servicestelle. Einen Ausgangslieferschein an den Kunden. Eine Anzahlungsrechnung und eine Rechnung an den Kunden.
Protokollierung im CRM
Der Status eines Reparaturdokumentes kann auch automatisiert im CRM protokolliert werden. Diese Protokollierung kann bei Bedarf sogar direkt im Internet für den Kunden sichtbar gemacht werden.
Die Protokollierung erfolgt individuell abgestimmt durch die Verwendung von "Workflows" (automatisierte Aufgaben).
Zusatzmodul benötigt
Für die Anzeige des Status im Internet wird das Zusatzmodul „Web-Support“ benötigt.
Einrichtung der automatisierten Aufgaben
Um die automatisierten Aufgaben nutzen zu können, müssen zuvor CRM Zuordnungen und Kategorien erstellt werden.
Erstellen der CRM Kategorien
Über Zusatzprogramme - CRM - Aufgabe bearbeiten öffnet sich das Fenster "Aufgabe bearbeiten". Mit einem Klick auf den gelben Pfeil bei Kategorie taucht das Fenster "CRM Kategorien" auf.
Hier werden, über das Symbol NEU, die benötigten Einträge angelegt.
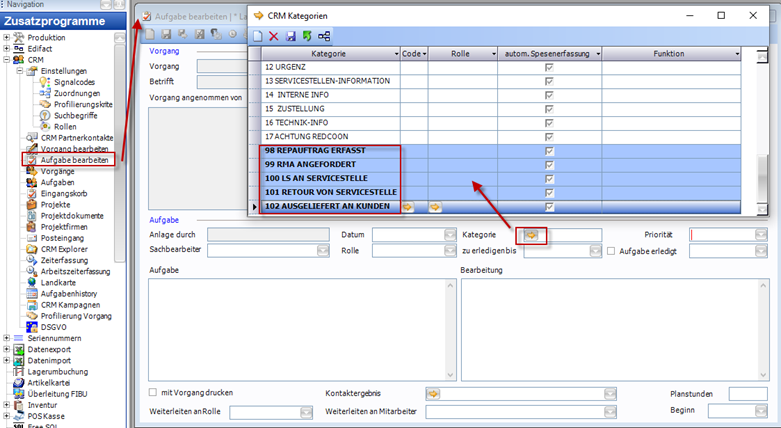
| Kategorie |
|---|
98 REPAUFTRAG ERFASST |
| 99 RMA ANGEFORDERT |
| 100 LS AN SERVICESTELLE |
| 101 RETOUR VON SERVICESTELLE |
| 102 AUSGELIEFERT AN KUNDEN |
Erstellung der CRM Zuordnung
Unter Zusatzprogramme - CRM - Einstellungen - Zuordnungen mit dem Symbol NEU die Zuordnung "REPARATUR" erstellen.
Im gleichen Fenster auf den gelben Pfeil in der Spalte Prozess klicken und den Prozess "REPARATUR" im PopUp-Fenster erstellen, speichern und übernehmen. Das Fenster "CRM Zuordnungen" nun speichern.
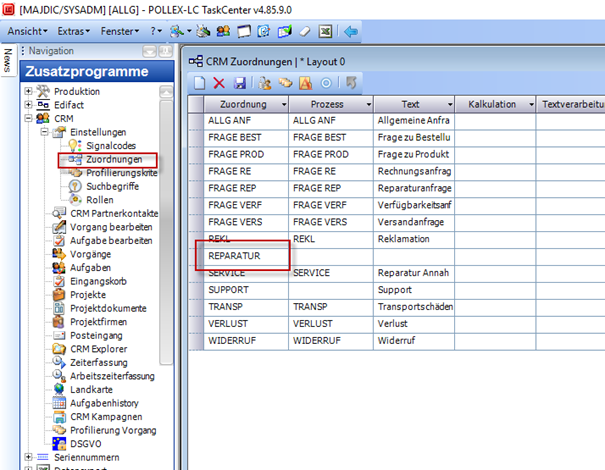
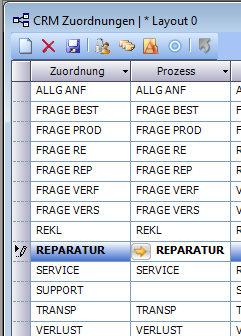
Erstellen der CRM-Prozesse und Arbeitsabläufe
Das Fenster "CRM-Prozesse und Arbeitsabläufe" lässt sich mittels des Kreisring-Symbols aus dem Fenster "CRM Zuordnungen" öffnen.
Den Prozess "REPARATUR" anhaken und auf der rechten Seite des Fensters per rechter Maustaste 5 neue Arbeitsabläufe erstellen.
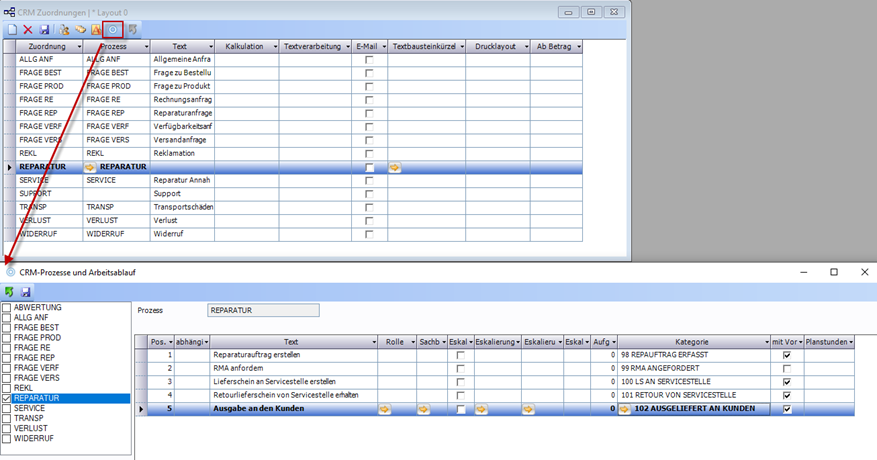
| Pos. | Text | Kategorie | mit Vorgang drucken |
|---|---|---|---|
| 1 | Reparaturauftrag erstellen | 98 REPAUFTRAG ERFASST | ✔ |
| 2 | RMA anfordern | 99 RMA ANGEFORDERT | |
| 3 | Lieferschein an Servicestelle erstellen | 100 LS AN SERVICESTELLE | ✔ |
| 4 | Retourlieferschein von Servicestelle erhalten | 101 RETOUR VON SERVICESTELLE | ✔ |
| 5 | Ausgabe an den Kunden | 102 AUSGELIEFERT AN KUNDEN | ✔ |
Die zuvor erstellten Kategorien werden den Arbeitsabläufen über den gelben Pfeil zugewiesen.
Wenn nun ein neuer CRM Vorgang mit der Zuweisung "REPARATUR" erstellt wird, werden automatisch 5 Aufgaben mit der Bezeichnung aus der Spalte "Text" aus der obenstehenden Tabelle erzeugt.
Erstellung der automatisierten Aufgaben
In Grundlagen - Automatisierte Aufgaben öffnen. In diesem Fenster können die automatisierten Aufgaben selbst eingetragen, oder per Symbol importiert werden.
Beispiele für die automatisierten Aufgaben sowie der Download dazu sind in der nachstehenden Tabelle. Die benötigten Aufgaben sind auf Aktiv zu setzen.
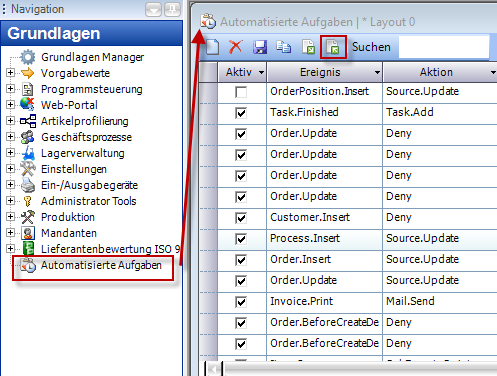
| Ereignis | Aktion | Bedingung | Aktion_Werte | Beschreibung | Download |
|---|---|---|---|---|---|
| Order.Update | Process.Add | where a.reparatur=1 and not exists (select '' from vorgang v where v.dok_typ in (1,2) and v.dok_nr=a.angebotsnummer) | <XML><VORGANG Id="1" Title="Vorgang anlegen"><TYP>1</TYP><NUMMER>@GetSourceValue("KUNDENNUMMER")</NUMMER><BETRIFFT>REPARATUR</BETRIFFT><ZUORDNUNG>REPARATUR</ZUORDNUNG><PRIORITAET>1</PRIORITAET><ZU_ERLEDIGEN_BIS>@Sysdate(+14)</ZU_ERLEDIGEN_BIS><ZU_ERL_BIS_ZEIT>@SysTime()</ZU_ERL_BIS_ZEIT><TEXT>"Reparaturauftrag " + @GetSourceValue("ANGEBOTE","ANGEBOTSNUMMER")+" erstellt</TEXT><SIGNALCODE></SIGNALCODE><DOK_TYP>2</DOK_TYP><DOK_NR>@GetSourceValue("ANGEBOTE","ANGEBOTSNUMMER")</DOK_NR></VORGANG> </XML> | Anlage Vorgang + Aufgaben für Reparaturauftrag | |
| Order.Update | Sql.ExecuteScript | where a.reparatur=1 and exists (select '' from vorgang v where v.dok_typ in (1,2) and v.dok_nr=a.angebotsnummer) | <XML> <STATEMENT Id="1">"update vg_detail set erledigt=1, erledigt_am=sysdate, md=sysdate, mu='"+@GetDbUser()+"' where kategorie like '98%' and vg_inx=(select inx from vorgang v where dok_typ in (1,2) and dok_nr="+@GetSourceValue("ANGEBOTSNUMMER")+")"</STATEMENT> <STATEMENT Id="2">"update vg_detail set erl_text='Fehlerbeschreibung: "+@GetSourceValue("REPARATUR","ANNAHMETEXT")+"' where kategorie like '98%' and vg_inx=(select inx from vorgang v where dok_typ in (1,2) and dok_nr="+@GetSourceValue("ANGEBOTSNUMMER")+")"</STATEMENT> <STATEMENT Id="3">"update vg_detail set erl_text='Durchgeführte Arbeiten: "+@GetSourceValue("REPARATUR","ERLTEXT")+"' where kategorie like '101%' and vg_inx=(select inx from vorgang v where dok_typ in (1,2) and dok_nr="+@GetSourceValue("ANGEBOTSNUMMER")+")"</STATEMENT> </XML> | Erledigung der Aufgabe "Reparaturauftrag erstellen". Eintragen des Textes aus "durchgeführte Arbeiten" in den Vorgang | |
| DeliveryNote.CreateServicePoint | Sql.ExecuteScript | where 1=1 | <XML> <STATEMENT Id="1">"update vg_detail set erledigt=1, erledigt_am=sysdate, md=sysdate, mu='"+@GetDbUser()+"' where (kategorie like '99%' or kategorie like '100%') and vg_inx=(select inx from vorgang v where dok_typ in (1,2) and dok_nr=(select max(p.auftragsnummer) from lspositionen p where p.lsindex="+@GetSourceValue("INX")+"))"</STATEMENT> </XML> | Erledigung Aufgabe für Versand an Servicestelle | |
| DeliveryNote.ReturnServicePoint | Sql.ExecuteScript | where 1=1 | <XML> <STATEMENT Id="1">"update vg_detail set erledigt=1, erledigt_am=sysdate, md=sysdate, mu='"+@GetDbUser()+"' where kategorie like '101%' and vg_inx=(select inx from vorgang v where dok_typ in (1,2) and dok_nr=(select max(p.auftragsnummer) from lspositionen p where p.lsindex="+@GetSourceValue("INX")+"))"</STATEMENT> </XML> | Erledigung Aufgabe für Retour von Servicestelle | |
| Order.Insert | Order.Override | where a.reparatur = 1 and a.ap = 200 | <XML><ANGEBOTE Id="1"><ZAHLUNGSBED>UNBAR</ZAHLUNGSBED> </ANGEBOTE> </XML> | Setzt automatisch die Zahlungsbedingung UNBAR bei der Auftragsanlage | |
| Order.CreateDeliveryNote | Sql.ExecuteScript | where a.reparatur=1 | <XML> <STATEMENT Id="1">"update vg_detail set erledigt=1, erledigt_am=sysdate, md=sysdate, mu='"+@GetDbUser()+"' where kategorie like '102%' and vg_inx=(select inx from vorgang v where dok_typ in (1,2) and dok_nr="+@GetSourceValue("ANGEBOTSNUMMER")+")"</STATEMENT> <STATEMENT Id="2">"update vorgang set erledigt=1, erl_datum=sysdate, md=sysdate, mu='"+@GetDbUser()+"' where dok_typ in (1,2) and dok_nr="+@GetSourceValue("ANGEBOTSNUMMER")</STATEMENT> </XML> | Erledigung Aufgabe ausgeliefert an Kunden | |
| DeliveryNote.Update | Deny | where l.reparatur=1 and l.rls=1 and l.versandart not in ('Abholung','Gebrüder Weiss','POST Deutschland','POST Österreich','POST International','POST Österreich','POST Slowenien') | <XML><MESSAGE Id="1"><DefaultText>"ACHTUNG! Die Versandart " + @SourceValue("VERSANDART") + " ist ungültig! Bitte geben Sie eine gültige Versandart ein! Der Auftrag wurde nicht gespeichert. Gültige Versandarten: - Abholung - Gebrüder Weiss - POST Österreich - POST Deutschland - POST Slowenien - POST International"</DefaultText></MESSAGE> </XML> | Verhindert das Speichern eines Lieferscheins wenn ungültige Versandart gewählt wurde | |
| DeliveryNote.CreateServicePoint | Source.Update | where l.reparatur=1 and l.rls=1 | <XML><LIEFERSCHEINE Id="1"><VERSANDART></VERSANDART><ZAHLUNGSBED>UNBAR</ZAHLUNGSBED></LIEFERSCHEINE> </XML> | Leert die Versandart bei einem Lieferschein an die Servicestelle und aktualisiert die Zahlungsbedingung auf UNBAR |
