Lieferkontrolle
Inhalt
Lieferkontrolle
Das Fenster Lieferkontrolle dient dazu, um im TaskCenter jeden Artikel eines Kommissionsscheins per Scan nochmals zu bestätigen. So kann vor dem Warenausgang noch einmal kontrolliert werden, welche Ware tatsächlich das Haus verlässt und auch tatsächlich nur diese abgebucht wird.
Fenster Lieferkontrolle
Das Fenster Lieferkontrolle besteht aus einem Teil für die Selektion des Liefervorschlages bzw. des Kommissionsscheines und dem Scanbereich für die Artikel, einem Bereich für Artikelinformationen und einem Tabellenteil für die Anzeige der Positionen.
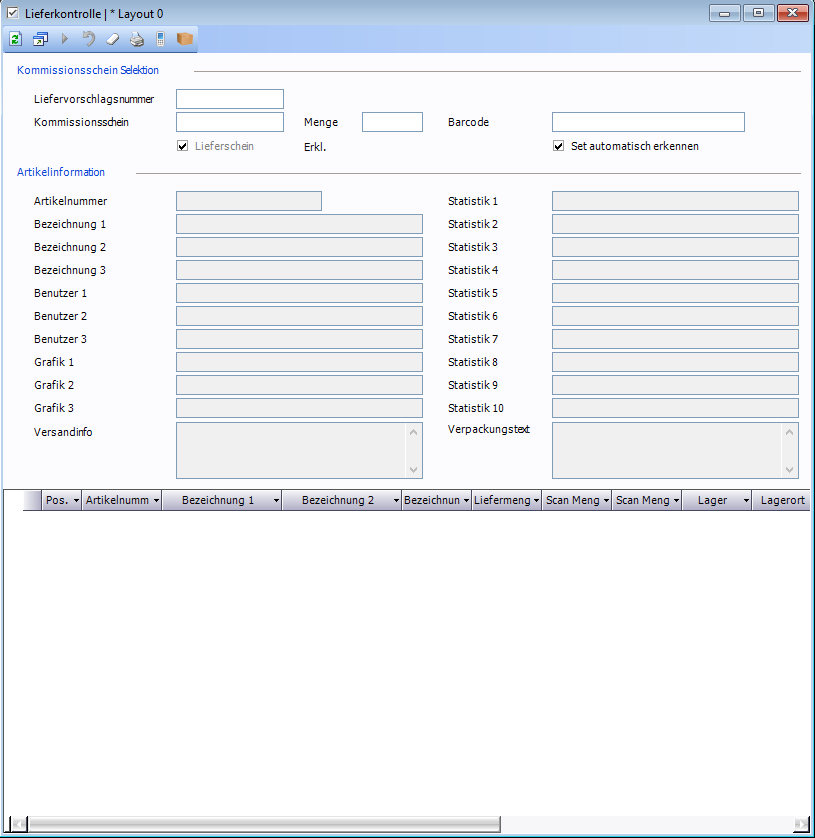
Symbole

Symbol | Tastenkürzel | Tooltip | Beschreibung |
|---|---|---|---|
| [F5] | Abfragen | Fragt die Daten nach der eingetragenen Liefervorschlagsnummer oder Kommissionsscheinnummer ab. |
| [F4] | Scanmenge=Liefermenge | Setzt bei allen in der Ergebnistabelle angezeigten Positionen die Scanmenge gleich der angezeigten Liefermenge. |
| [F7] | Übernehmen | „Liefert" die gescannten Positionen aus und generiert somit eine Lagerbuchung. Der Kommissionsschein wird zu einem Lieferschein umgewandelt. |
| [Strg] + [Enft] | Leeren | Leert sämtliche Einträge im Fenster Lieferkontrolle. |
| [Strg] + [P] | Öffnet das Druckdialogfenster zum Druck des aktuell gewählten Lieferscheins. | |
| SMS | Mithilfe dieses Symbols kann eine SMS versandt werden. Detaillierte Informationen zu dieser Funktion entnehmen Sie bitte aus dem Hilfedokument LC-TC SMS. | |
| [F8] | In Verpackung&Versand übernehmen | Selektiert den ausgewählten Lieferschein im Fenster Verpackung&Versand. |
Felder
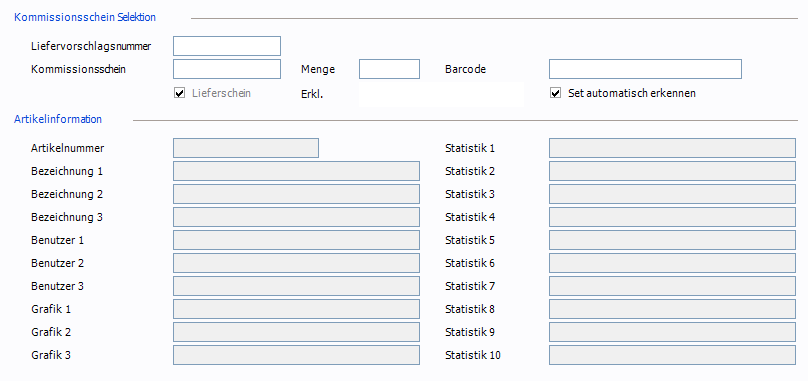
Feldname | Feldtyp | Beschreibung |
|---|---|---|
Kommissionschein Selektion | ||
Liefervorschlagsnummer | Eingabefeld | In diesem editierbaren Feld können Sie eine Liefervorschlagsnummer eingeben. Wird danach das Feld (z.B. mit TAB) verlassen, werden alle Positionen aus dem Kommissionsschein zu diesem Liefervorschlag im Tabellenteil aufgerufen. Es können nur Liefervorschläge aufgerufen werden, welche genau einen Auftrag enthalten und bereits ein Kommissionsschein erstellt wurde. |
Kommissionsschein | Eingabefeld | In diesem editierbaren Feld können Sie eine Kommissionsscheinnummer eingeben. Wird danach das Feld (z.B. mit TAB) verlassen, werden alle Positionen aus diesem Liefervorschlag im Tabellenteil aufgerufen. Das Fenster Lieferkontrolle aktualisiert sich ebenfalls, wenn im Fenster Lieferscheine ein Dokument selektiert wird. |
Menge | Eingabefeld | Im Feld Menge kann die Menge für den nächsten Scan ausgewählt werden. |
Barcode | Eingabefeld | In dieses Feld werden die Artikelnummern der zu liefernden Artikel gescannt. Standardmäßig wird bei einem Scan immer die Menge 1 hinaufgezählt. Nach einem Scan springt der Cursor wieder in dieses Feld zurück. |
Lieferschein | Checkbox | Zeigt an, ob das gewählte Dokument ein Lieferschein ist. |
Set automatisch erkennen | Checkbox | Ist diese Checkbox aktiviert, so werden beim Scan des Set-Artikels alle Set-Bestandteile als gescannt markiert. Ist die Checkbox deaktiviert, wird beim Scan des Set-Artikels das Set nur ausgeklappt und die Set-Bestandteile müssen einzeln gescannt werden. |
Artikelinformation | ||
Artikelnummer | Anzeigefeld | Zeigt die Artikelnummer des aktuell im Tabellenteil markierten Artikels an. |
Bezeichnung 1 – 3 | Anzeigefelder | Zeigt Bezeichnungen 1 bis 3 des aktuell im Tabellenteil markierten Artikels an. |
Benutzer 1 – 3 | Anzeigefelder | Zeigt Benutzer 1 bis 3 des aktuell im Tabellenteil markierten Artikels an. |
Grafik 1 – 3 | Anzeigefelder | Zeigt Grafik 1 bis 3 des aktuell im Tabellenteil markierten Artikels an. |
Statistik 1 - 10 | Anzeigefelder | Zeigt Statistik 1 bis 10 des aktuell im Tabellenteil markierten Artikels an. |
Tabellenteil
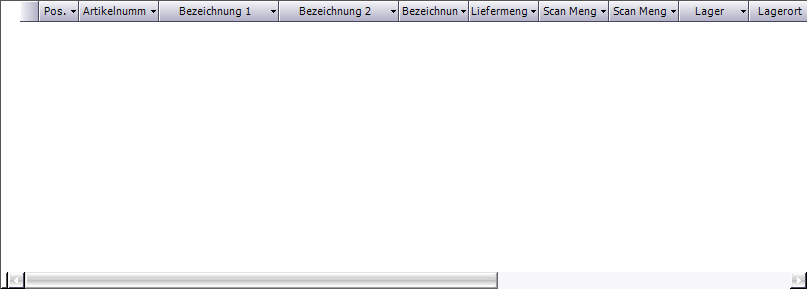
Feldname | Beschreibung |
|---|---|
Pos. | Zeigt die Positionsnummer des Artikels aus dem gewählten Kommissionsschein an. |
Artikelnummer | Zeigt die Artikelnummer an. |
Bezeichnung 1 | Bezeichnung 1 des gewählten Artikels. |
Bezeichnung 2 | Bezeichnung 2 des gewählten Artikels. |
Bezeichnung 3 | Bezeichnung 3 des gewählten Artikels. |
Liefermenge in Lager-MEH | Zeigt die im Lieferschein angegebene Liefermenge in Lagermengeneinheit an. |
Liefermenge in Liefer-MEH | Zeigt die im Lieferschein angegebene Liefermenge in Liefermengeneinheit an. |
Scan Menge in Lager-MEH | Zeigt die bisher gescannte Menge dieses Artikels in Lagermengeneinheit an. |
Scan Menge in Liefer-MEH | Zeigt die bisher gescannte Menge dieses Artikels in Liefermengeneinheit an. |
Liefer MEH | Zeigt die Liefermengeneinheit des gewählten Artikels. |
Lager MEH | Zeigt die Lagermengeneinheit des gewählten Artikels. |
Lager | In diesem Feld wird das Lager von welchem der Artikel abgebucht wird angezeigt. |
Lagerort | In diesem Feld wird der Lagerort von welchem der Artikel abgebucht wird angezeigt. |
Lagerortname | Hier wird der zum gewählten Lagerort zugehörigen Lagerortnamen angezeigt. |
Funktion
Das Fenster Lieferkontrolle befindet sich in der Navigation unter Auftragsbearbeitung, Knoten Lieferscheine unter dem Namen Lieferkontrolle.
Im Fenster selbst wird zum Starten einer Lieferkontrolle zuerst ein Kommissionsschein aufgerufen. Dies kann durch Eingabe der Kommissionsscheinnummer im Fenster direkt oder durch selektieren eines Kommissionsscheines im Fenster Lieferscheine geschehen. Die Kommissionscheinnummer kann ebenfalls in das Feld Kommissionsschein gescannt werden um diesen aufzurufen.
Alternativ kann auch eine Liefervorschlagsnummer selektiert werden. Der Liefervorschlag darf allerdings nur einen Auftrag enthalten und der Kommissionsschein muss bereits erstellt worden sein.
Wird ein Kommissionsschein selektiert erscheinen im Tabellenteil die Positionen aus dem gewählten Kommissionsschein. Das Feld Menge wird mit dem Standardwert 1 befüllt und der Cursor spring in das Feld Barcode.
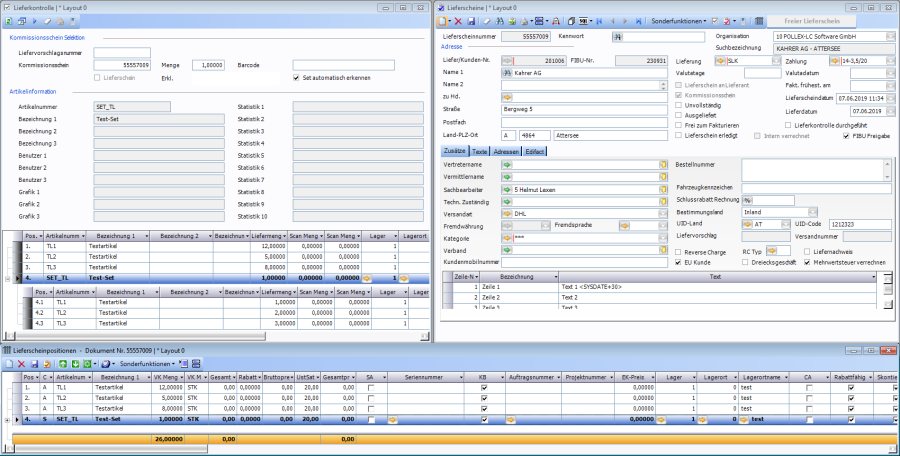
Sie können nun den ersten Artikel dieses Kommissionsscheins scannen.
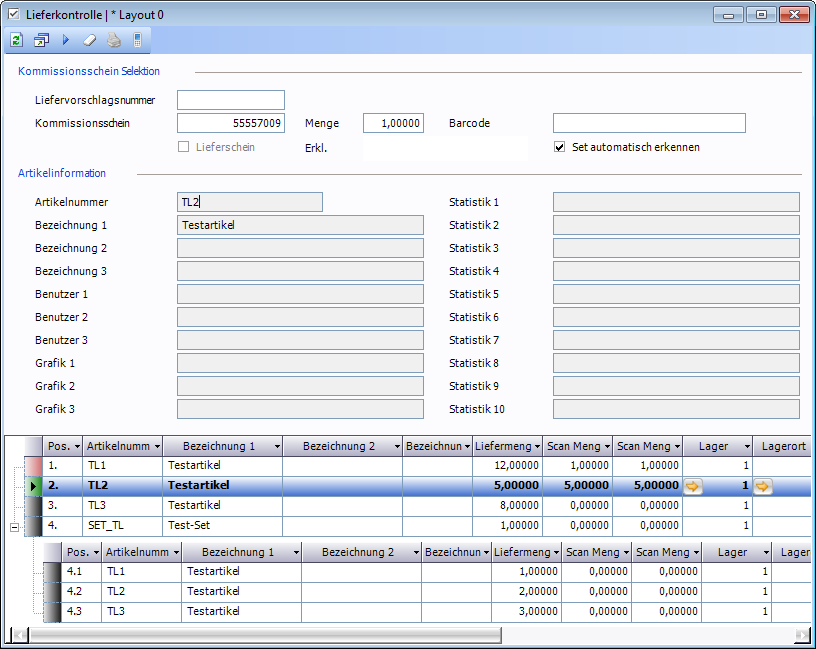
In diesem Fall wurde nun 1 Stück von Artikelnummer „TL1" gescannt und anschließend 5 Stück von Artikelnummer „TL2". Der Zeilenkopf von Artikel „TL1" hat sich von Dunkelgrau (Keine Menge zugeordnet!) zu Rot (Teilmenge zugeordnet!) verändert. Bei Artikel „TL2" ist der Zeilenkopf hingegen Grün geworden. Dies steht für „Komplette Menge zugeordnet!".
Beim Scannen von Sets gibt es zwei Varianten, je nachdem, ob der Haken „Set automatisch erkennen" aktiviert oder deaktiviert ist.
Set automatisch erkennen aktiviert
Wenn Sie mit aktivierter Einstellung den Set-Artikel (hier „SET_TL") scannen, dann werden die Set-Bestandteile automatisch in der im Set enthaltenen Menge als gescannt markiert und die komplette Menge zugeordnet.
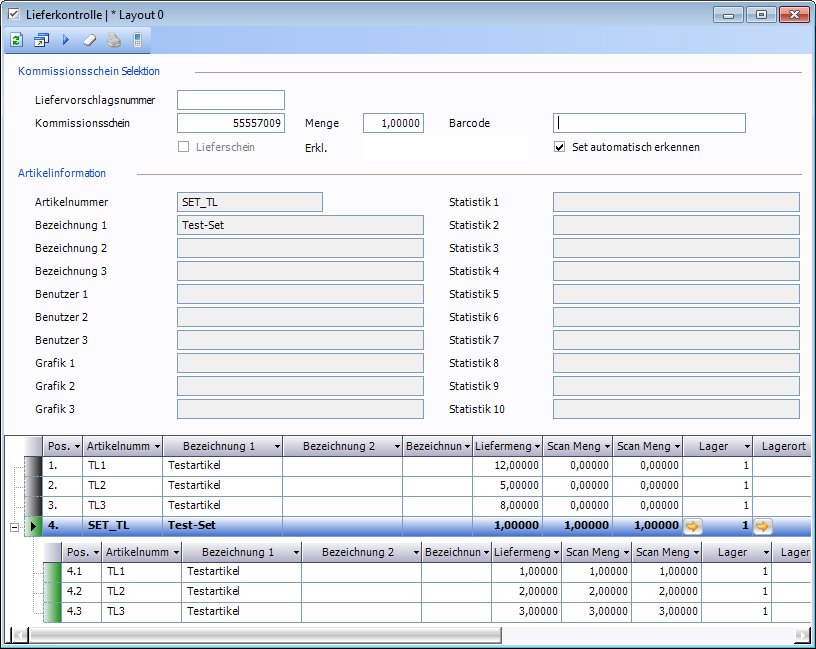
In diesem Fall ist zum Beispiel der Artikel „TL1" sowohl als Einzelposition als auch als Set-Bestandteil im selektierten Kommissionsschein enthalten. Wird dieser Artikel gescannt, so wird ein Scan des Artikels „TL1" immer zuerst auf den Einzelartikel gebucht, und erst wenn dieser vollständig gescannt ist auf das Set-Bestandteil zugeordnet.
Set automatisch erkennen deaktiviert
Ist diese Einstellung deaktiviert, und der Set-Artikel gescannt, dann wird das Set – sollte es nicht ausgeklappt sein – lediglich erweitert, sodass die Set-Bestandteile zu sehen sind. Es muss jeder Set-Bestandteil einzeln gescannt werden und erst wenn alle Set-Bestandteile komplett gescannt sind, wird der Set-Artikel als komplett gescannt markiert.
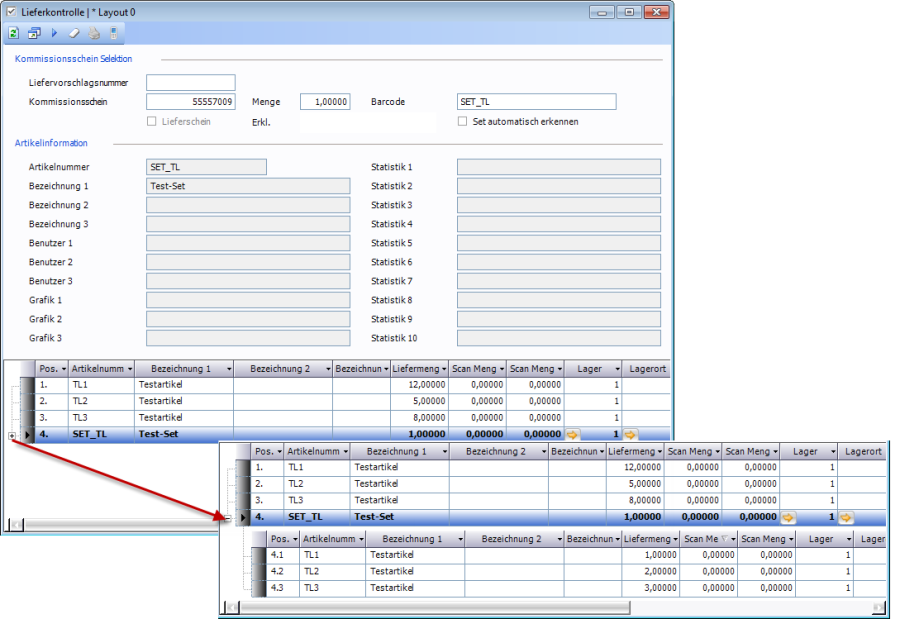
In dieser Variante ist ebenfalls der Artikel „TL1" sowohl als Einzelartikel als auch als Set-Bestandteil beinhaltet. Bei dieser Variante ist es so, dass wenn das Set nicht erweitert ist (das heißt die Set-Bestandteile nicht angezeigt werden) auf den Einzelartikel gebucht wird. Wenn das Set nicht erweitert ist und es werden mehr Stück gescannt, als die Einzelposition aufweist, dann erscheint eine Meldung, ob die Einzelposition überliefert werden soll - es wird nicht automatisch auf das Set-Bestandteil gebucht.
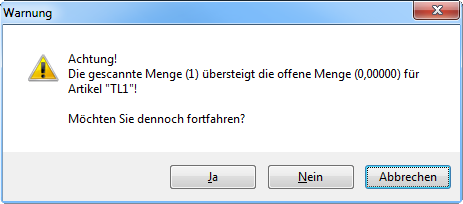
Sobald das Set erweitert ist, wird immer zuerst auf das Set-Bestandteil gebucht und sobald dieses die angegebenen Liefermenge erreicht hat. Wird danach ein weiteres Stück des Set-Bestandteils gebucht, wird auch hier die oben genannte Meldung erscheinen - es wird versucht den Set-Bestandteil zu überliefern. Um danach den Einzelartikel zu liefern, muss das Set wieder eingeklappt werden.
Abschluss
Sind alle Artikel mit der gewünschten Menge gescannt, muss die Lieferkontrolle noch in den Kommissionsschein übertragen werden. Dazu wird in der Symbolleiste Übernehmen (F7) betätigt. Dadurch werden die gescannten Mengen in den Kommissionsschein übernommen, lagergebucht und somit ein Lieferschein erzeugt.







