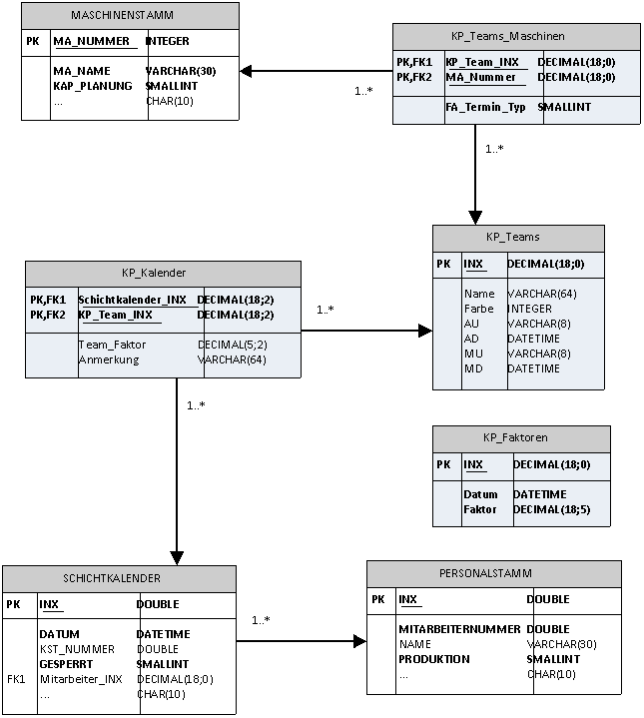Kapazitätenplanung
Inhalt
Kapazitätenplanung
Die Kapazitätenplanung ist ein Bestandteil des Zusatzmoduls Produktion von POLLEX-LC TaskCenter.
Wenn Produktion lizenziert ist, steht im TaskCenter in der Programmkategorie Zusatzprogramme in der Navigationsleiste unter dem Befehlsknoten Produktion der Befehlsknoten Kapazitätenplanung zur Verfügung.
Funktionsübersicht
In der Kapazitätenplanung sind folgende Funktionalitäten beinhaltet:
- Teams: Verwaltung der Teams der Kapazitätenplanung
- Zeitplan: Verwalten der Arbeitszeiten der Mitarbeiter
- Teamkapazität: Übersicht der Planstunden und Durchlaufzeiten
Bedienhinweise
In der Symbolleiste wird für jede Funktion, die im Fenster zur Verfügung steht, ein Symbol zur direkten Anwahl der Funktion (Funktionssymbol) oder ein Symbol für ein PullDown - Menü (Befehlsliste) angezeigt, aus dem der gewünschte Befehl ausgewählt werden kann.
Wenn der Mauszeiger über ein Funktionssymbol geführt wird, wird ein Tooltip mit dem der Name der Funktion angezeigt.
Kürzel und Definitionen
Beschreibung der in diesem Dokument verwendeten Kürzel und deren Bedeutung.
Allgemeine Kürzel
Bezeichnung | Erklärung |
|---|---|
FA | Fertigungsauftrag |
KP | Kapazitätenplanung |
Kostenstelle | Produktionskostenstelle |
Kapazitätenplanung
Bezeichnung | Erklärung |
|---|---|
GF | Globaler Faktor |
TF | Team-Faktor |
PTF | Personal-Team-Faktor |
PF | Personal-Faktor |
WF | Wochentags-Faktor Ist die Grundlageneinstellung nicht aktiviert, erfolgt auch keine Glättung - die per Kalendertag hinterlegten Planstunden werden auch direkt auf den Kalendertag zugeordet, es gibt dann keine Wochentags-Faktoren. In diesem Fall werden die nicht benötigten Zeilen aus der Tabelle des Zeitplans (alle, die auf den Faktoren beruhen) auch ausgeblendet. Tage in der Vergangenheit werden immer mit 0 Planstunden bewertet. |
AZ | Arbeitszeit |
PS | Planstunden |
PSG | Planstunden (global) |
PSF | Planstunden (Faktor) |
DLZ | Durchlaufzeit Kostenstelle Die Rest-Durchlaufzeit kann auf zwei Arten ermittelt werden: Gibt es eine "Zeiterfassung auf Kostenstellenebene" mit Angabe einer "Produzierten Menge", dann wird im Verhältnis zur Gesamtmenge des Fertigungsauftrags die Rest-Durchlaufzeit ermittelt. Ansonsten wird die Rest-Durchlaufzeit durch Berücksichtigung der im Produktionsausweis bereits fertig produzierten Mengen des Fertigungsauftrags errechnet. Je nachdem, welche Rest-Durchlaufzeit geringer ist, wird diese Durchlaufzeit für die weiteren Berechnungen verwendet. |
AZV | Verfügbare Arbeitszeit |
AL | Auslastung |
Inbetriebnahme
Die Funktion setzt im TaskCenter folgende Vorbereitungen voraus, bevor mit der Verwaltung der Teams begonnen werden kann:
- Grundlagen: Im Grundlagen-Manager muss unter Produktion – Kapazitätenplanung der Planungsprozentsatz (Kapazitätenplanung) konfiguriert werden. Dieser ist mit 0,92 als Standard gewählt.
- Personalstamm: Bei jedem Mitarbeiter, welcher in der Kapazitätenplanung aufscheinen soll, muss die Eigenschaft Produktion auf der Registerkarte Zusatzinformationen gesetzt werden. Zusätzlich muss der Personal-Faktor pro Mitarbeiter gesetzt werden.
- Kostenstellen: Im Fenster Produktionskostenstellen (Grundlagen – Produktion – Produktionskostenstellen) muss für die einzelnen Kostenstellen die Eigenschaft Kapazitätenplanung gesetzt werden. Ansonsten können diese nicht verwendet werden.
Funktion
Zentrum der Kapazitätenplanung sind Teams. Diesen Teams sind verschiedene Mitarbeiter mit einem Faktor - abhängig vom Kalendertag - zugeordnet. Dies bedeutet, dass ein Mitarbeiter an einem bestimmten Datum zu 100 % bei Team A ist, am nächsten Tag aber nur mehr zu 40 % bei Team A und zu 60 % bei Team B.
Des Weiteren sind eine oder mehrere Produktionskostenstellen (hier auch Kostenstellen) einem Team zugeordnet. Dabei darf eine Kostenstelle nur einem Team zugeordnet sein. Es wird auch pro Kostenstelle angegeben, ob die Durchlaufzeit der Fertigungsaufträge mit dem Anfangs- oder Enddatum des Fertigungsauftrags berechnet wird.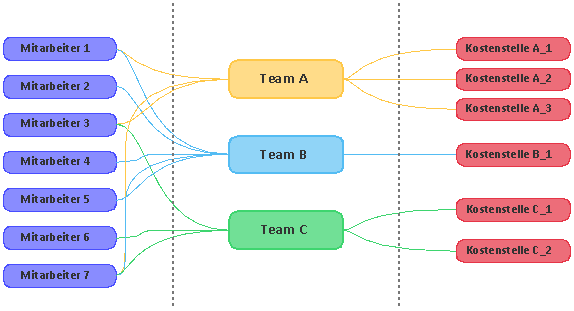
Abbildung 1: Struktur der Teamzuteilung
In Abbildung 1 oben wird die Struktur der Teams dargestellt.
Team: Ein Team definiert sich über einen eindeutigen Namen und eine optionale Farbe. Des Weiteren kann einem Team ein Typ zugeordnet werden, um mehrere Teams logisch zu verknüpfen.
Mitarbeiter: Ein Mitarbeiter ist eine Person aus dem Personalstamm, für welche das Kennzeichen Produktion (Fenster Personalstamm, Kateireiter Zusatzinformationen) gesetzt ist.
Kostenstelle: Eine Kostenstelle ist eine Produktionskostenstelle (Maschine), für welche das Kennzeichen Kapazitätenplanung (Fenster Produktionskostenstellen und Kapazitäten) gesetzt ist.
Berechnung
Die Berechnung der Auslastung der Teams ist das Ziel der Kapazitätenplanung. Diese ist abhängig von folgenden vier Faktoren:
- Globaler Faktor GF: Dieser wird in den Grundlageneinstellungen verwaltet und ist initial mit 92 % angegeben.
- Team-Faktor: Dieser ist optional und kann für jedes Team festgelegt werden. Er überlagert den globalen Faktor.
- Personal-Team-Faktor: Wird bei der Zuordnung des Mitarbeiters zum Team eingestellt.
- Personal-Faktor PS: Wird pro Mitarbeiter im Personalstamm eingestellt.
- Wochentags-Faktor: Wird bei der Auswertung im Fenster Teamkapazität eingestellt.
Nachfolgend ein Beispiel für zwei Mitarbeiter und zwei Teams. Es wurden einfache Annahmen der Arbeitszeiten und Faktoren betreffend durchgeführt:
AZMitarbeiter1=38,5h AZMitarbeiter2=38,5h GF=0,92 TFTeam1=0,95 PTFMitarbeiter1Team1=1 PTFMitarbeiter1Team2=0 PTFMitarbeiter2Team1=0,6 PTFMitarbeiter2Team2=0,4 PFMitarbeiter1=1 PFMitarbeiter2=0,8 DLZTeam1=40h DLZTeam2=30h
Die Planstunden der Mitarbeiter der einzelnen Teams ergeben sich wie folgt:
PSMitarbeiter1Team1=AZMitarbeiter1×PFMitarbeiter1×PTFMitarbeiter1Team1=38,5∙1∙1=38,5h PSMitarbeiter1Team2=AZMitarbeiter1×PFMitarbeiter1×PTFMitarbeiter1Team2=38,5∙1∙0=0h PSMitarbeiter2Team1=AZMitarbeiter2×PFMitarbeiter2×PTFMitarbeiter2Team1=38,5∙0,8∙0,6=18,48h
PSMitarbeiter2Team2=AZMitarbeiter2×PFMitarbeiter2×PTFMitarbeiter2Team2=38,5∙0,8∙0,4=12,32h
Die Planstunden der einzelnen Teams ist die Summe der einzelnen Planstunden:
PSTeam1=PSMitarbeiter1Team1+PSMitarbeiter2Team1=38,5+18,48=56,98h PSTeam2=PSMitarbeiter1Team2+PSMitarbeiter2Team2=0+12,32=12,32h
Die globalen Planstunden ergeben sich aus dem Produkt der Planstunden und dem globalen Faktor:
PSGTeam1=PSTeam1×TFTeam1=56,98∙0,95≈54,13h PSGTeam2=PSTeam2×GF=12,32∙0,92≈11,33h
Die verfügbare Arbeitszeit pro Team ergibt sich aus Differenz zwischen globalen Planstunden und Durchlaufzeit:
AZVTeam1=PSGTeam1-DLZTeam1=54,13-40=14,13h AZVTeam2=PSGTeam2-DLZTeam2=11,33-30=-18,67h Die Auslastung der Teams ergibt sich nun durch den Quotienten von Durchlaufzeit und globalen Planstunden:
ALTeam1=DLZTeam1÷PSGTeam1∙100=4054,13∙100≈74% ALTeam2=DLZTeam2÷PSGTeam2∙100=3011,33∙100≈265% Aus der berechneten Auslastung resultiert nun, dass Team 1 verfügbare Ressourcen hat. Team 2 hingegen wird die entsprechende Arbeit nicht durchführen können.
Fenster Teams Kapazitätenplanung
Im Fenster Teams Kapazitätenplanung erfolgen die Erfassung von Teams und die Zuordnung der Produktionskostenstellen zu diesen Teams.
Fensteraufruf
Öffnen des Fensters Teams Kapazitätenplanung aus der Navigationsleiste:
Programmkategorie | Befehlsknoten 1 | Befehlsknoten 2 | Fenstername |
Zusatzprogramme | Produktion | Kapazitätenplanung | Teams Kapazitätenplanung |
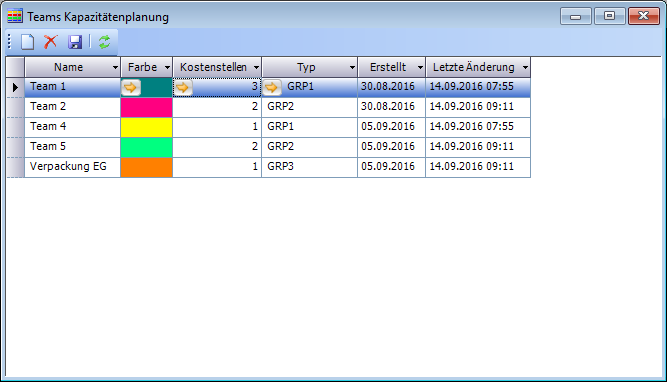
Abbildung 2: Fenster Teams Kapazitätenplanung
Symbolleiste
Folgende Funktionen stehen in der Symbolleiste zur Verfügung:
Symbol | Tastenkürzel | Tooltip | Beschreibung |
|---|---|---|---|
| [ Strg ] [ N ] | Neu | Fügt eine neue Zeile in der Tabelle hinzu. Siehe: Neu |
| [ Strg ] [ Entf ] | Löschen | Die markierten Datensätze werden gelöscht. Siehe: Löschen |
| [ Strg ] [ S ] | Speichern | Speichert die Änderungen. Siehe: Speichern |
| [ F5 ] | Aktualisieren | Aktualisiert den Fensterinhalt. Siehe: Aktualisieren |
Tabellenteil
Feldbezeichnung | Erklärung |
|---|---|
Name | Der obligatorische eindeutige Name des Teams. |
Farbe | Die Farbe des Teams. Die Auswahl erfolgt über ein Dialogfenster. Siehe: Farbe selektieren |
Kostenstellen | Die Kostenstellen, welche dem Team zugeordnet sind. Die Zuteilung erfolgt über ein Dialogfenster. Siehe: Kostenstellen zuordnen |
Typ | Der optionale Typ des Teams. Die Zuteilung erfolgt über ein Dialogfenster. |
Erstellt | Das Datum der Erstellung. |
Letzte Änderung | Das Datum der letzten Änderung. |
Faktor | Ein optionaler Planungsprozentsatz, welcher den globalen Planungsprozentsatz bei der Berechnung der Planstunden überlagert. |
Funktionen
Neu
Eine neue Zeile wird in der Tabelle angelegt. Hierbei ist ein Eintrag in Name verpflichtend.
Löschen
Mit dem Symbol Löschen können nach dem Markieren von einem oder mehreren Datensätzen (Mehrfachauswahl möglich) die markierten Datensätze gelöscht werden.
Speichern
Alle Änderungen werden gespeichert. Der Fensterinhalt wird danach automatisch aktualisiert, wodurch auch die Datum-Spalten Erstellt und Letzte Änderung befüllt werden.
Aktualisieren
Der Fensterinhalt wird neu geladen. Sind noch nicht gespeicherte Änderungen ausständig, wird ein Dialogfenster angezeigt.
Farbe selektieren
Mit der Schaltfläche in der Spalte Farbe wird ein Dialogfenster zur Farbselektion geöffnet. Nach Auswahl der Farbe wird der Hintergrund der entsprechenden Zelle eingefärbt.
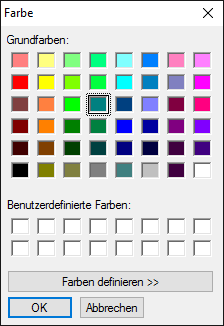
Abbildung 3: Dialog für Farbauswahl
Kostenstellen zuordnen
Das Dialogfenster Kostenstellen Kapazitätenplanung wird geöffnet. Darin werden die Kostenstellen zugeordnet.
Siehe: Fenster Kostenstellen Kapazitätenplanung
Fenster Kostenstellen Kapazitätenplanung
Im Fenster Kostenstelle Kapazitätenplanung wird die Zuordnung der einzelnen Kostenstellen zu einem Team verwaltet.
Fensteraufruf
Das Fenster wird aus der Tabelle des Fensters Team Kapazitätenplanung geöffnet.
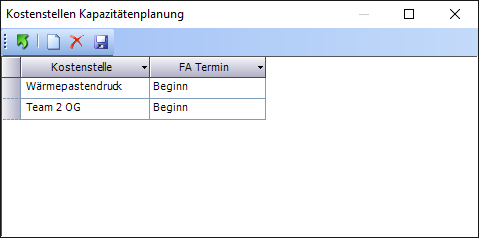
Abbildung 4: Fenster Kostenstellen Kapazitätenplanung
Symbolleiste
Folgende Funktionen stehen in der Symbolleiste zur Verfügung:
Symbol | Tastenkürzel | Tooltip | Beschreibung |
|---|---|---|---|
| [ Enter ] | Übernehmen | Speichert die Änderungen und schließt das Fenster. |
| [ Strg ] [ N ] | Neu | Fügt eine neue Zeile in der Tabelle hinzu. Siehe: Neu |
| [ Strg ] [ Entf ] | Löschen | Die markierten Datensätze werden gelöscht. Siehe: Löschen |
| [ Strg ] [ S ] | Speichern | Speichert die Änderungen. Siehe: Speichern |
Tabellenteil
Feldbezeichnung | Erklärung |
|---|---|
Kostenstelle | Der Name der Kostenstelle. Die Zuordnung erfolgt über ein Dialogfenster. |
FA-Termin | Es besteht die Möglichkeit der Auswahl von vier Werten: Beginn Ende Infodatum Diese geben an, ob die Durchlaufzeit der Kostenstelle im Fenster Teamkapazität dem Beginn-, Ende- oder Infodatum der Fertigungsaufträge angelastet wird. Aliquot Bei der Einstellung "Aliquot" wird die Rest-Durchlaufzeit der Kostenstelle auf jeden Arbeitstag zwischen "Heute" bzw. dem "Beginn-Datum" und dem "Ende-Datum" aliquot aufgeteilt. Ob es sich um einen Arbeitstag handelt, wird aufgrund des Schichtkalenders der Kostenstelle festgestellt. Die gesamte Rest-Durchlaufzeit der Kostenstelle wird durch die gesamten Planstunden im Zeitraum geteilt. Anschließend wird für jeden Kalendertag aufgrund dessen Planstunden die aliquote Durchlaufzeit eingetragen. |
Funktionen
Neu
Eine neue Zeile wird in der Tabelle angelegt. Hierbei ist ein Eintrag in Kostenstelle und FA-Termin verpflichtend.
Löschen
Mit dem Symbol Löschen können nach dem Markieren von einem oder mehreren Datensätzen (Mehrfachauswahl möglich) die markierten Datensätze gelöscht werden.
Speichern
Alle Änderungen werden gespeichert. Der Fensterinhalt wird danach automatisch aktualisiert.
Kostenstelle zuordnen
Das Fenster Produktionskostenstellen und Kapazitäten wird geöffnet. Hier ist die Verwaltung der Kostenstellen möglich. Auch das Setzen der Eigenschaft Kapazitätenplanung ist hier möglich.
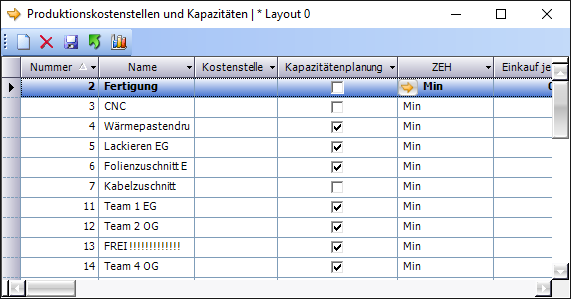
Abbildung 5: Fenster Produktionskostenstellen und Kapazitäten
Mit Übernehmen wird die selektierte Kostenstelle in das Fenster Kostenstelle Kapazitätenplanung übertragen. Der Name der Kostenstelle wird in die entsprechende Zelle eingetragen. Ist die Eigenschaft Kapazitätenplanung nicht aktiviert, wird mit einem entsprechenden Dialogfenster darauf hingewiesen.
Fenster Zeitplan Kapazitätenplanung
Mit dem Fenster Zeitplan Kapazitätenplanung wird die Arbeitszeit (Planstunden) eines Mitarbeiters verwaltet. Damit ein Mitarbeiter in der Tabelle gelistet wird, muss das Kennzeichen Produktion im Personalstamm gesetzt werden (Kateireiter Zusatzinformationen). Die Planstunden werden in den Schichtkalender eingetragen.
Wurde eine Kalenderwoche selektiert, kann in der Tabelle in den Spalten der Wochentage ein Wert in Stunden angegeben werden. Im Standard-Layout sind die Spalten Montag, Dienstag, Mittwoch, Donnerstag und Freitag sichtbar. Samstag und Sonntag können via Fenster-Designer eingeblendet werden.
Mittels Schaltfläche in jeder Zelle kann die Zuordnung des Mitarbeiters zu den einzelnen Teams durchgeführt werden. Die Hintergrundfarbe der Zelle entspricht nach dieser Auswahl der Farbe des zugeordneten Teams. Ist mehr als ein Team zugeteilt, wird eine Schraffur aus den beiden Teams dargestellt, welchen der Mitarbeiter an diesem Kalendertag am meisten zugeteilt ist. Eine Eingabe der Daten über einen längeren Zeitraum ist ebenfalls möglich.
Erscheint in der Spalte Überstunden ein positiver Wert, wird die Schriftfarbe der Zeile auf dunkelgrün geändert. Bei einem negativen Wert wird dunkelrot verwendet.
Fensteraufruf
Öffnen des Fensters Zeitplan Kapazitätenplanung aus der Navigationsleiste:
Programmkategorie | Befehlsknoten 1 | Befehlsknoten 2 | Fenstername |
Zusatzprogramme | Produktion | Kapazitätenplanung | Rangfolgeplanung |
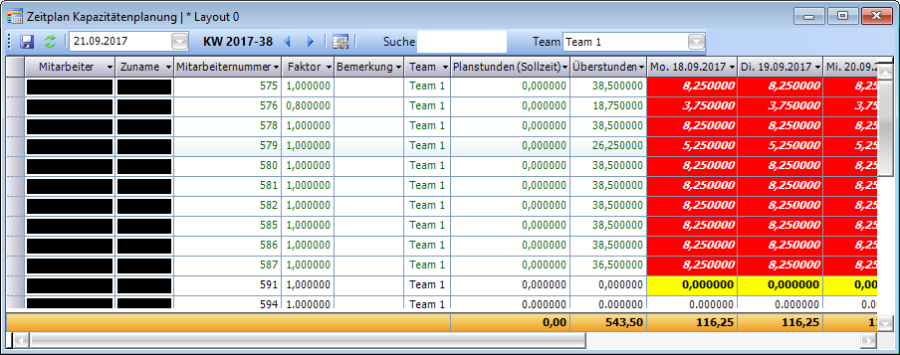
Abbildung 6: Fenster Zeitplan Kapazitätenplanung
Symbolleiste
Neben den Symbolen beinhaltet die Symbolleiste auch ein Steuerelement für die Auswahl des Kalendertags (Siehe: Datumsauswahl).
Folgende Funktionen stehen in der Symbolleiste zur Verfügung:
Symbol | Tastenkürzel | Tooltip | Beschreibung |
|---|---|---|---|
| [Strg ] [ S ] | Speichern | Speichert die Änderungen. Siehe: Speichern |
| [ F5 ] | Aktualisieren | Aktualisiert den Inhalt des Fensters aufgrund der selektierten Kalenderwoche. |
| [ Alt ] [ Links ] | Vorherige Woche | Navigiert zur vorherigen Woche und aktualisiert den Inhalt des Fensters. Siehe: Datumsauswahl |
| [ Alt ] [ Rechts ] | Nächste Woche | Navigiert zur nächsten Woche und aktualisiert den Inhalt des Fensters. Siehe: Datumsauswahl |
| Zeitplan erstellen/bearbeiten | Startet die Neuberechnung der Rangfolgen für die im Tabellenteil angezeigten Fertigungsaufträge und aktualisiert die Anzeige im Tabellenteil. | |
- | Suche | Filtert die Tabelle nach dem Namen oder der Nummer des Mitarbeiters oder dem Namen des Teams. | |
- | Team | Filtert die Tabelle nach dem Team, welchem der Mitarbeiter in der selektierten Kalenderwoche mit den meisten Stunden zugeteilt ist. |
Tabellenteil
Feldbezeichnung | Erklärung |
|---|---|
Mitarbeiter | Der Name des Mitarbeiters. |
Zuname | Der Nachname des Mitarbeiters. |
Mitarbeiternummer | Die Nummer des Mitarbeiters. Diese dient nur zur Information. |
Faktor | Der Planungs-Faktor des Mitarbeiters aus dem Personalstamm. |
Bemerkung | Eine optionale Bemerkung des Mitarbeiters aus dem Personalstamm. |
Team | Der Name des Teams, welchem der Mitarbeiter in der selektierten Kalenderwoche mit den meisten Stunden zugeteilt ist. Hat der Mitarbeiter in der gewählten Kalenderwoche keine Planstunden in Teams, dann wird auch kein Team angezeigt. Hat ein Mitarbeiter in einer Kalenderwoche bei mehreren Teams gleich viele Planstunden, dann wird das Team mit dem kleinsten INX als Default-Team verwendet. |
Planstunden (Sollzeit) | Die Sollarbeitszeit des Mitarbeiters für die selektierte Kalenderwoche. Diese wird im Personalstamm pro Mitarbeiter verwaltet. |
Überstunden | Die Differenz aus den Planstunden (Ist-Arbeitszeit) und der Sollarbeitszeit des Mitarbeiters in der selektierten Kalenderwoche. |
Montag | Die Planstunden für Montag der aktuellen Kalenderwoche. Schaltfläche für die Zuordnung der Teams. Siehe: Teams zuordnen |
Dienstag | Die Planstunden für Dienstag der aktuellen Kalenderwoche. Schaltfläche für die Zuordnung der Teams. Siehe: Teams zuordnen |
Mittwoch | Die Planstunden für Mittwoch der aktuellen Kalenderwoche. Schaltfläche für die Zuordnung der Teams. Siehe: Teams zuordnen |
Donnerstag | Die Planstunden für Donnerstag der aktuellen Kalenderwoche. Schaltfläche für die Zuordnung der Teams. Siehe: Teams zuordnen |
Freitag | Die Planstunden für Freitag der aktuellen Kalenderwoche. Schaltfläche für die Zuordnung der Teams. Siehe: Teams zuordnen |
Samstag | Die Planstunden für Samstag der aktuellen Kalenderwoche. Diese Spalte ist im Standard-Layout ausgeblendet. Schaltfläche für die Zuordnung der Teams. Siehe: Teams zuordnen |
Sonntag | Die Planstunden für Sonntag der aktuellen Kalenderwoche. Diese Spalte ist im Standard-Layout ausgeblendet. Schaltfläche für die Zuordnung der Teams. Siehe: Teams zuordnen |
Funktionen
Speichern
Alle Änderungen werden gespeichert. Der Fensterinhalt wird danach automatisch aktualisiert.
Datumsauswahl
Mit den Symbolen Vorherige Woche und Nächste Woche kann zwischen den Kalenderwochen navigiert werden. Gleichzeitig steht auch eine Datumsauswahl zur Verfügung. Bei diesem wird immer der Montag der entsprechenden Woche selektiert. Des Weiteren wird die selektierte Kalenderwoche im Format Jahr-Kalenderwoche angezeigt (z.B. KW 2016-35 entspricht der 35. Kalenderwoche des Jahres 2016).
Teams zuordnen
Durch betätigen der Schaltfläche in den Zellen der Wochentage wird das Dialogfenster Zuordnung Teams geöffnet. Darin werden Faktor und eine optionale Anmerkung für jedes Team angegeben. Die Angabe gilt für den entsprechenden Mitarbeiter und den entsprechenden Kalendertag.
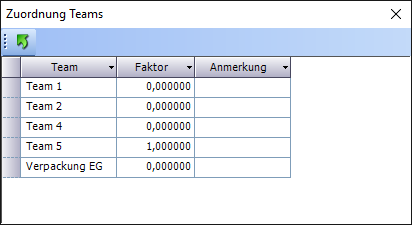
Abbildung 7: Fenster Zuordnung Teams
Eine Beschreibung der Spalten der Tabelle:
Feldbezeichnung | Erklärung |
|---|---|
Team | Der Name des Teams. |
Faktor | Der Faktor, zu wieviel Prozent der Mitarbeiter an diesem Kalendertag dem entsprechenden Team zugeordnet ist. Ein Wert von 1 entspricht 100 %. |
Anmerkung | Eine optionale Anmerkung, die zu dieser Zuordnung gespeichert werden kann. |
Mit dem Symbol Übernehmen wird das Fenster geschlossen und die Werte werden gespeichert. Die Hintergrundfarbe der aufrufenden Zelle wird entsprechend der zugeordneten Teams angepasst.
Zeitplan erstellen/bearbeiten
Wird eine Zeile in der Tabelle selektiert, öffnet sich mit dem Symbol Zeitplan erstellen/bearbeiten ein Dialogfenster.
Siehe: Fenster Zeitplan erstellen/bearbeiten
Fenster Zeitplan erstellen/bearbeiten
Das Fenster Zeitplan erstellen/bearbeiten bietet die Möglichkeit zur Eingabe von Planstunden und Zuordnungen zu Teams für einen bestimmten Zeitraum. Der Aufruf erfolgt für einen bestimmten Mitarbeiter.
Fensteraufruf
Das Fenster wird aus der Symbolleiste des Fensters Zeitplan Kapazitätenplanung geöffnet.
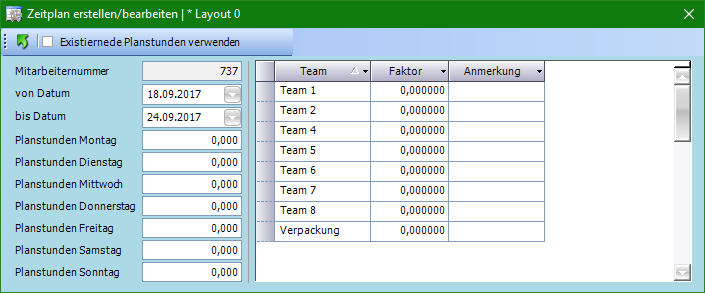
Abbildung 8: Fenster Zeitplan erstellen/bearbeiten
Symbolleiste
Folgende Funktionen stehen in der Symbolleiste zur Verfügung:
Symbol | Tastenkürzel | Tooltip | Beschreibung |
|---|---|---|---|
| [ Enter ] | Übernehmen | Speichert die Änderungen und schließt das Fenster. Siehe: Übernehmen |
- | Existierende Planstunden verwenden | Ist diese Einstellung beim Übernehmen gesetzt, werden bestehende Planstunden des Mitarbeiters übernommen, anstatt der in diesem Fenster angegebenen Planstunden. |
Eingabeteil
Die Datumsfelder schränken den Zeitraum ein und das Startdatum muss sich chronologisch vor dem Enddatum befinden.
Die Felder der Planstunden werden mit den Werten aus dem Personalstamm vorab befüllt, sofern diese existieren. Diese Zeiten werden im Personalstamm im Kateireiter Arbeitszeiten verwaltet.
Feldbezeichnung | Erklärung |
|---|---|
Mitarbeiternummer | Die Nummer des Mitarbeiters. Dieses Feld dient nur der Information. |
von Datum | Die Auswahl des inkludierten Starttermins der Eingabe. |
bis Datum | Die Auswahl des inkludierten Endtermins der Eingabe. |
Planstunden Montag | Die Anzahl an Planstunden für jeden Montag des Zeitraums. |
Planstunden Dienstag | Die Anzahl an Planstunden für jeden Dienstag des Zeitraums. |
Planstunden Mittwoch | Die Anzahl an Planstunden für jeden Mittwoch des Zeitraums. |
Planstunden Donnerstag | Die Anzahl an Planstunden für jeden Donnerstag des Zeitraums. |
Planstunden Freitag | Die Anzahl an Planstunden für jeden Freitag des Zeitraums. |
Planstunden Samstag | Die Anzahl an Planstunden für jeden Samstag des Zeitraums. |
Planstunden Sonntag | Die Anzahl an Planstunden für jeden Sonntag des Zeitraums. |
Tabellenteil
Feldbezeichnung | Erklärung |
|---|---|
Team | Der Name des Teams. |
Faktor | Der Faktor, zu wieviel Prozent der Mitarbeiter an diesem Kalendertag dem entsprechenden Team zugeordnet ist. Ein Wert von 1 entspricht 100 %. |
Anmerkung | Eine optionale Anmerkung, die zu dieser Zuordnung gespeichert werden kann. |
Funktionen
Übernehmen
Die Planstunden werden für den angegebenen Zeitraum in den Schichtkalender eingetragen. Existierende Einträge werden überschrieben. Zusätzlich wird die Zuordnung der Teams entsprechend erstellt, oder aktualisiert. Anschließend wird das Fenster geschlossen.
Fenster Teamkapazität
Das Fenster Teamkapazität bietet einen Überblick über die Kapazitäten der einzelnen Teams. Es dient vorranging zur Anzeige der Daten und bietet nur wenig Eingabemöglichkeiten.
Es gibt zwei Tabellen. Die obere gibt eine Übersicht der Teams über die ganze Kalenderwoche. Die untere Tabelle enthält Informationen für jeden Wochentag der abgefragten Kalenderwoche.
Je nach Anzahl der Fertigungsaufträge kann es zu einer kurzen Wartezeit bei der Berechnung der Daten kommen.
Fensteraufruf
Öffnen des Fensters Teamkapazität aus der Navigationsleiste:
Programmkategorie | Befehlsknoten 1 | Befehlsknoten 2 | Fenstername |
Zusatzprogramme | Produktion | Kapazitätenplanung | Teamkapazität |
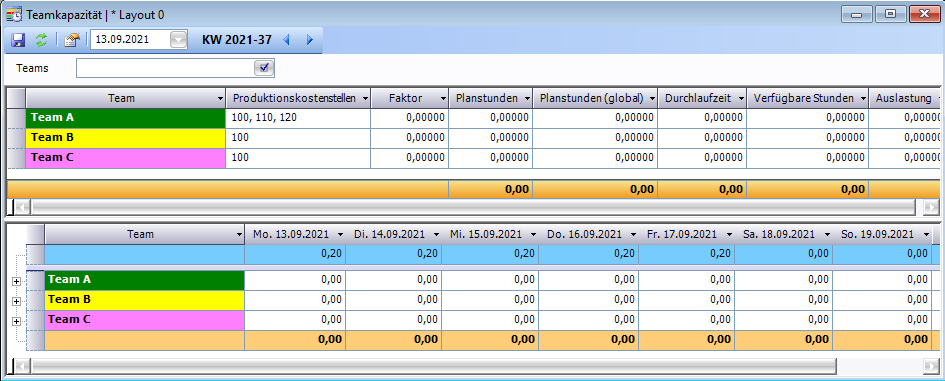
Abbildung 9: Fenster Teamkapazität
Symbolleiste
Folgende Funktionen stehen in der Symbolleiste zur Verfügung:
Symbol | Tastenkürzel | Tooltip | Beschreibung |
|---|---|---|---|
| [Strg ] [ S ] | Speichern | Speichert die Änderungen. Siehe: Speichern |
| [ F5 ] | Aktualisieren | Aktualisiert den Inhalt des Fensters aufgrund der selektierten Kalenderwoche. |
| [ Alt ] [ Links ] | Vorherige Woche | Navigiert zur vorherigen Woche und aktualisiert den Inhalt des Fensters. Siehe: Datumsauswahl |
| [ Alt ] [ Rechts] | Nächste Woche | Navigiert zur nächsten Woche und aktualisiert den Inhalt des Fensters. Siehe: Datumsauswahl |
Felder
| Feldname | Beschreibung |
|---|---|
| Teams | Mehrfachauswahl der Teams. Mit dieser Auswahl kann auf die zu anzeigenden Teams eingeschränkt werden. |
Tabellenteil
Kalenderwoche (obere Tabelle)
Feldbezeichnung | Erklärung |
|---|---|
Team | Der Name des Teams. |
Produktionskostenstellen | Eine Auflistung der Nummern der Produktionskostenstellen, welche diesem Team zugeordnet sind. |
Faktor | Der Prozentsatz, mit welchem die globalen Planstunden berechnet wurden. |
Planstunden | Summe der Planstunden PS der Mitarbeiter des Teams. |
Planstunden (global) | Summe der Planstunden (global) PSG der Mitarbeiter des Teams. |
Durchlaufzeit | Summe der Durchlaufzeiten DLZ der Kostenstellen des Teams. |
Verfügbare Stunden | Die Summe der verfügbaren Arbeitszeiten AZV der Mitarbeiter des Teams. Vergangene Tage sind in diesem Wert nicht enthalten. |
Auslastung | Wert in Prozent für die Auslastung AL des Teams in der Kalenderwoche. |
Wochentage (untere Tabelle)
Die erste Zeile ist für die Eingabe der Wochentags-Faktoren verfügbar. Diese Faktoren geben an, wie viel Prozent der wöchentlichen Planstunden auf den entsprechenden Wochentag entfallen. In Summe darf der Wert für eine Woche nicht größer als 1 werden.
Unterhalb der Zeile mit den Faktoren folgen die einzelnen Teams, getrennt durch Summenzeilen der Gruppierungen. Die Sortierung der Teams erfolgt zuerst nach den Gruppierungen und anschließend nach dem nach den Namen der Teams der Gruppierung.
Diese Tabelle enthält für die einzelnen Teams Zusatzinformationen in einer zweiten Ebene. Die Berechnungen werden in Kapitel Berechnung erläutert.
In Abhängigkeit der Grundlageneinstellung Glättungsfaktoren je Kalendertag werden alle "Faktor"-bezogenen Zeilen sichtbar bzw. unsichtbar geschaltet.
Feldbezeichnung | Erklärung |
|---|---|
Team | Der Name des Teams. |
Mo. | Berechnungsergebnis zu Montag. Ebene 1: Verfügbare Arbeitszeit AZV Ebene 2: Planstunden (Faktor) PSF, Planstunden (global) PSG, Durchlaufzeit DLZ |
Di. | Berechnungsergebnis zu Dienstag (siehe Spalte Mo.). |
Mi. | Berechnungsergebnis zu Mittwoch (siehe Spalte Mo.). |
Do. | Berechnungsergebnis zu Donnerstag (siehe Spalte Mo.). |
Fr. | Berechnungsergebnis zu Freitag (siehe Spalte Mo.). |
Sa. | Berechnungsergebnis zu Samstag (siehe Spalte Mo.). Im Standard-Layout ausgeblendet. |
So. | Berechnungsergebnis zu Sonntag (siehe Spalte Mo.). Im Standard-Layout ausgeblendet. |
Gesamt | Die Summe der entsprechenden Werte über die jeweiligen Wochentage. |
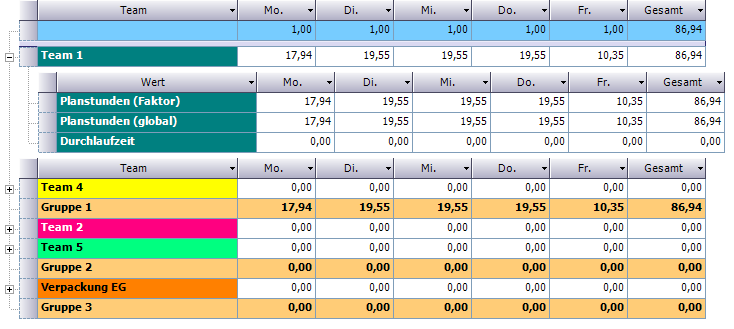
Abbildung 10: Tabelle Wochentage der Teamkapazität
Funktionen
Speichern
Die Faktoren der einzelnen Wochentage werden gespeichert. Diese gelten jeweils für einen Kalendertag und dürfen in Summe nicht mehr als 100 % ergeben. Bei fünf sichtbaren Wochentagen muss also der Durchschnitt bei 1 liegen. Ansonsten wird ein entsprechendes Dialogfenster angezeigt.
Datumsauswahl
Mit den Symbolen Vorherige Woche und Nächste Woche kann zwischen den Kalenderwochen navigiert werden. Gleichzeitig steht auch eine Datumsauswahl zur Verfügung. Bei diesem wird immer der Montag der entsprechenden Woche selektiert. Des Weiteren wird die selektierte Kalenderwoche im Format Jahr-Kalenderwoche angezeigt (z.B. KW 2016-35 entspricht der 35. Kalenderwoche des Jahres 2016).
Anhang
Datenbankschema
Folgende schematische Darstellung bietet Überblick über die verwendeten Tabellen: