KANBAN
Inhalt
Kanban
Diese Funktion ist ab TaskCenter Version 4.39.0.0 implementiert und ist nur in Verbindung mit SmartCenter ab Version 1.2018.0807.0 einsetzbar.
Kanban ist eine ursprünglich japanische Methode zur Optimierung des Produktionsprozesses. Es dient dazu, dass Artikel, welche in der Produktion sehr häufig verwendet werden (z.B. Kleinteile), zeitnah zur jeweiligen Produktionsstation nachgeliefert werden.
Es wird dazu ein spezielles Kanban-Etikett direkt am Behältnis des Artikels angebracht. Bevor dieser Artikel schließlich zur Neige geht wird ein so genanntes Kanban-Signal erstellt. Dieses Kanban-Signal erscheint sofort bei der dafür zuständigen Stelle im Lager. Im Lager kann schließlich reagiert werden und das Behältnis in der Produktion wieder mit der entsprechenden Menge befüllt werden. Die Umbuchungen hierfür werden automatisiert ausgeführt, sodass ein Minimum an Aufwand entsteht.
TaskCenter
Im folgenden Abschnitt wird der Teil der Kanban-Funktion erklärt, welcher sich im TaskCenter befindet. Hierfür stehen zwei Fenster zur Verfügung: Kanban Artikel und Kanban-Signale. Beide Fenster sind in der Navigation unter Zusatzprogramme, Knoten Produktion, Knoten Kanban zu finden.
Fenster Kanban Artikel
Eine der Voraussetzungen zur Nutzung der Funktionalität ist, dass die Kanban Artikel als solche ausgewiesen werden. Dies geschieht im Fenster Kanban Artikel. Es können grundsätzlich alle Artikel als Kanban-Artikel geführt werden.
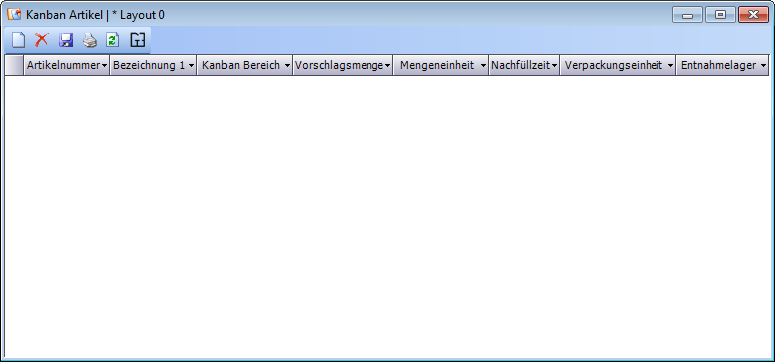
Symbole
Symbol | Tastenkürzel | Tooltip | Beschreibung |
|---|---|---|---|
| [Strg] + [N] | Neu | Fügt eine neue leer Zeile in das Fenster ein |
| [Strg] + [ENTF] | Löschen | Löscht die markierte(n) Zeile(n) |
| [Strg] + [S] | Speichern | Speichert die Bearbeitungen der angezeigten Kanban Artikel. |
| [Strg] + [P] | Drucken Etiketten Druckt Kanban Etiketten für die selektierten Positionen. Es öffnet sich ein Druckdialogfenster in dem Etikett und Drucker ausgewählt werden können. Drucken KANBAN Liste Siehe eigene Überschrift | |
| [F5] | Aktualisieren | Aktualisiert die Anzeige der Kanban Artikel |
| Kanban Bereiche | Öffnet ein Vorgabewerte-Fenster in dem je nach Rechteeinstellung entweder nur die Kanban Bereiche ausgewählt oder auch verwaltet (neu angelegt, gelöscht) werden können. | |
| Datensatzinfo | Mit diesem Symbol wird (ähnlich wie im Artikelstamm) das LOGBUCH zum gewählten Eintrag aus KANBAN-Artikel angezeigt. Über das Grundlagen-Fenster „Datenbanktrigger“ kann selbst gesteuert werden, welche Aktionen protokolliert werden sollen. Damit können Änderungen an Vorschlagsmenge, Nachfüllzeit etc. nachvollzogen werden. Löschungen von Datensätzen können per SQL-Abfrage (oder per BO/BI Report) nachvollzogen werden. |
Spalten
Feldname | Beschreibung |
Artikelnummer | In diesem Feld kann die Artikelnummer des Kanban Artikels eingetragen oder mithilfe der Artikelsuche ausgewählt werden. |
Bezeichnung 1 | In diesem Anzeigefeld sieht man die beim Artikel hinterlegte Bezeichnung 1 aus dem Artikelstamm. Beim selektieren des Artikels wird diese automatisch übernommen. |
| Produktionslager | Hier kann das "Ziel-Produktionslager" für die KANBAN Umbuchung angegeben werden. Ist hier kein Lager angegeben, so wird bei Erstellung des KANBAN Signales, das Produktionslager der OE verwendet. |
Kanban Bereich | In diesem Feld wird der Kanban eingegeben oder aus der Liste der Vorgabewerte ausgewählt. Es herrscht in diesem Feld Übereinstimmungspflicht, was bedeutet, dass wenn der eingegeben Bereich nicht als Vorgabewert angelegt wurde, der Datensatz nicht gespeichert wird. |
Vorschlagsmenge | Hier kann zum jeweiligen Artikel hinterlegt werden, welche Menge beim späteren Scan des Kanban Etiketts vorgeschlagen wird. |
Mengeneinheit | Hier wird beim Selektieren des Artikels automatisch die Mengeneinheit eingetragen in welcher der Artikel geführt wird. |
Nachfüllzeit | Die Nachfüllzeit (in Stunden) gibt an, innerhalb welcher Zeitspanne der Artikel wieder nachgefüllt werden soll. |
Verpackungseinheit | Hier wird angegeben in welcher Mengeneinheit der Kanban Artikel später nachgeliefert werden soll. |
Entnahmelager | In diesem Feld wird die Lagernummer eingetragen, von welcher der Artikel später entnommen werden soll, sobald dieser für eine Nachfüllung benötigt wird. Es können auch mehrere mögliche Entnahmelager mit einem Komma getrennt eingetragen werden. |
Funktion
Mithilfe des Fenster Kanban Artikel wird definiert, welche Artikel mithilfe der Kanban Funktion nachgeliefert werden können.
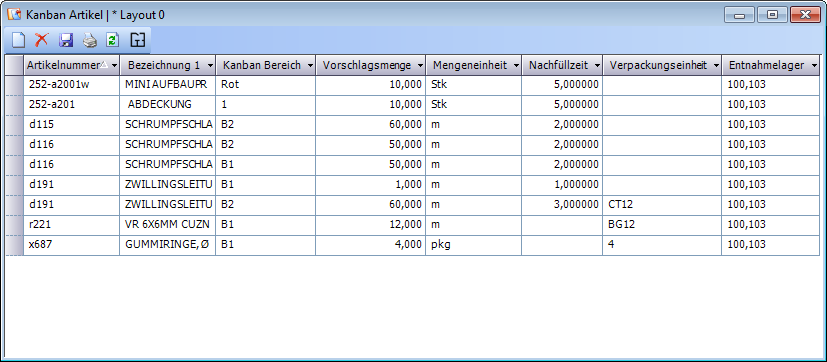
Wird eine neue Zeile eingefügt so können die relevanten Daten für einen Kanban Artikel festgelegt werden. Im Bild oben sind beispielhaft einige Kanban Artikel angeführt.
Mit einem Rechtsklick auf eine Position aus dem Fenster Kanban Artikel kann auch direkt aus dem TaskCenter ein Kanban-Signal erstellt werden.
Drucken - KANBAN Liste
Ähnlich zu der im Artikelstamm bereits verfügbaren Funktion „Drucken – Nachweisliste“ wird hier die Funktion „Drucken – KANBAN Liste“ zur Verfügung gestellt.
Das Drucklayout selbst orientiert sich dabei ebenfalls an der Nachweisliste.
Es werden alle jene Baugruppen angedruckt, die den im Fenster KANBAN-Artikel markierten Artikel als Position enthalten, sofern die Position mit der Eigenschaft (im Artikelstamm Karteikarte Produktion) „Ohne Produktionslagerumbuchung“ (Spalte OHNE_PRODUMB) gekennzeichnet ist.
Es sind Ausdruck auf Bildschirm oder Drucker möglich.
Fenster Kanban-Signale
Wird im SmartCenter eine Anforderung für die Nachfüllung eines Kanban Artikels erstellt, so scheint im Fenster Kanban-Signale diese Anforderung auf. Im TaskCenter können die Signale nur angezeigt und erledigt gesetzt werden. Gebucht werden diese aber ausschließlich im SmartCenter.
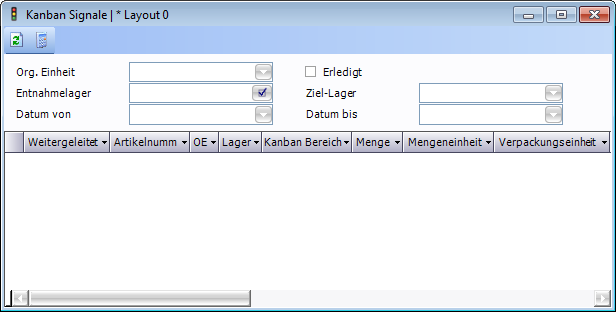
Symbole
Symbol | Tastenkürzel | Tooltip | Beschreibung |
|---|---|---|---|
| Verfügbaren Bestand berechnen | Sobald Kanban-Signale vorhanden sind, kann mithilfe dieses Symbols die Spalte Verfügbar befüllt werden. Es wird geprüft, ob auf dem ausgewählten Entnahmelager genug verfügbarer Bestand vorhanden ist. Ist die Anzeige in der gewählten Zeile grün, so ist der gesamte Bedarf verfügbar, ist die Anzeige orange, ist nur eine Teilmenge vorhanden und ist die Anzeige rot, so existiert kein (verfügbarer) Bestand auf dem gewählten Entnahmelager. | |
| [F5] | Aktualisieren | Aktualisiert die Anzeige der Kanban-Signale |
Felder
Feldname | Typ | Beschreibung |
|---|---|---|
Org. Einheit | Auswahlfeld | Wird hier eine Organisatorische Einheit (OE) ausgewählt, werden nach dem Aktualisieren nur noch Kanban-Signale dieser OE angezeigt. |
Entnahmelager | Auswahlfeld | Wird hier oder mehrere Lager ausgewählt, werden nach dem Aktualisieren nur noch Kanban-Signale angezeigt, welche von dem/den gewählten Lagern/n entnommen wird. |
Erledigt | Checkbox | Ist der Haken hier gesetzt werden nur erledigte Kanban-Signale angezeigt. Ist dieser nicht gesetzt, werden nur nicht erledigte Signale angezeigt. Ist der Haken grau, so werden sowohl erledigte als auch nicht erledigte Signale angezeigt. |
Ziel-Lager | Auswahlfeld | Ist hier ein Lager ausgewählt werden nur Signale angezeigt, welche auf dieses Lager gehen sollen. |
Datum von | Auswahlfeld | Hier kann eingeschränkt werden, dass nur Signale ab einem gewissen Datum angezeigt werden |
Datum bis | Auswahlfeld | Hier kann eingeschränkt werden, dass nur Signale bis zu einem gewissen Datum angezeigt werden |
Spalten
Feldname | Beschreibung |
Weitergeleitet | Zeigt an, ob das Kanban-Signal ursprünglich auf diesem Lager erstellt wurde, oder ob es von einem anderen Lager (wo der benötigte Bestand nicht verfügbar ist) weitergeleitet wurde. |
Artikelnummer | Nummer des Kanban Artikels |
OE | Organisatorisch Einheit |
Lager | Auf welchem Lager der Nachschub angefordert wurde |
Kanban Bereich | Jener Kanban Bereich für den der Nachschub angefordert wurde. |
Menge | Nachschubmenge in Lagermengeneinheit |
Mengeneinheit | Lagermengeneinheit |
Verpackungseinheit | Verpackungsmengeneinheit in welcher kommissioniert werden soll. |
Nachfüllzeit | Datum und Uhrzeit bis wann nachgefüllt werden soll (Datum und Uhrzeit der Anforderung plus Nachfüllzeit in Stunden). |
Erledigt | Zeigt an ob das jeweilige Signal erledigt ist oder nicht |
Erledigt Benutzer | Benutzer, welcher das Signal erledigt gesetzt hat |
Erledigt am | Datum und Uhrzeit als das Signal erledigt gesetzt wurde. |
Anlage durch | Benutzer, welcher das Signal erstellt hat |
Anlagedatum | Datum und Uhrzeit als das Signal erstellt wurde |
Letzte Änderung von | Benutzer, welcher das Signal als letzter geändert hat |
Letze Änderung | Datum und Uhrzeit als das Signal zuletzt verändert wurde |
Verfügbar | Zeigt an ob die Nachschubmenge auf dem/den Entnahmelager/n verfügbar ist. |
Entnahmelager | Zeigt an von welchem Lager bzw. welchen Lagern der Nachschub entnommen werden soll. |
Funktion
Im TaskCenter ist es nicht möglich ein Kanban-Signal zu buchen. Dies geschieht ausschließlich über das SmartCenter. Dennoch können die Kanban-Signale im Fenster im TaskCenter weitergeleitet oder auf erledigt gesetzt werden. Dies geschieht mit einem Rechtsklick auf die markierte Zeile und
Auswahl des entsprechenden Punktes – Als erledigt markieren oder Weiterleiten.
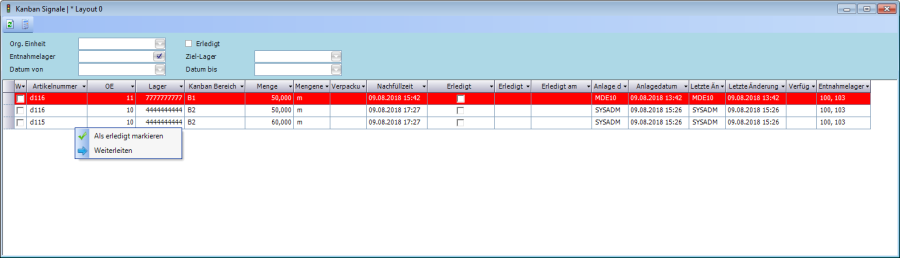
Die Zeile wird rot markiert, sobald der Zeitpunkt, welcher im Feld Nachfüllzeit angegeben ist überschritten wurde. Dies bedeutet, dass die im Fenster Kanban Artikel eingegebene Nachfüllzeit bei diesem Signal nicht ausreichend war, bzw. die Nachfüllung zu lange gedauert hat.
Einstellungen im TaskCenter
Muster für Barcode
Für die Kanban Etiketten gibt es die Möglichkeit in nur einem Barcode alle benötigten Werte wie Artikelnummer, Menge, Mengeneinheit, Kanban Bereich oder Nachfüllzeit zu übergeben. Dafür muss im Grundlagen Manager (Navigation: Grundlagen, Menüpunkt Grundlagen Manager) im Punkt
Artikelstamm, Unterpunkt Artikelstamm Allgemein der Wert bei der Einstellung Regex-Pattern für den QR-Code-Aufbau eines 2D-Artikel Barcodes (QR-Code) befüllt bzw. angepasst werden.
Folgende Werte können übergeben werden:
- Artikelnummer = ARTIKELNUMMER
- Kanban Bereich = KANBANBEREICH
- Menge (in Lagermengeneinheit) = MENGE
- Nachfüllzeit = NACHFUELLZEIT_H
- Verpackungseinheit = VPEH
Die Angabe im Grundlagen Manger-Feld funktioniert wie folg: (?<WERT>.)* Als Trennzeichen wird eine Pipe („|") verwendet.
Sollen in das Fenster im SmartCenter durch den Scan im Folgenden also die Artikelnummer, die Menge, die Mengeneineinheit, die Nachfüllzeit und der Kanban Bereich angegeben werden, so sollte der Eintrag wie folgt aussehen:
(?<ARTIKELNUMMER>.)|(?<MENGE>.)|(?<VPEH>.)|(?<NACHFUELLZEIT_H>.)|(?<KANBANBEREICH>.*)
Am Etikett sollte folglich Artikelnummer|Menge|Verpackungseinheit|Nachfüllzeit|Kanbanbereich als Barcode angedruckt werden.
Kostenstelle für Artikel „ohne Verbrauchsbuchung"
Im Grundlagen Manager (Navigation: Grundlagen, Menüpunkt Grundlagen Manager) im Punkt Produktion, Unterpunkt Kanban muss der Wert bei Einstellung Kostenstelle für Kanban Verbrauchsbuchungen angegeben werden um Artikel welche die Eigenschaft ohne Verbrauchsbuchung aufweisen buchen zu können.
Dies ist nötig, weil bei der Buchung solcher Artikel keine Materialumbuchung durchgeführt wird, sondern eine Verbrauchsbuchung mittels internem Lieferschein auf eben diese Kostenstelle.
Einstellung „Ohne Produktionslagerumbuchung" (ab TC 4.52.0.0)
Die Eigenschaft Ohne Produktionslagerumbuchung ist nun neben dem Artikelstamm auch direkt in der Baugruppendefinition je Materialartikel zu pflegen. Ebenso ist der Haken nun auch direkt in den Fertigungsauftragspositionen vorhanden und kann auch hier eigens geändert werden, um bei kleinen Losgrößen eine Kommissionierung der Komponente statt einer Entnahme vom KANBAN-Lager durchzuführen.
Bei Fertigungsaufträgen wird der Haken aus den Fertigungsauftragspositionen selektiert, welcher wiederum aus der Baugruppendefinition herangezogen wird. Für diese Funktionalität dient der Haken Ohne Produktionslagerumbuchung im Artikelstamm somit lediglich als Vorgabewert für die Baugruppendefinition.
Wird der Status des Hakens Ohne Produktionslagerumbuchung im Artikelstamm geändert, erfolgt eine Prüfung, ob dieser Artikel in irgendeiner Baugruppendefinition eine zum Artikelstamm abweichende Belegung hat. Ist dies der Fall, dann wird eine entsprechende Meldung angezeigt.
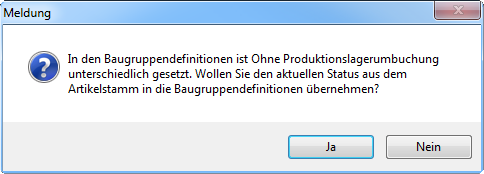
Wird in dieser Meldung die Schaltfläche Ja betätigt, dann wird der Haken Ohne Produktionslagerumbuchung in ALLE Baugruppendefinitionen, in welchen der selektierte Artikel enthalten ist – entsprechend des Status des Hakens im Artikelstamm – übernommen. Wird hingegen Nein gewählt, dann wird der Status des Hakens ausschließlich im Artikelstamm verändert. Beim nächsten Einfügen des Artikels in eine Baugruppendefinition wird dann dieser neue Status als Vorgabewert für den gleichnamigen Haken in der Baugruppendefinition herangezogen.
Der Status des Hakens Ohne Produktionslagerumbuchung wird auch bei den Funktionen Artikel kopieren und Felder kopieren auf den neuen Artikel übernommen.
SmartCenter
Der Hauptteil der Kanban-Funktion liegt im SmartCenter. Hier können die Signale erstellt, weitergeleitet und abgearbeitet werden.
Fenster Kanban Anforderung
Das Fenster befindet sich im SmartCenter im Programmteil Produktion und ist zu finden unter Kanban Anforderung.
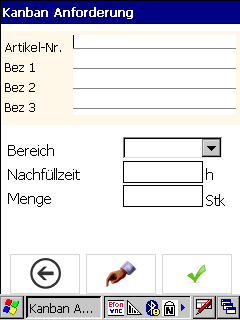
Wird das Fenster geöffnet, so öffnet sich automatisch das Fenster zum Scannen eines Kanban Etiketts.
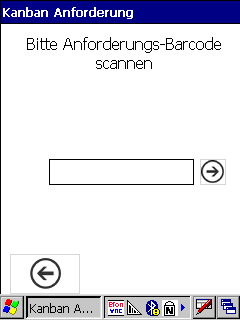
Das Fenster zum Scannen des Kanban Etiketts kann allerdings auch manuell mit dem Symbol 
Wird ein vollständiger Barcode, also mit den Werten Artikelnummer, Menge, Mengeneinheit, Ziellager, Kanban Bereich und Nachfüllzeit gescannt, wird das Fenster durch den Scan des Codes automatisch befüllt.
Wird kein Ziellager angegeben, so wird das Standardlager aus der Konfiguration des Scanners als Ziellager verwendet.
Beispielhaft könnte ein Barcode in weiterer Folge so aussehen:
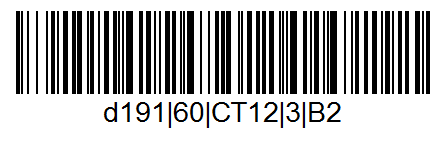
Wird dieser nun mit oben genannter Einstellung für das Regex-Pattern (?<ARTIKELNUMMER>.)|(?<MENGE>.)|(?<ZIELLAGER>.)|(?<VPEH>.)|(?<NACHFUELLZEIT_H>.)|(?<KANBANBEREICH>.)* gescannt, so zeigt sich im SmartCenter folgendes Bild:
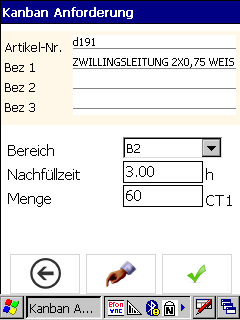
Mit dem Symbol Übernehmen 
Meldungen bei der Erstellung
- Das Kanban-Signal wurde erfolgreich erstellt: Das Kanban-Signal wurde in das Fenster Kanban-Signale übertragen und der Nachschub somit angefordert.
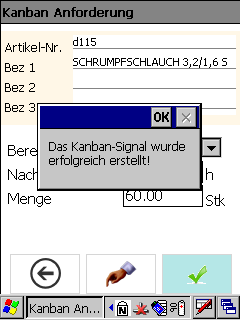
- Das Kanban-Signal wurde bereits eingefügt: Es wurde bereits ein Kanban-Signal für diesen Artikel erstellt in diesem Bereich erstellt. Wichtig: Für denselben Artikel kann natürlich in einem anderen Bereich eine weitere Anforderung erstellt werden!
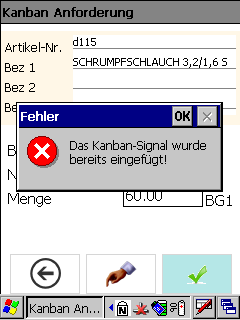
- Das Kanban-Signal wurde erstellt, es ist jedoch aktuell kein Lagerbestand für Artikel „XYZ" vorhanden: Das Signal wurde erstellt, sollte aber an ein anderes Entnahmelager mit verfügbarer Menge weitergeleitet werden oder aber dringend nachbestellt werden.
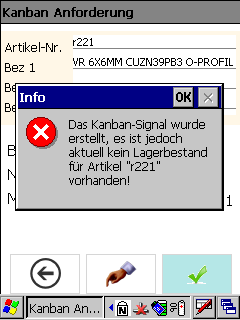
Fenster Kanban-Signale
Im SmartCenter werden im Fenster Kanban-Signale die verschiedenen Signale angezeigt. Anders als im TaskCenter können diese Signale im SmartCenter aber auch abgearbeitet werden.
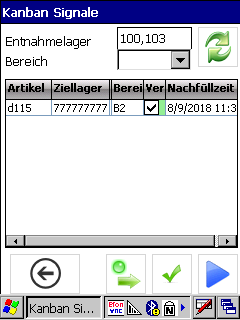
In der Config.xml-Datei kann angegeben werden, welche Entnahmelager in Frage kommen, bzw. auf Verfügbarkeit geprüft werden.
Mit der Auswahl Bereich und dem Symbol Aktualisieren kann die Anzeige weiter auf den gewählten Bereich eingeschränkt werden.
Sind nun einmal mehrere Kanban-Signale erstellt, so wird auffallen, dass in der Spalte verfügbar die Anzeige nicht bei allen Artikeln grün sein wird.
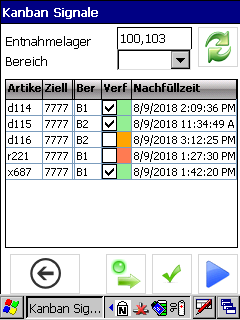
In diesem Fall können Sie sehen, dass die Artikel d114, d115 und x687 in der Spalte Verfügbar grün hinterlegt sind. Dies bedeutet, dass auf Lager 100 oder 103 genug Bestand verfügbar ist um den Nachschub zu decken.
Bei Artikel d116 hingegen erscheint die Spalte Verfügbar mit orangener Farbe und auch der Haken ist nicht mehr gesetzt. Dies bedeutet, dass zwar noch Bestand auf Lager 100 oder 103 existiert, allerdings nicht genug um den gewünschten Nachschub zu decken.
Bei Artikel r221 hingegen sieht man die Spalte Verfügbar mit rot hinterlegt. Dies bedeutet, dass kein Bestand auf Lager 100 oder 103 existiert.
Signale weiterleiten
Ist ein Artikel nicht oder nur teilweise verfügbar kann dieser auch an ein anderes Lager weitergeleitet werden. Dafür wird die Zeile, welche weiter geleitet werden soll markiert und das Symbol Weiterleiten 
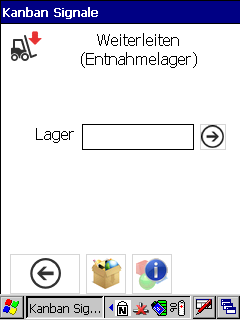
Im anschließend geöffneten Fenster wird das Lager ausgewählt (oder gescannt) von welchem der Nachschub alternativ entnommen werden soll. Anschließend wird das gewählte Kanban-Signal an das ausgewählte Lager weitergeleitet. Auch dort kann es wieder sein, dass kein ausreichender Bestand
herrscht, oder das Signal dort bereits existiert. Es sind hierbei dieselben Meldungen möglich, wie im Abschnitt „Meldungen bei der Erstellung" beschrieben.
Signale abarbeiten
Ist ein Signal vom gewählten Lager aus (zumindest) teilweise lieferbar, so kann das Signal abgearbeitet werden. Dies geschieht entweder nur für das gewählte Signal mit dem Symbol 

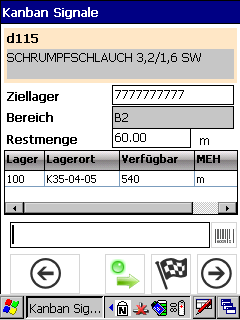
Im darauf geöffneten Fenster sind noch einmal die Artikelnummer, das Ziellager, der Bereich und die im Signal geforderte Menge zu sehen. In der Tabelle darunter werden auf dem gewählten bzw. den gewählten Entnahmelagern alle Lagerorte angezeigt, auf denen Bestand verfügbar ist. Der Kommissionierer kann nun zu einem Lagerort gehen und dort in das freie Feld die Artikelnummer scannen.
Auch an dieser Stelle kann, wenn aus welchem Grund auch immer nicht von den verfügbaren Lagern und Lagerorten entnommen werden kann oder soll das Signal mit dem Symbol 
Wird hingegen die Artikelnummer gescannt kommt es im nächsten Fenster zur Auswahl des Entnahmelagers und des Entnahmelagerorts.
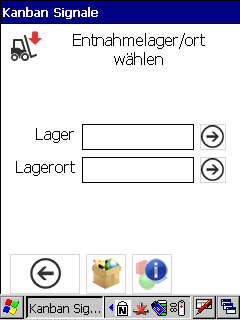
Im ersten Bild dieses Abschnitts ist zu sehen, dass ohnehin nur auf Lager 100 und Lagerort K35-04-05 verfügbare Mengen vorhanden sind. Wird also nun noch dieses Lager und dieser Lagerort ausgewählt (gescannt), so kommt es zur Mengenauswahl.
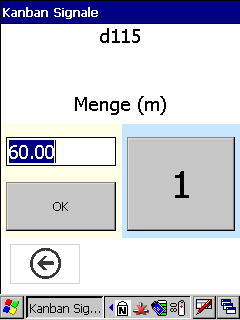
In diesem Fenster wird nun bereits die geforderte Menge vorgeschlagen. Mit Druck auf OK wird die vorgeschlagene bzw. eingetragene Menge gebucht.
Umbuchung der Artikel
Hierbei gibt es zwei Varianten: Je nach dem der Artikel im Artikelstamm die Eigenschaft ohne Verbrauchsbuchung aktiviert oder deaktiviert hat.
Ohne Verbrauchsbuchung aktiviert
Bei einem Artikel, welcher die Eigenschaft ohne Verbrauchsbuchung aktiviert hat wird im Moment der Buchung des Kanban-Signales und der damit verbundenen Nachlieferung entweder ein interner Lieferschein auf die Kostenstelle, welche im Grundlagen Manager zu diesem Zweck hinterlegt wurde (siehe Abschnitt Einstellungen TaskCenter) erstellt, bzw. die Positionen einem bereits bestehenden internen Lieferschein hinzugefügt. Entscheidend ist, ob es vom aktuellen Tag bereits einen internen Lieferschein gibt (aktuelles Datum = Lieferschein-Datum) oder nicht. Existiert vom aktuellen Tag ein interner Lieferschein, so wird die gebuchte Position diesem hinzugefügt, existiert noch keiner, so wird ein neuer erstellt.
Sollte die Meldung „Keine Kostenstelle für Kanban-Verbrauchsbuchungen hinterlegt!" auftauchen, so fehlt im Grundlagen Manager die Angabe eine Kostenstelle für die Erstellung bzw. Zuordnung des internen Lieferscheines.
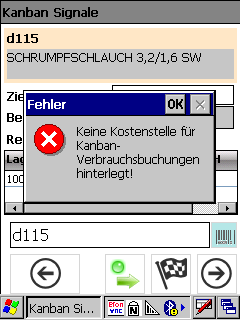
In diesem Fall ist dies im Grundlagen Manager - wie unter Punkt Kostenstelle für Artikel „ohne Verbrauchbuchung" beschrieben - einzutragen.
Ohne Verbrauchsbuchung deaktiviert
Bei einem Artikel, welcher die Eigenschaft „ohne Verbrauchsbuchung" nicht aktiviert hat wird im Moment der Buchung des Kanban-Signales und der damit verbundenen Nachlieferung eine Lagerumbuchung erstellt. Es wird somit dem Abbuchungslager die entsprechende Menge abgebucht, dem Zubuchungslager die entsprechende Menge zugebucht.
SmartCenter
Siehe dazu Funktionsbeschreibung „LC-SC Produktion – KANBAN".








