Funktionsbeschreibung Signotec-Digitale Signatur
Inhalt
Systemvoraussetzungen
LC.SignotecPadAssistant Version 1.0.0.6 oder höher
POLLEX-LC TaskCenter Version 4.47.12.0 oder höher
(POLLEX-LC Classic Version 8.6.07.B oder höher)
Installation Signotec Delta - LAN
Für die Verwendung der Signotec Delta Unterschriftenpads mittels LAN Anbindung muss der LC.SignotecPadAssistant am Applikationsserver installiert sein.
IP Konfiguration
Um dem Pad eine fixe IP zuweisen zu können, öffnen Sie bitte das Service Menü gemäß Handbuch: (Beim Starten den Stift in die rechte obere Ecke halten, nicht ganz in die Ecke)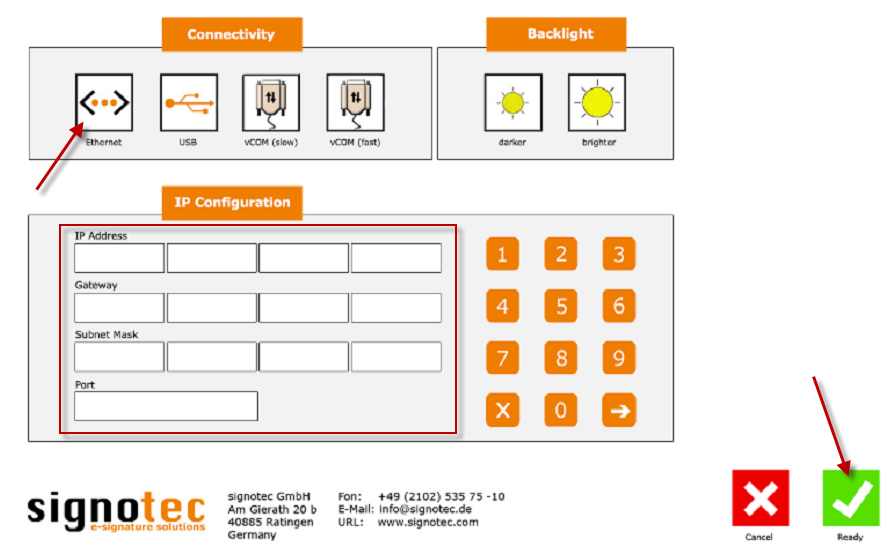
Bitte wählen Sie bei „Connectivity" den Punkt „Ethernet" aus und tragen Sie hier bitte die vorgesehene IP Adresse, Gateway, Subnet Mask und Port ein. Notieren Sie sich bitte die eingetragenen Daten auch, da Sie diese später bei der Konfiguration im LC-TaskCenter benötigen. Bestätigen Sie Ihre Einstellungen mit einem Klick auf das grüne Häkchen.
Installation Signotec Delta – USB
Wenn Sie das Pad per USB anbinden möchten, muss der LC.SignotecPadAssistant auf dem lokalen Rechner installiert werden, auf dem auch das Pad dann angeschlossen wird. Eine weitere Konfiguration ist hier nicht notwendig, der Windows Treiber sollte sich automatisch installieren, wenn das Pad angeschlossen wird.
Bitte wählen Sie bei „Connectivity" den Punkt „USB" aus und bestätigen Sie Ihre Einstellungen mit einem Klick auf das grüne Häkchen.
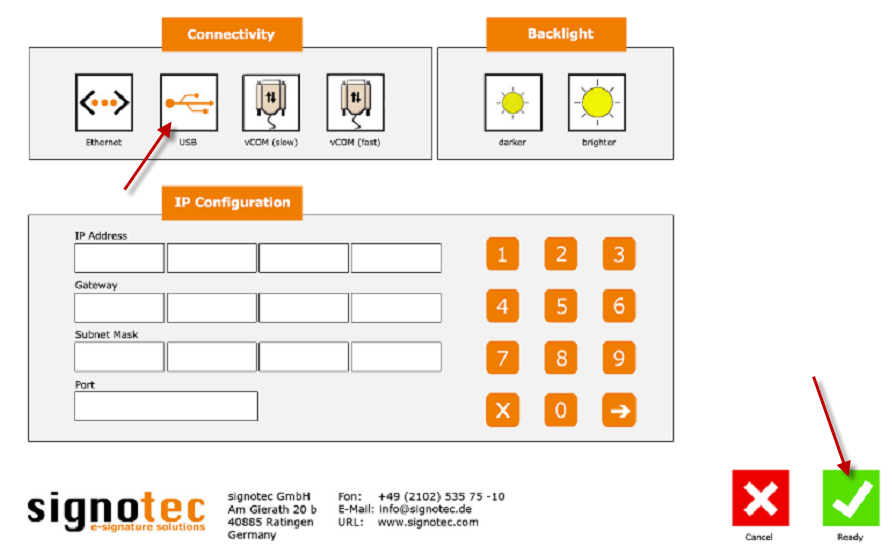
Ein Betrieb der Pads mittels USB Anbindung auf Thin-Clients wurde nicht getestet.
Einrichtung der Pads
Die Einrichtung der Signotec Unterschriftenpads erfolgt im LC-TaskCenter im Bereich Grundlagen > Ein-/Ausgabegeräte > Unterschriften Pads:
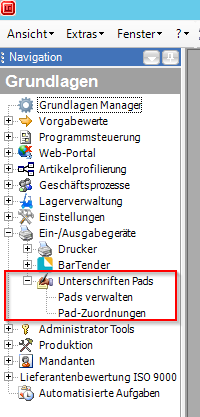
Sollte die Auswahlmöglichkeit „Unterschriften Pads“ nicht zu Verfügung stehen, muss ein DB-Update durchgeführt werden.
Zusätzlich im Geschäftsprozesse – Manager die Fenster aktivieren.
Pads verwalten
Im Bereich „Pads verwalten" werden die Unterschriften Pads angelegt und - wie im Screenshot beispielhaft gezeigt - eingerichtet:
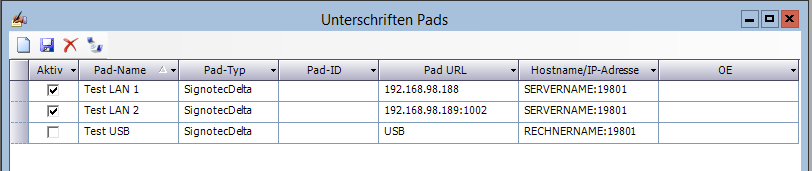
Die erste Spalte „Aktiv" steuert ob ein Gerät später im LC-Classic und LC-TaskCenter sichtbar ist. Es können nur so viele „aktiv" Häkchen gesetzt sein, wie Lizenzen vorhanden sind.
Der „Pad-Name" ist frei definierbar und kann auch jederzeit geändert werden. Das ist der Name, mit dem das Pad dann anschließend im LC-Classic und LC-TaskCenter angezeigt wird.
Bei Verwendung der Signotec Delta Pads (aktuell die einzige Alternative) müssen Sie dieses als „Pad-Typ" auswählen.
Die Spalte „Pad-ID" kann leer gelassen werden.
Im Feld „Pad-Url" müssen Sie nun die vorher vergebene IP-Adresse inkl. Port des Pads angeben. Wenn Sie den Standard-Port des Pads verwenden (1002), können Sie diesen auch weglassen und die Software ergänzt diesen beim abrufen der Pads. Sollten Sie das Pad per USB angeschlossen haben, können Sie dieses Feld frei lassen – oder wie in unserem Beispiel, dies hier durch Eingabe des Wertes „USB" vermerken.
Das Feld „Hostname/IP-Adresse" definiert noch, wo der LC.SignotecPadAssistant installiert ist. Bei Verwendung der Pads mittels LAN-Anschluss, geben Sie hier bitte den Servernamen oder die IP-Adresse des Servers an, auf dem der LC.SignotecPadAssistant installiert ist. Sollten Sie das Gerät per USB Anschluss verwenden, dann müssen Sie hier den Rechner angeben, auf dem der LC.SignotecPadAssistant installiert ist.
In der Spalte „OE" können Sie definieren, in welcher OE das Gerät eingesetzt wird.
Pad-Zuordnungen
In diesem Bereich können Sie die zuvor angelegten Pads nun den jeweiligen Mitarbeitern als „Standard-Pad" zuordnen.
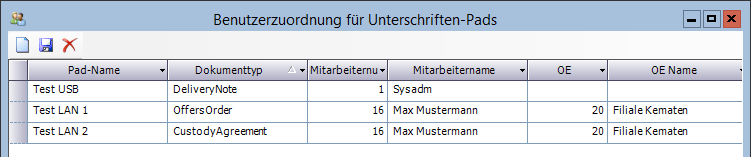
Im Feld „Pad-Name" können Sie alle Pads auswählen, die zuvor angelegt wurden. Sie können jedes Pad für einen bestimmten Dokumententyp zuordnen, oder das Feld „Dokumenttyp" leer lassen, damit es für alle aktuell verfügbaren Dokumententypen gilt.
Über das Feld „Mitarbeiternummer" wählen Sie den gewünschten Mitarbeiter aus, für den die Pad-Zuordnung gelten soll. Soll der Mitarbeiter zusätzlich zu seinem „Standard-Pad" noch weitere Pads seiner OE ansteuern können, so müssen Sie alle Pads der OE nochmal ohne Mitarbeiterzuordnung eintragen:
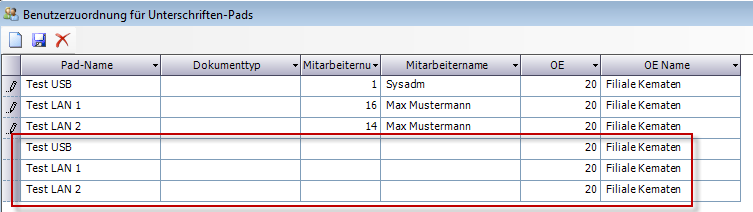
Bestehende Druckvorlagen anpassen
Damit die auf den Pads getätigte Unterschrift auch auf dem jeweiligen Dokument platziert werden kann, müssen alle verwendeten Drucklayouts angepasst werden. Für das Platzieren der Unterschrift als Grafik verwenden wir ein Textfeld mit dem Inhalt [SIGNATURE]. Dieser Text wird in weißer Schriftfarbe formatiert, damit der Text auf dem Ausdruck nicht sichtbar ist. Kommt eine Unterschriftsgrafik vom Pad zurück, wird diese genau an der Position des Textfeldes eingefügt.
Druckvorlagen im LC-Classic
Öffnen Sie die zu bearbeitende Druckvorlage im Editor (repbi21.exe).
Klicken Sie mit der rechten Maustaste auf die „Input Variables" und wählen Sie den Punkt „New".
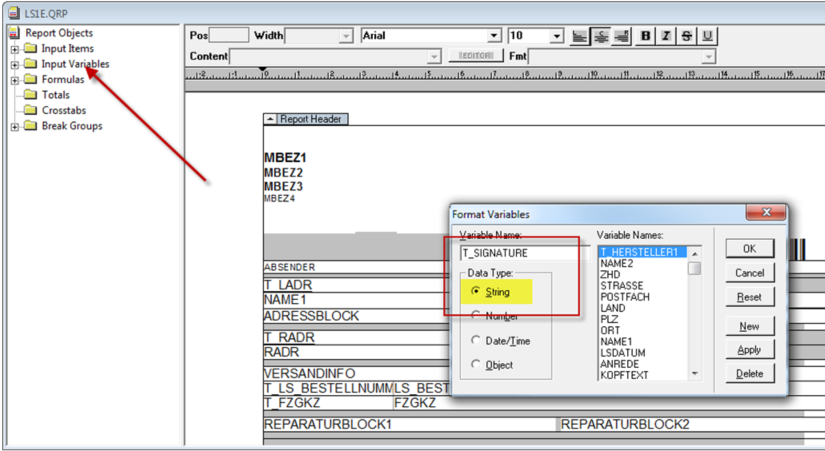
Vergeben Sie hier den Namen T_SIGNATURE und den Type String wie im Screenshot oben beschrieben.
Anschließend können Sie die „Input Variables" aufklappen und das neu angelegte Feld an die gewünschte Position in der Druckvorlage ziehen. Sie müssen anschließend das Feld noch editieren indem Sie per Rechtsklick auf das Feld das Kontextmenü öffnen. Wählen Sie anschließend den Punkt Format > Colors aus.
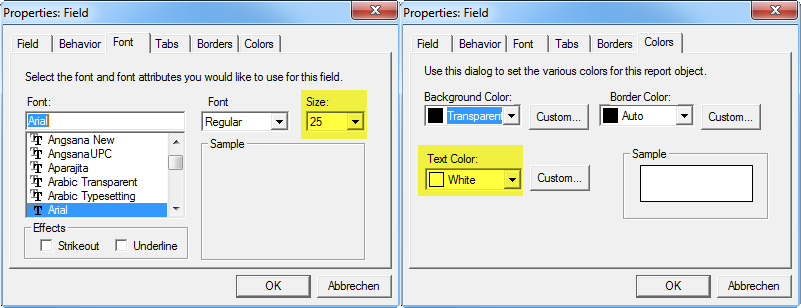
Ändern Sie hier im Bereich Colors die Schriftfarbe auf weiß, sowie im Bereich Font die Schriftgröße auf 25. Speichern Sie Ihre Änderungen über den Speichern Button.
Damit haben Sie alle Anpassungen im Classic Report erledigt. Das Unterschriftenpad platziert die Unterschrift genau in diesem Feld.
Druckvorlagen im LC-TaskCenter
Öffnen Sie die zu bearbeitenden Druckvorlage mit dem Report – Designer. Fügen Sie über den Button „TextBox" ein neues Textfeld an der gewünschten Position ein.
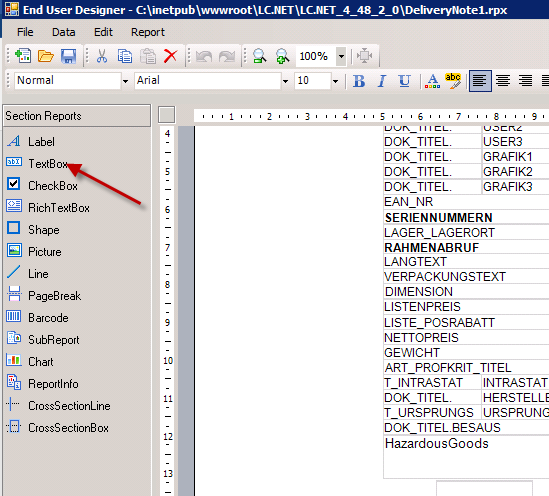
Anschließend editieren Sie das Feld bitte wie im Screenshot beschrieben:
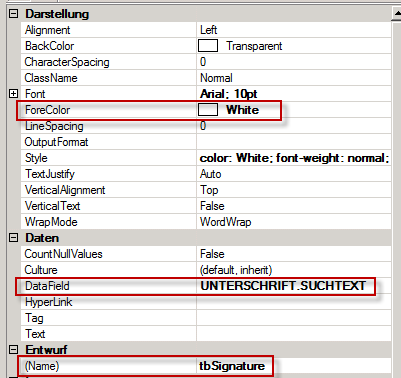
Das Verhalten des Feldes können sie wie folgt konfigurieren:
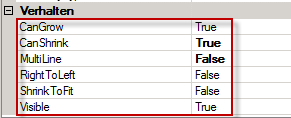
Speichern Sie anschließend Ihre Änderungen über den Speichern Button. Damit haben Sie alle Anpassungen im TaskCenter Report erledigt. Das Unterschriftenpad platziert die Unterschrift genau in diesem Feld.
Anwendung Signotec Pad im LC-TaskCenter
Die digitale Unterschrift mittels Signotec Delta Unterschriftenpad ist im LC-TaskCenter aktuell in den Angeboten/Aufträgen, Lieferscheinen und Verwahrungsverträgen verfügbar.
In allen verfügbaren Dokumenten funktioniert das Senden an das Signotec Pad über den Druckdialog des jeweiligen Dokumentes:
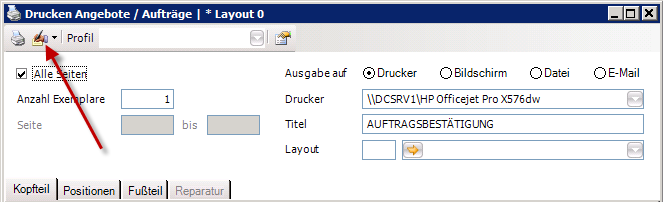
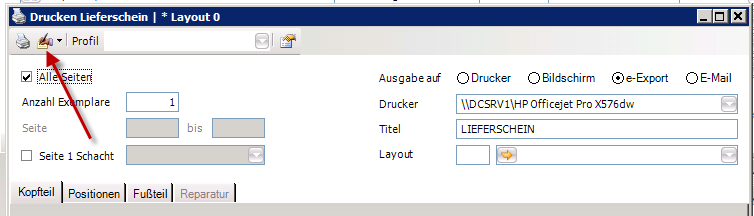
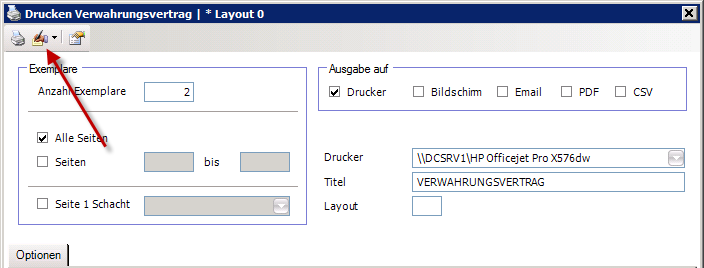
Durch einen Klick auf den Button schicken Sie das jeweilige Dokument zur Unterschrift an das „Standard-Pad" des Benutzers. Wenn Sie ein anderes Pad auswählen möchten, klicken Sie bitte auf den Pfeil rechts im Button. Dadurch öffnet sich ein Drop-down Menü, mit einem Klick auf den Pfeil erscheinen allen für den User freigeschalteten Pads.
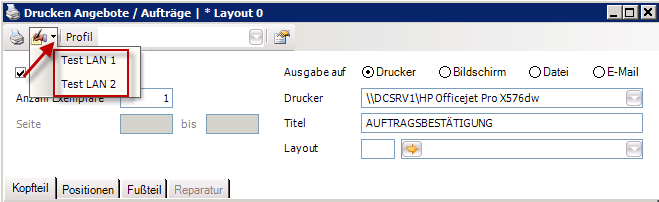
Wählen Sie nun das gewünschte Pad durch einen Klick aus um das Dokument an dieses Pad zu senden.
Am Pad erscheint nun das Dokument zur Kontrolle und Unterschrift. Der Kunde kann den hier mit Hilfe des Stiftes scrollen und das farblich markierte Unterschriftenfeld durch einen Klick ansteuern. Das Pad wechselt in den „Aufnahme-Modus" und der Kunde bestätigt seine Unterschrift über das Häkchen.
Im Anschluss öffnet sich automatisch das Standard-PDF Programm des Rechners (zum Beispiel der Acrobat Reader) und zeigt Ihnen das unterschriebene Dokument. Wenn der Kunde einen Ausdruck des Dokumentes wünscht, können Sie das unterschriebene Exemplar direkt aus dem PDF Programm ausdrucken.
Anwendung Signotec Pad im LC-Classic
Die digitale Unterschrift mittels Signotec Delta Unterschriftenpad ist im LC-Classic aktuell in den Lieferscheinen und Verwahrungsverträgen verfügbar.
Lieferschein
Um einen Lieferschein zur Unterschrift an das Signotec Pad zu senden, verwenden Sie wie gewohnt die Druckfunktion. Im Druckdialogfenster sehen Sie nun einen neuen Button mit dem Sie den Lieferschein an das Pad senden können. Das hier angezeigte Pad ist das dem Benutzer zugeordnete „Standard-Pad":
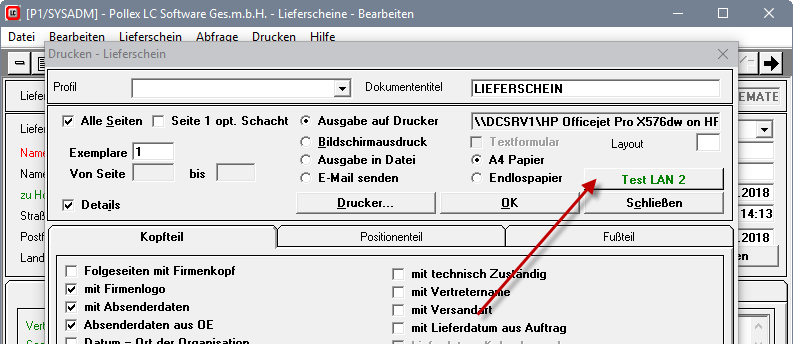
Wenn Sie ein anderes Pad auswählen möchten, klicken Sie bitte per Rechtsklick auf den Button mit dem Pad-Namen. Dadurch öffnet sich ein Drop-down Menü, mit einem Klick auf den Pfeil erscheinen allen für den User freigeschalteten Pads.
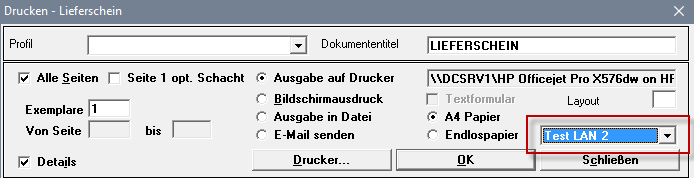
Wählen Sie nun das gewünschte Pad aus und klicken erneut auf den Button um den Lieferschein an dieses Pad zu senden.
Am Pad erscheint nun der Lieferschein zur Kontrolle und Unterschrift für den Kunden. Der Kunde kann hier mit Hilfe des Stiftes scrollen und das farblich markierte Unterschriftenfeld durch einen Klick ansteuern. Das Pad wechselt in den „Aufnahme-Modus" und der Kunde bestätigt seine Unterschrift über das Häkchen.
Im Anschluss öffnet sich automatisch das Standard-PDF Programm des Rechners (zum Beispiel der Acrobat Reader) und zeigt Ihnen das unterschriebene Dokument. Wenn der Kunde einen Ausdruck des Dokumentes wünscht, können Sie das unterschriebene Exemplar direkt aus dem PDF Programm ausdrucken.
Verwahrungsvertrag
Auch der Verwahrungsvertrag lässt sich aus dem Druckdialogfenster direkt an das Signotec Pad zur Unterschrift senden und auch hier können Sie per Rechtsklick ein anderes Unterschriftenpad auswählen:
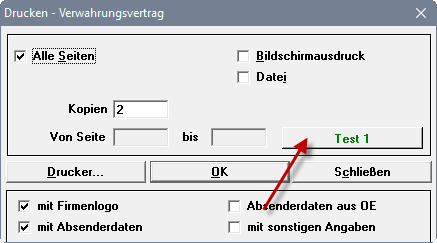
Am Pad erscheint nun der Verwahrungsvertrag zur Kontrolle und Unterschrift für den Kunden. Der Kunde kann auch hier mit Hilfe des Stiftes scrollen und das farblich markierte Unterschriftenfeld durch einen Klick ansteuern. Der weitere Ablauf ist ident zu dem im Bereich Lieferschein beschriebenen.
Wenn Sie ein anderes Pad auswählen möchten, klicken Sie bitte per Rechtsklick auf den Button mit dem Pad-Namen. Dadurch öffnet sich ein Drop-down Menü, mit einem Klick auf den Pfeil erscheinen allen für den User freigeschalteten Pads.
Ablage der unterschriebenen Dokumente
Sowohl im LC-Classic als auch im LC-TaskCenter werden die unterschriebenen Dokumente, automatisch als PDF im LC-DMS oder im Dokumentenexplorer abgelegt.
Bei Verwendung von LC-Classic kann das unterschriebene Dokument allerdings nur im LC-TaskCenter erneut geöffnet werden.
