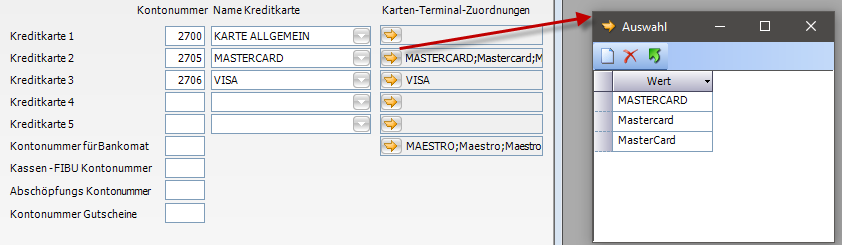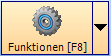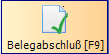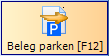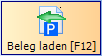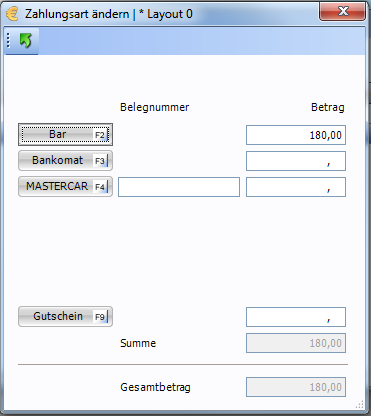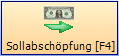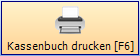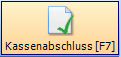Funktionsbeschreibung POS Kasse
Inhalt
POS Kasse
Die POS Kasse ist ein Zusatz-Programm-Modul von POLLEX-LC TaskCenter.
Aufgrund der hohen Integration mit dem ERP-System ist die Installation von POLLEX-LC TaskCenter für die Funktionsfähigkeit des Modules POS Kasse erforderlich.
Funktionsübersicht
Im Modul POS Kasse sind folgende Funktionen beinhaltet:
- Verwaltung der Kassengrundlagen
- Artikelverkauf und Warenrücknahmen(mit Mengen-, Preis- und Textmodus)
- Erstellung „gemischter" Belege(z.B. Artikelverkauf, Zahlung für Rechnung, Gutscheinverkauf)
- „Parken" (Zwischenspeicherung) begonnener Belege für eine spätere Weiterbearbeitung
- Erstellung von Angeboten, Aufträgen, Lieferscheinen, Rechnungen aus der Belegerfassung der POS Kasse.(Die Entscheidung über das zu erstellende Dokument kann am Ende der Belegerfassung - vor Bondruck – getroffen werden)
- „Gemischte" Zahlung mit verschiedenen Zahlungsarten(z.B. Bargeld, Gutscheine, Schecks, EC-Karten, Kreditkarten)
- Gutscheinverwaltung und Gutscheinabwicklung (mit Verkauf, Erstellung und Einlösung von Gutscheinen mit Serialisierung)
- Zahlungseingang (z.B. Rechnungen, Sonstige Zahlungseingänge)
- Zahlungsausgang (z.B. An Kunden und Lieferanten, Sonstige Zahlungsausgänge)
- Kassenbestand (Anfangsbestand, Sollbestand, Abschöpfungen)
- Kassenabschluss (Kassenbestand zählen, Kassenabschluss)
- Kassenbuch
Fenster POS Kasse Einstellungen
In POS Kasse Einstellungen können die Anlage von Kassen sowie die Pflege der Einstellungen und Vorgabewerte je Kasse erfolgen.
Symbolleiste

In der Symbolleiste wird für jede Funktion, die im Fenster zur Verfügung steht, ein Symbol zur direkten Anwahl der Funktion (Funktionssymbol) oder ein Symbol für ein PullDown - Menü (Befehlsliste) angezeigt, aus dem der gewünschte Befehl ausgewählt werden kann.
Funktionssymbole
Wenn der Mauszeiger über ein Funktionssymbol geführt wird, wird ein Tooltip mit dem der Name der Funktion angezeigt. – Wenn die Funktion auch durch ein Tastaturkürzel ausgeführt werden kann, wird auch das Tastaturkürzel im Tooltip angezeigt.
Symbol | Tastenkürzel | Tooltip | Beschreibung |
|---|---|---|---|
| [ Strg ] [ S ] | Speichern | Mit Speichern werden die geänderten Werte bei der ausgewählten Kassennummer gespeichert. |
| Kein Kürzel | Vorgangs arten | Öffnet das Fenster Vorgangsarten, in dem die Neuanlage und Pflege von Vorgangsarten erfolgen kann. Siehe: Vorgangsarten |
| Kein Kürzel | Zahlungs arten | Wenn in einem System zusätzliche Kreditkartenarten akzeptiert werden sollen, können die Namen dieser Kreditkarten in Zahlungsarten gespeichert werden. Siehe: Zahlungsarten |
Vorgangsarten
Mit dem Symbol 
Vorgangsarten dienen zur Definition wiederkehrender Zahlungsvorgänge für Einzahlungen und Auszahlungen unter sprechenden, einfach zu erkennenden Namen.
Sie ermöglichen eine strukturierte Erfassung von Einzahlungen und Auszahlungen an der POS Kasse und zugleich das Speichern einer Kontierung für die Überleitung der Belege in die Finanzbuchhaltung (FIBU) und in die Kostenrechnung (KORE).
Die Vorgangsarten können je Kasse definiert werden, so dass bestimmte Vorgangsarten nur an den zugeordneten Kassen zur Auswahl zur Verfügung stehen.
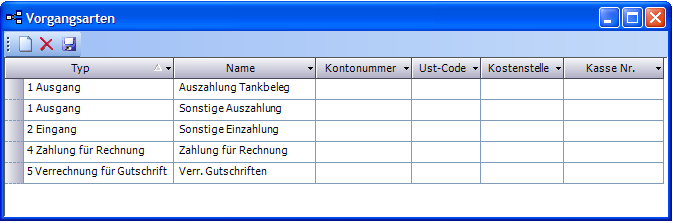
Feldbezeichnung | Erklärung |
|---|---|
Kasse | In Kasse kann die Nummer der Kasse gespeichert werden, an der die Vorgangsart zur Verfügung gestellt werden soll. Wenn eine Vorgangsart an allen Kassen zur Verfügung stehen soll, ist in Kasse KEIN Wert einzugeben. Wenn eine Vorgangsart für mehrere, bestimmte Kassen zur Verfügung gestellt werden soll, ist ein separater Datensatz je Kasse zu speichern. Das gleiche gilt, wenn für verschiedene Kassen unterschiedliche Kontierungen oder Kostenstellen für die Überleitung FIBU anzuwenden sind. |
Typ | In Typ kann aus dem Listfeld ein Vorgangstyp je Vorgangsart ausgewählt werden. Jeder Vorgangsart muss ein Typ zugeordnet werden. Es kann mehrere Datensätze je Typ geben.
|
Name | In Name kann ein freier Text zur Bezeichnung der jeweiligen Vorgangsart gespeichert werden. Dieser Name wird in Einzahlungen und Auszahlungen zur Auswahl der Vorgangsart in der Auswahlliste angezeigt. |
Kontonummer | Die in diesem Feld gespeicherte Kontonummer wird bei der Überleitung FIBU angewendet. |
UST-Code | Der in diesem Feld gespeicherte Umsatzsteuercode wird bei der Überleitung FIBU angewendet. |
Kostenstelle | Die in diesem Feld gespeicherte Kostenstellennummer wird bei der Überleitung FIBU angewendet. |
Buchungssymbol | Wenn nicht anders angegeben, werden die Buchungssymbole aus dem Fenster POS Einstellungen Allgemein, Sektion Buchungssymbole bei der Überleitung der POS Belege in Finanzbuchhaltungsprogramme (FIBU) angewendet. Wenn das verwendete Finanzbuchhaltungsprogramm dies zulässt (oder erfordert) können zu einzelnen Vorgangsarten gesonderte Buchungssymbole gespeichert werden. Beispiel: JET-FIBU Bei folgenden Vorgangsarten wird bei der Überleitung in die FIBU das Buchungssymbol, das bei der Vorgangsart gespeichert ist, angewendet: Typ Bei allen anderen Vorgangsarten werden auch bei JET-FIBU die Buchungssymbole aus dem Fenster POS Einstellungen Allgemein, Sektion Buchungssymbole angewendet. |
Zahlungsarten
Im System sind neben Barzahlung und Bankomat folgende fünf Kreditkarten als Zahlungsarten fix gespeichert:
MASTERCARD VISA AMEX DINERS JCB
Diese fünf Kreditkartenarten werden aktuell von ONLINE Kassenterminals unterstützt.
In POS Kasse – Einstellungen auf der Registerkarte Kreditkarten stehen die hier definierten Kreditkartennamen in den Listfeldern IMMER als Vorgabewerte zur Verfügung.
Nur wenn zusätzliche, bzw. andere Kreditkarten an der POS Kasse akzeptiert werden sollen, müssen die Namen dieser Kreditkarten im Fenster Zahlungsarten gespeichert werden.
Mit dem Symbol 
Kassen anlegen / auswählen
Nach Neuanlage oder Auswahl einer Kasse kann die Erfassung der gewünschten Einstellungen und Vorgabewerte für die ausgewählte Kasse erfolgen.

Feldbezeichnung | Erklärung |
|---|---|
Kasse # | In Kasse # kann die Auswahl einer bestehenden Kasse, Anlage einer neuen Kasse, die Namensänderung oder das Löschen von bestehenden Kassen erfolgen. Auswahl: Die gewünschte Kassennummer kann im Feld Kasse # direkt eingegeben oder aus dem Listfeld ausgewählt werden. Neuanlage: Die Eingabe der Kassennummer kann maximal dreistellig erfolgen. Namensänderung: Die Namen bestehender Kassen können im Fenster Kassen beliebig editiert werden. Löschen: Wenn für eine Kassennummer noch keine Belege bestehen, können nicht benötigte Kassennummern im Fenster Kassen gelöscht werden. |
Name | In Name wird der Name der ausgewählten Kasse, nicht editierbar, angezeigt. |
Passwort | In Passwort ist das Kassenpasswort zu speichern, das für ALLE Benutzer gültig ist, die sich am Fenster POS Kasse anmelden wollen. Dadurch gilt für die Verwendung der POS Kasse ein zweifacher Passwortschutz:
|
Kombiniertes Passwort | Ist dieser Haken gesetzt, so muss bei der Anmeldung an der Kassa in das Feld „Passwort" zuerst das Kassenpasswort gefolgt vom LC-Passwort des Benutzers eingetippt werden. |
| Anmeldung mit Personalnummer | Ist dieser Haken gesetzt, so erfolgt die Anmeldung an der Kassa nur mit Kassanummer und Personalnummer. Es ist dann keine Passworteingabe erforderlich. Achtung! Diese Einstellung ist nur wirksam, wenn die Kassanummer in der Registry vorgegeben wird! HKEY_CURRENT_USER\Software\Iptor\mx.erp\PointOfSale\Number |
Registerkarte Allgemein
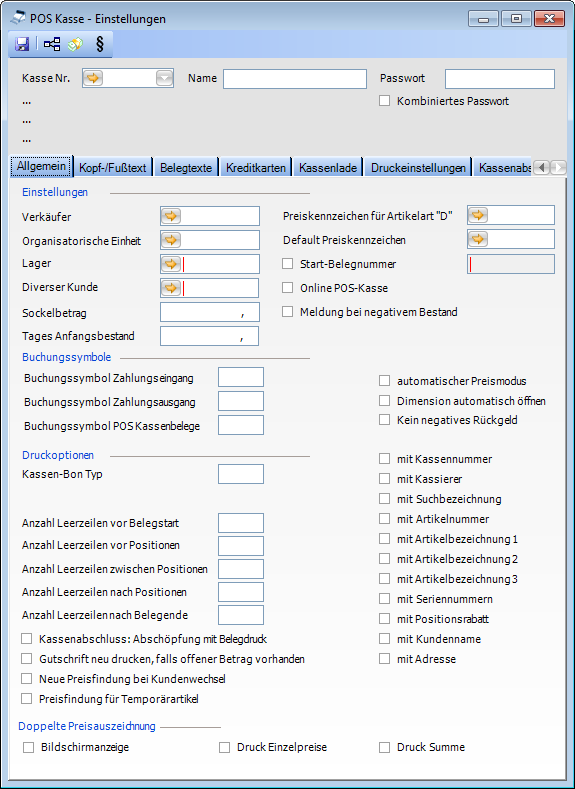
In der Registerkarte Allgemein können Kassen-Basisdaten und Drucksteuerungs-Parameter gespeichert werden.
Feldbezeichnung | Erklärung |
|---|---|
Verkäufer | In Verkäufer kann die Personalnummer eines Mitarbeiters direkt eingegeben oder mit dem Symbol Es werden nur jene Mitarbeiter zur Auswahl angezeigt, die im Personalstamm als Vertreter definiert sind. Die Eingabe einer Personalnummer in Verkäufer bewirkt, dass in der POS-Kassa bei allen Verkaufsbelegen, die von dieser Kassa erstellt werden, der angegebene Mitarbeiter automatisch in den Belegkopf übernommen wird. Verkäufer kann jedoch in der POS-Kassa je Beleg geändert werden. |
Organisatorische Einheit | In Organisatorische Einheit kann die Nummer einer organisatorischen Einheit direkt eingegeben oder mit dem Symbol Die Eingabe einer Org. Einheit ermöglicht die eindeutige Zuordnung einer POS-Kassa zu einer organisatorischen Einheit und bestimmt damit, von welchem Lager die Artikel abgebucht werden. |
Lager | In Lager kann die Nummer des Lagers gespeichert, von dem die Abbuchung der POS-Kassenumsätze erfolgen soll, direkt eingegeben oder mit dem Symbol |
Diverser Kunde | Die hier gespeicherte Kundennummer wird standardmäßig als „Barverkaufskunde" im Fenster POS Kasse im Feld Kunde vorgeschlagen. |
Sockelbetrag | In Sockelbetrag kann ein Betrag gespeichert werden, durch den der maximale Abschöpfungsbetrag beim Tagesabschluss ermittelt wird. Nach Abschöpfung verbleibt der im Feld Sockelbetrag gespeicherte Betrag dann als Anfangsbestand für den nächsten Kassentag in der Kasse. |
Tages Anfangsbestand | In Tages Anfangsbestand wird der Tagesanfangsbestand des aktuellen Kassenjournals nicht editierbar angezeigt. Bei der Neuanlage einer POS Kasse ist der Wert in diesem Feld deshalb noch LEER. Die Eingabe des ersten Anfangsbestandes einer neu angelegten POS Kasse erfolgt durch Einzahlung des gewünschten Anfangsbestandes im Fenster POS Einzahlungen und anschließender Durchführung des Kassenabschlusses. |
Preiskennzeichen für Artikelart 'D' | In Preiskennzeichen für Artikelart 'D' kann ein Preiskennzeichen aus der Vorgabewertetabelle Preiskennzeichen gespeichert werden. Das Preiskennzeichen wird beim Verkauf von Artikeln mit Artikelart 'D' (= Direkte Kosten) an der POS Kasse in die Belegposition übernommen. Das Preiskennzeichen kann bei Änderung eines Preises in der POS Kasse entsprechend des Preisänderungsgrundes geändert werden. Zielsetzung ist es, Preisänderungen an der POS Kasse auf Basis der zugeordneten Preiskennzeichen für spätere Auswertungen zu kategorisieren. |
Default Preiskennzeichen | In Default Preiskennzeichen kann ein Preiskennzeichen für alle Artikelarten, die nicht Artikelart 'D' (= Direkte Kosten) sind, gespeichert werden. Das Preiskennzeichen kann bei Änderung eines Preises in der POS Kasse entsprechend des Preisänderungsgrundes geändert werden. Zielsetzung ist es, Preisänderungen an der POS Kasse auf Basis der zugeordneten Preiskennzeichen für spätere Auswertungen zu kategorisieren. |
Start-Belegnummer | Wenn Start-Belegnummer aktiviert ist, kann im zugehörigen Eingabefeld die Eingabe einer Belegnummer erfolgen, die als Start-Belegnummer für diese Kassa verwendet wird. Nach Festlegung einer Start-Belegnummer erfolgt die automatische Belegnummerierung auf Basis dieser Nummer. Wenn keine Start-Belegnummer eingegeben wird, hat der erste Kassenbeleg die Nummer 1. Bei Änderung der Start-Belegnummer muss durch den Benutzer sichergestellt werden, dass die Start-Belegnummer größer als bereits verwendete Belegnummern für diese Kassa ist. |
Online POS Kasse | Wenn das Kontrollkästchen aktiviert ist, werden sämtliche Abfragen und Buchungen der POS Kasse direkt auf der Hauptdatenbank durchgeführt. Es ist dann keine Datenreplikation erforderlich. |
Buchungssymbol Zahlungseingang | Wird bei der Überleitung FIBU als Symbol für den Belegkreis Zahlungseingang übergeben. |
Buchungssymbol Zahlungsausgang | Wird bei der Überleitung FIBU als Symbol für den Belegkreis Zahlungsausgang übergeben. |
Buchungssymbol POS Kassenbelege | Wird bei der Überleitung FIBU als Symbol für den Belegkreis POS Kassenbelege übergeben. |
Kassen-Bon Typ | In Kassen-Bon Typ kann für die POS-Kassa der Typ des verwendeten Kassenbons (Drucklayout) festgelegt werden. Im Standard-Lieferumfang ist nur Kassen-BonTyp 1 beinhaltet. |
Kundendisplay (Port) | In Kundendisplay (Port) ist der Name der Schnittstelle an dem das Kundendisplay für die POS-Kassa installiert ist, anzugeben. Beispiel: COM9 Hinweis: Bei USB – Anschlüssen wird durch eine Konvertierung von USB zu COM ebenfalls ein COM-Port angegeben. Das Konvertierungsprogramm wird üblicherweise mit dem Kundendisplay mitgeliefert. Wenn kein Kundendisplay angeschlossen ist, muss das Feld LEER sein. |
Anzahl Leerzeilen vor Belegstart | In Anzahl Leerzeilen vor Belegstart kann die Anzahl der Leerzeilen (=Zeilenvorschub am Drucker) eingegeben werden, die vorgeschoben werden sollen, bevor der Belegkopfteil aus der POS-Kassa gedruckt wird. |
Anzahl Leerzeilen vor Positionen | In Anzahl Leerzeilen vor Positionen kann die Anzahl der Leerzeilen (=Zeilenvorschub am Drucker) eingegeben werden, die vorgeschoben werden sollen, bevor der Druck der Positionen aus der POS-Kassa beginnt. |
Anzahl Leerzeilen zwischen Positionen | In Anzahl Leerzeilen zwischen Positionen kann die Anzahl der Leerzeilen (=Zeilenvorschub am Drucker) eingegeben werden, die zwischen den Einzelpositionen aus der POS-Kassa vorgeschoben werden sollen. |
Anzahl Leerzeilen nach Positionen | In Anzahl Leerzeilen nach Positionen kann die Anzahl der Leerzeilen (=Zeilenvorschub am Drucker) eingegeben werden, die zwischen der letzten Verkaufsposition und der Belegsumme für die POS-Kassa vorgeschoben werden sollen. |
Anzahl Leerzeilen nach Belegende | In Anzahl Leerzeilen nach Belegende kann die Anzahl der Leerzeilen (=Zeilenvorschub am Drucker) eingegeben werden, die vorgeschoben werden sollen, nachdem der Belegdruck von der POS-Kassa abgeschlossen wurde (Vorschub bis zur Abrisskante). |
Kassenabschluss: Abschöpfung mit Belegdruck | Wenn Kassenabschluss: Abschöpfung mit Belegdruck aktiviert ist, wird bei Abschöpfung ein Beleg gedruckt. |
Gutschrift neu drucken, falls offener Betrag vorhanden | Wenn Gutschrift neu drucken, falls offener Betrag vorhanden aktiviert ist, wird bei einer Teileinlösung einer Gutschrift diese nochmals auf den eingestellten A4 Drucker ausgegeben. Der noch offene Gutschriftsbetrag wird extra ausgewiesen. |
Neue Preisfindung bei Kundenwechsel | Wenn aktiviert, wird beim Wechsel des Kunden im laufenden Beleg eine neue Preisfindung für die im Beleg befindlichen Positionen durchgeführt. Manuell bereits erfasste Zusatzrabatte gehen dadurch verloren. |
Preisfindung für Temporärartikel | Wenn aktiviert, dann wird beim automatischen Öffnen des Fensters „Temporärartikel" (bzw. „Sammelartikel) auch die Preisfindung für diese Artikelnummer durchgeführt. Ist die Einstellung deaktiviert, wird für diese Artikel der Listenpreis im Fenster angezeigt. |
mit Kassanummer | Wenn mit Kassanummer aktiviert ist, werden am Beleg die Kassanummer und der Kassenname gedruckt. |
mit Kassierer | Wenn mit Kassierer aktiviert ist, wird der an der Datenbank angemeldete Kassierer am Beleg als Artikeltext gedruckt. |
mit Suchbezeichnung | Wenn mit Suchbezeichnung aktiviert ist, wird am Beleg als Artikeltext die Artikel-Suchbezeichnung aus der POS-Kassa gedruckt. |
mit Artikelbezeichnung1 | Wenn mit Artikelbezeichnung1 aktiviert ist, wird am Beleg als Artikeltext die Artikelbezeichnung1 an der POS-Kassa gedruckt. |
mit Artikelbezeichnung2 | Wenn mit Artikelbezeichnung2 aktiviert ist, wird am Beleg als Artikeltext die Artikelbezeichnung2 an der POS-Kassa gedruckt. |
mit Artikelbezeichnung3 | Wenn mit Artikelbezeichnung3 aktiviert ist, wird am Beleg als Artikeltext die Artikelbezeichnung3 an der POS-Kassa gedruckt. |
mit Positionsrabatt | Wenn mit Positionsrabatt aktiviert ist, wird am Beleg der Positionsrabatt an der POS-Kassa gedruckt. |
Doppelte Preisauszeichnung Bildschirmanzeige | Wenn Doppelte Preisauszeichnung Bildschirmanzeige aktiviert ist, erfolgt am Bildschirm in großer Schrift die Anzeige der Beträge in Haupt- und Nebenwährung |
Doppelte PreisauszeichnungDruck Einzelpreise | Wenn Doppelte PreisauszeichnungDruck Einzelpreise aktiviert ist, werden in der POS-Kassa am Beleg die Einzelpreise in Kassenwährung und Nebenwährung gedruckt. |
Doppelte PreisauszeichnungDruck Summe | Wenn Doppelte PreisauszeichnungDruck Summe aktiviert ist, wird in der POS-Kassa am Beleg die Belegsumme in Kassenwährung und Nebenwährung gedruckt. |
Registerkarte Kopf-/Fußtext
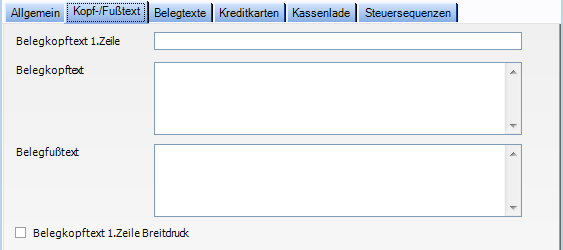
In der Registerkarte Kopf-/Fußtext können die allgemeinen Texte, die auf dem Kassenbon gedruckt werden sollen, gespeichert werden.
Als Schriftart wird eine Druckerschriftart mit festen Zeichenbreiten am Bon-Drucker wie auch am Bildschirm verwendet. Damit kann der Ausdruck am Bildschirm kontrolliert werden. Durch die Verwendung der Schrift mit fester Zeichenbreite (keine Proportionalschrift) kann der Text durch Leerzeichen auch zentriert werden. Soll ein Zeilenumbruch im Text erfolgen, so ist dieser im Text durch [ ENTER ] durchzuführen.
Feldbezeichnung | Erklärung |
|---|---|
Belegkopftext 1.Zeile | In Belegkopftext 1.Zeile kann die erste Zeile, die am Belegkopftext gedruckt werden soll, eingegeben werden. Diese Zeile wird, wenn Belegkopftext 1.Zeile Breitdruck aktiviert ist, am Beleg breit gedruckt. |
Belegkopftext | In Belegkopftext kann der Text mehrzeilig eingegeben werden, der zu Beginn jedes Beleges gedruckt werden soll. Dies ist beispielsweise der eigene Firmenname mit Anschrift und Telefonnummer. |
Belegfußtext | In Belegfußtext kann der Text mehrzeilig eingegeben werden, der am Ende jedes Beleges gedruckt werden soll. Dies ist beispielsweise ein Werbetext. |
Belegkopftext 1.Zeile Breitdruck | Wenn Belegkopftext 1.Zeile Breitdruck aktiviert ist, wird die Zeile die in Belegkopftext 1.Zeile eingegeben wurde, breit gedruckt. In Steuersequenzen Breitdruck einschalten und Breitdruck ausschalten müssen dazu die Steuersequenzen gespeichert werden. |
Registerkarte Belegtexte
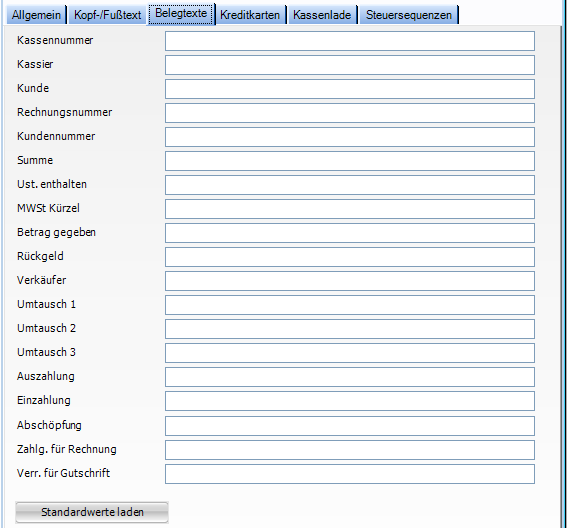
In der Registerkarte Belegtexte sind für die POS-Kassa die Titel für die Festbestandteile der gedruckten Belege beinhaltet.
Die links neben den Eingabefeldern befindlichen Bezeichnungen geben Auskunft über die nach dem jeweiligen Titel gedruckten Inhalte.
Mit Standardwerte laden können vorgegebene Standardbezeichnungen für die Felder geladen werden, sodass keine manuelle Eingabe für die einzelnen Felder erfolgen muss.
Feldbezeichnung | Erklärung |
|---|---|
Kassanummer | In Kassanummer kann ein Text eingegeben werden, der am Beleg vor der Kassanummer gedruckt wird. |
Kassierer | In Kassierer kann ein Text eingegeben werden, der am Beleg vor dem Kassierernamen gedruckt wird. Beispiel: Kassierer: |
Kunde | In Kunde kann ein Text eingegeben werden, der am Beleg vor der Kundenadresse gedruckt wird. Beispiel: Kunde: |
Rechnungsnummer | In Rechnungsnummer kann ein Text eingegeben werden, der am Beleg vor der Belegnummer gedruckt wird. Beispiel: Kassabon Nr: |
Kundennummer | In Kundennummer kann ein Text eingegeben werden, der am Beleg vor der Kundennummer gedruckt wird. Beispiel: Kassabon Nr: |
Summe | In Summe kann ein Text eingegeben werden, der am Beleg vor der Endsumme gedruckt wird. Beispiel: Summe |
Ust enthalten | In Ust enthalten kann ein Text eingegeben werden, der am Beleg vor dem Mehrwertsteuerbetrag gedruckt wird. Beispiel: MWSt enthalten |
MWSt Kürzel | In Mwst Kürzel kann ein Text eingegeben werden, der am Beleg vor dem Mehrwertsteuer-Prozentsatz gedruckt wird. Beispiel: MWSt |
Betrag gegeben | In Betrag gegeben kann ein Text eingegeben werden, der am Beleg vor dem gegebenen Betrag gedruckt wird. Beispiel: Betrag gegeben |
Rückgeld | In Rückgeld kann ein Text eingegeben werden, der am Beleg vor dem Rückgeldbetrag gedruckt wird. Beispiel: Rückgeld |
Verkäufer | In Verkäufer kann ein Text eingegeben werden, der am Beleg vor dem Druck des Verkäufernamens gedruckt wird. Beispiel: Es bediente Sie |
Umtausch1 | In Umtausch1 kann ein Text eingegeben werden, der als erste Zeile eines Textblockes am Belegende gedruckt wird. Beispiel: Umtausch nur mit Kassabon |
Umtausch2 | In Umtausch2 kann ein Text eingegeben werden, der als zweite Zeile eines Textblockes am Belegende gedruckt wird. |
Umtausch3 | In Umtausch3 kann ein Text eingegeben werden, der als dritte Zeile eines Textblockes am Belegende gedruckt wird. |
Auszahlung | In Auszahlung kann ein Text eingegeben werden, der bei Auszahlungsbelegen gedruckt wird. |
Einzahlung | In Einzahlung kann ein Text eingegeben werden, der bei Einzahlungsbelegen gedruckt wird. |
Abschöpfung | In Abschöpfung kann ein Text eingegeben werden, der bei Abschöpfungsbelegen gedruckt wird. |
Zahlg. für Rechnung | In Zahlg. für Rechnung kann ein Text eingegeben werden, der bei Belegen, mit denen eine Zahlung für Rechnung erfolgt ist, gedruckt wird. |
Verr. für Gutschrift | In Verr. für Gutschrift kann ein Text eingegeben werden, der bei Belegen, mit denen eine Verrechnung für Gutschrift erfolgt ist, gedruckt wird. |
Registerkarte Kreditkarten
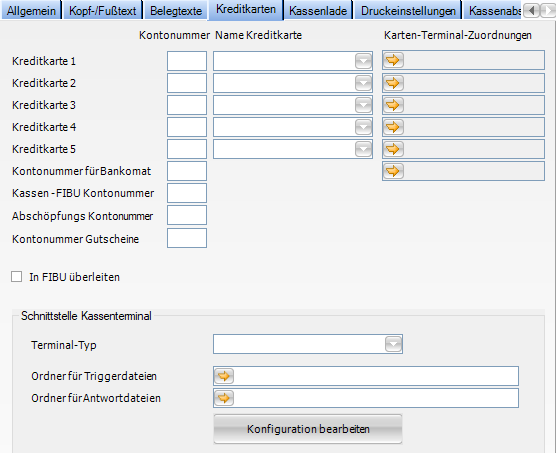
In der Registerkarte Kreditkarten sind die Namen der akzeptierten Kreditkarten, die Kontierungen für die Überleitung FIBU und die Speicherorte für die Kommunikation mit POS Zahlungsterminals enthalten.
Feldbezeichnung | Erklärung |
Kreditkarte 1 – 5 Kontonummer | In Kontonummer wird je Kreditkartentyp die Kontonummer für die „schwebende Geldbewegung" gespeichert, auf das die jeweiligen Kreditkartenzahlungen dieser Kassa bei Überleitung FIBU gebucht werden sollen. |
Kreditkarte 1 – 5 Name Kreditkarte | In Name Kreditkarte können aus dem Listfeld die Namen der Kreditkarten übernommen werden, die an dieser Kasse akzeptiert werden sollen. Wenn in die Auswahlliste zusätzliche Kreditkartennamen hinzugefügt werden sollen, kann dies mit dem Symbol Zahlungsarten in der Symbolleiste erfolgen. Im Fenster POS Zahlung werden diese Kreditkarten mit Eingabemöglichkeit für den jeweiligen Zahlbetrag (auch Aufteilungszahlung) angezeigt. Bei Online - Kommunikation mit einem POS Zahlungsterminal müssen die Namen der Kreditkarten mit den Namen im Übertragungsprotokoll des POS Zahlungsterminal übereinstimmen. Sonderfunktion: QUICK Wenn als Kreditkartenname die Bezeichnung QUICK gespeichert wird, können die Zahlungen, die mit der QUICK -Funktion einer Bankomatkarte geleistet werden, auf ein eigenes Konto verbucht werden. |
Kontonummer für Bankomat | In Kontonummer für Bankomat kann die Kontonummer gespeichert werden, auf das Bankomatzahlungen dieser Kassa bei Überleitung FIBU gebucht werden sollen. |
Kreditkarte 1 - 5 + Bankomat Ab TaskCenter Version 4.89.0.0 | Zuordnungen für die Rückmeldung der Kartennamen aus dem Online-EFT. WICHTIG: Der Name muss vollständig übereinstimmen, Groß-/Kleinschreibung wird berücksichtigt. Platzhalter sind nicht möglich. Außerdem ist das Datenbankfeld auf 1200 Zeichen begrenzt, das heißt, die Summe aller Einträge inkl. Trennzeichen darf diese Grenze nicht überschreiten. Bsp: |
Kassen – FIBU Kontonummer | In Kassen – FIBU Kontonummer wird die Kontonummer, die diese Kasse in der FIBU hat, gespeichert. Auf diesem Konto werden die Umsätze dieser Kassa bei Überleitung FIBU gebucht. |
Abschöpfungs Kontonummer | In Abschöpfungs Kontonummer kann jene Kontonummer hinterlegt werden, auf das bei der Überleitung FIBU die Abschöpfungen gebucht werden sollen. |
Kontonummer Gutscheine | Hier kann angegeben werden auf welches Konto Gutscheine bei der Überleitung FIBU gebucht werden sollen. |
Registerkarte Kassenlade
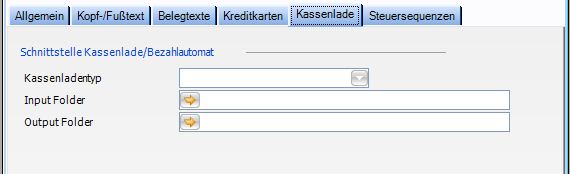
In der Registerkarte Kassenlade sind die Daten der Schnittstelle der Kassenlade hinterlegt.
Feldbezeichnung | Erklärung |
Kassenladentyp | In diesem Feld wird der Typ der Kassenladen-Schnittstelle ausgewählt. Momentan gibt es hierfür einzig die Schnittstelle zu CashDro (XML-Datenautausch). |
Input Folder | Hier wird der Pfad des Input Ordners der Schnittstelle angegeben. |
Output Folder | Hier wird der Pfad des Output Ordners der Schnittstelle angegeben. |
Registerkarte Druckeinstellungen
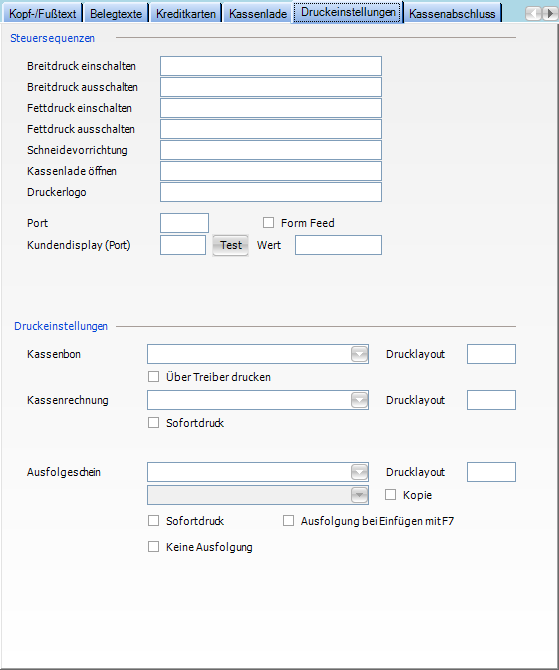
Auf der Registerkarte Druckeinstellungen können für die POS-Kassa die gerätespezifischen Sequenzen zur Ansteuerung für den Bon-Drucker sowie für die Kassen-Lade eingegeben werden.
Feldbezeichnung | Erklärung |
|---|---|
| Sektion Steuersequenzen | |
Breitdruck einschalten | In Breitdruck einschalten ist die Steuersequenz, die den Breitdruck des Bondruckers einschaltet, (aus dem Handbuch des Druckers) einzugeben. |
Breitdruck ausschalten | In Breitdruck ausschalten ist die Steuersequenz, die den Breitdruck des Bondruckers ausschaltet, (aus dem Handbuch des Druckers) einzugeben. |
Fettdruck einschalten | In Fettdruck einschalten ist die Steuersequenz, die den Fettdruck des Bondruckers einschaltet, (aus dem Handbuch des Druckers) einzugeben. |
Fettdruck ausschalten | In Fettdruck ausschalten ist die Steuersequenz, die den Fettdruck des Bondruckers ausschaltet, (aus dem Handbuch des Druckers) einzugeben. |
Schneidvorrichtung | In Schneidvorrichtung ist die Steuersequenz, die die Schneidvorrichtung des Bondruckers steuert, (aus dem Handbuch des Druckers) einzugeben. |
Kassenlade öffnen | In Kassenlade öffnen ist die Steuersequenz, die die Kassenlade öffnet, (aus dem Handbuch des Druckers) einzugeben. |
| Kundendisplay (Port) | In diesem Feld wird der Port eingetragen, auf welchem das Kassendisplay angeschlossen ist (z.B. COM3). Für nähere Informationen siehe Artikel Kassendisplays. |
| Test / Wert | Mithilfe des Buttons "Test" wird der im Feld "Wert" eingatragene Wert auf dem Display angezeigt, sofern der Port richtig ausgewählt wurde. |
Sektion Druckeinstellungen | |
Kassenbon | In Kassenbon kann der Name des Druckers ausgewählt werden, auf dem von dieser Kasse aus die Kassenbons gedruckt werden sollen. |
Über Treiber Drucken | Wenn für den Betrieb des Bondruckers ein spezieller Treiber benötigt wird, so kann diese Option aktiviert werden. |
Drucklayout | Hier kann das Layout des Druckformulars für den Kassenbon angegeben werden. |
Kassenrechnung | In Kassenrechnung kann der Name des Druckers ausgewählt werden, auf dem von dieser Kasse aus die Kassenrechnungen (= Kassenbeleg im A4-Format) gedruckt werden sollen. |
Drucklayout | Hier kann das Layout des Druckformulars für die Kassenrechnung angegeben werden. |
Sofortdruck | Wenn aktiviert, wird kein Druckdialogfenster vor dem Ausdruck angezeigt und der Beleg sofort gedruckt. |
Ausfolgeschein | In Ausfolgeschein kann der Name des Druckers ausgewählt werden, auf dem von dieser Kasse aus die Ausfolgescheine gedruckt werden sollen. # Ausfolgescheine werden für Artikel gedruckt, die nicht direkt an der POS Kasse ausgefolgt werden können. Beispiele: Ware zu voluminös, zu schwer, nur im Lager verfügbar. |
Drucklayout | Hier kann das Layout des Druckformulars für den Ausfolgeschein angegeben werden. |
Kopie | Wir die Option Kopie aktivert, so wird das zweite Drop-Down Menü aktiv. Es kann ein weiterer Drucker ausgewählt werden, auf dem eine Kopie des Ausfolgescheins ausgedruckt werden kann. Beispiel: Es wird ein Ausfolgeschein für den Kunden und zusätzlich eine Kopie direkt im Lager ausgedruckt um die Ware vorzubereiten, bzw. Kontrolle über die Richtigkeit des Ausfolgescheines zu haben. |
Sofortdruck | Wenn aktiviert, wird kein Druckdialogfenster vor dem Ausdruck angezeigt und der Beleg sofort gedruckt. |
Ausfolgung bei Einfügen mit F7 | Wenn diese Einstellung aktiviert ist, werden Artikelpositionen, die mit F7 oder Drag&Drop in die Kassa eingefügt werden, wie Warenkorb-Positionen behandelt und zur „Ausfolgung" in rot markiert. Wird der Artikel nicht nochmals gescannt erfolgt der Druck am Ausfolgeschein. Wird der Artikel nochmals gescannt, wird die Position als „normale" Kassenposition (schwarz) markiert. |
| Keine Ausfolgung | Wenn diese Einstellung aktiviert ist, dann muss kein Ausfolgescheindrucker in den Einstellungen hinterlegt werden. Es erfolgt dann auch keine Prüfung auf vollständig gescannte Positionen beim Belegabschluss - es können somit auch Belege mit "roten" Zeilen abgeschlossen werden. |
Registerkarte Kassenabschluss
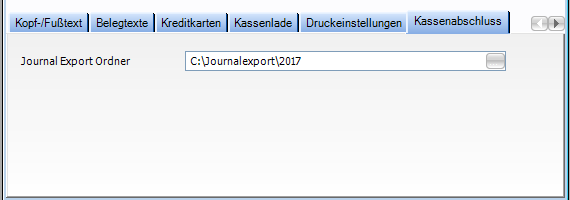
Auf der Registerkarte Kassenbaschluss kann die Einstellung getroffen werden, ob und wohin das Journal als Datei exportiert werden soll.
Feldbezeichnung | Erklärung |
|---|---|
Jorunal Export Ordner | Hier kann der Pfad im Format „Laufwerk:\Ordner\Unterordner" manuell eingegeben werden oder über das Kästchen im Feld über den Explorer ausgewählt werden. Wird ein Kassenabschluss erstellt wird anschließend das Journal automatisch als .pdf-Datei in diesem Pfad abgelegt. |
Automatische Anmeldung
Es kann je Windows-Benutzer eine automatische Anmeldung erfolgen, oder eine fixe Kassanummer vorgegeben werden. Die dafür notwendigen Einstellungen werden in der Windows-Registry angegeben.
HKEY_CURRENT_USER\Software\Iptor\mx.erp\PointOfSale
| Key | Datentyp | Beschreibung |
|---|---|---|
| Number | DWORD | Hier kann die Kassanummer vorgegeben werden. Wenn eine Nummer vorgegeben wurde, kann diese prinzipiell nicht geändert werden. |
| NumberEditable | DWORD | 0 = Die Kassanummer kann nicht durch den Benutzer geändert werden (Standard, wenn eine Kassanummer vorgegeben wurde). 1 = Die Kassanummer kann durch den Benutzer geändert werden, wenn eine Kassanummer vorgegeben wurde. |
| User | Zeichenfolge | Kassen-Benutzername - es wird eine automatische Anmeldung mit diesem Benutzer und dem Passwort durchgeführt. |
| Password | Zeichenfolge | Kassen-Passwort |
Fenster POS Kasse
Im Fenster POS Kasse können Benutzer, die in ihrem Geschäftsprozess das Fenster POS Kasse haben und das Kassenpasswort kennen, alle Kassenfunktionen ausführen, die im verwendetet Layout des Fensters POS Kasse zugelassen sind.
Zur Arbeit mit dem Fenster POS Kasse ist eine gesonderte Anmeldung mit Angabe des Kassenpasswortes der ausgewählten Kasse erforderlich.
Anmeldung
Wenn das Fenster POS Kasse neu geöffnet wurde, oder eine Abmeldung des Kassiers erfolgt ist, wird das Fenster POS Kasse so dargestellt, dass alle Symbole und Eingabefelder mit Ausnahme der Funktion 
Damit die Funktionen im Fenster POS Kasse benutzt werden können, muss eine Anmeldung an das Fenster POS Kasse mit Kassennummer, Benutzername und Kassenpasswort erfolgen.Mit 

Nach erfolgreicher Anmeldung wird anstatt des Symbols 

Übersicht Funktionstasten
Folgende Funktionen können im Fenster POS Kasse mit vorbelegten Funktionstasten ausgeführt werden:
Funktionstaste | Beschreibung |
|---|---|
| [ F2 ] | Wechselweise Funktion: An POS Kasse anmelden(wenn kein Kassier angemeldet ist) Von POS Kasse abmelden(wenn ein Kassier angemeldet ist) |
[ F3 ] | Kundenadresse ändern und Kundensuche |
[ F4 ] | Artikelsuche nach Suchkriterien |
[ F5 ] | Preis Modus |
| [ F6 ] | Wechselweise Funktion: In den Scan Modus wechseln(wenn der Cursor im Positionenteil positioniert ist) In den Positionenteil wechseln(wenn der Cursor nicht im Positionenteil positioniert ist) |
[ F7 ] | Artikel aus Warenkorb in der POS Kasse weiter bearbeiten. |
[ F8 ] | Funktionen (Befehlsliste) Beispiele: Belegabbruch, Dokument erstellen, Verkäuferwechsel, Kassensturz, Kassenlade öffnen, Belegnachdruck, Tagesabschluss |
[ F9 ] | Belegabschluss und Öffnen des Fenster POS Zahlung |
[ F10 ] | Einzahlungen |
[ F11 ] | Auszahlungen |
| [ F12 ] | Wechselweise Funktion: Beleg parken (wenn ein Beleg in Bearbeitung ist) Beleg laden (wenn kein Beleg in Bearbeitung ist) |
Symbolleiste oben
Die Symbole, die in der Symbolleiste angezeigt werden, sind vom Bearbeitungsstatus der Belegerfassung abhängig.
Symbol | Beschreibung |
|---|---|
| Mit Anmelden kann ein Kassier seine Anmeldung am Fenster POS Kasse durchführen. Nach erfolgreicher Anmeldung werden alle Symbole und Eingabefelder im Fenster POS Kasse aktiv dargestellt. Wenn ein Kassier am Fenster POS Kasse angemeldet ist, wird anstelle des Symbols Anmelden das Symbol Abmelden angezeigt. |
| Mit Abmelden kann sich ein Kassier vom Fenster POS Kasse abmelden, ohne dass das Fenster geschlossen wird. Nach erfolgter Abmeldung werden alle Symbole und Eingabefelder im Fenster POS Kasse inaktiv dargestellt. Wenn kein Kassier am Fenster POS Kasse angemeldet ist, wird anstelle des Symbols Abmelden das Symbol Anmelden angezeigt. |
| Mit Kunde wird das Fenster Kundenadresse geöffnet, in dem die Adresse des aktuell gewählten Kunden für diesen Beleg geändert oder ein anderer Kunde ausgewählt werden kann. |
| Mit Artikel kann das Fenster Artikelsuche nach Suchkategorien geöffnet, darin die Artikelsuche ausgeführt und der gewünschte Artikel in die Belegerfassung übernommen werden. Bei Bedarf kann eine eigene Suchkategorie für den Geschäftsprozess POS Kasse erstellt werden, in der nur jene Suchkriterien beinhaltet sind, die an der Kasse tatsächlich benötigt werden. Beispiele: Warengruppen, Artikelsuchbezeichnung |
| Mit Preis Modus wird das Fenster Preis Modus geöffnet, in dem für den gewählten Artikel eine Preis- und/oder Rabatteingabe erfolgen kann. Zusätzlich kann ein Preiskennzeichen ausgewählt werden, das den Preisänderungsgrund für spätere Auswertungen dokumentiert. Siehe: Symbol Preis Modus |
| Mit Positionen kann der Cursor in die erste Zeile der Positionserfassung gesetzt werden, sodass mit den Pfeiltasten [ ] und [ ] zwischen den Positionen und mit [ Bild ] und [ Bild ] in der Positionserfassung geblättert werden kann. Wenn sich der Cursor im Positionenteil befindet, wird anstelle des Symbols Positionen das Symbol Scan Modus angezeigt, damit einfach in den Scan Modus gewechselt werden kann. |
| Mit Scan Modus kann das System von der Bearbeitung im Positionenteil zurück in den Scan Modus versetzt werden. Mit Scan Modus wird der Cursor in das Feld Menge gesetzt, so dass das System bereit ist, die nächste Mengeneingabe oder den nächsten Scan eines Artikels zu empfangen. Wenn sich der Cursor nicht im Positionenteil befindet, wird anstelle des Symbols Scan Modus das Symbol Positionen angezeigt, damit einfach in den Positionenteil gewechselt werden kann. |
| Mit Warenkorb wird das Fenster POS Warenkorb geöffnet, in dem ein Warenkorb durch Scannen des Warenkorb-Barcodes vom Warenkorb-Begleitschein der zutreffende Warenkorb geladen und mittels Kontrollscan abgearbeitet werden kann. Nach Kontrolle können alle Warenkorbpositionen in die Belegerfassung übernommen und dafür ein Dokument oder ein POS Kassenbeleg erstellt werden. Für die nicht durch Kontrollscan erfassten Artikel des Warenkorbes kann ein Ausfolgeschein gedruckt werden. Siehe: Symbol Warenkorb |
| Mit Funktionen wird das Befehlsmenü des Symbols geöffnet, in dem die für die POS Kasse zugelassenen Funktionen angezeigt werden.
|
| Mit diesem Symbol wird die Kasse gesperrt und es muss eine neue Anmeldung erfolgen. Die Verbindung zum Bankomat-Terminal bleibt aber aufrecht, wodurch bei der erneuten Anmeldung keine Verzögerung durch den Aufbau der Verbindung mit dem Bankomat-Terminal auftritt. |
Symbolleiste rechts
Die Symbole, die in der Symbolleiste angezeigt werden, sind teilweise vom Bearbeitungsstatus der Belegerfassung abhängig.
Symbol | Beschreibung |
|---|---|
| Mit Belegabschluss wird das Fenster POS Zahlung geöffnet, in dem die Zahlungsabwicklung und der Belegdruck erfolgen. |
| Mit Einzahlung wird das Fenster POS Einzahlung geöffnet, in dem die Erfassung von Kasseneinzahlungen erfolgen kann. |
| Mit Auszahlung wird das Fenster POS Auszahlung geöffnet, in dem die Erfassung von Kassenauszahlungen erfolgen kann. |
| Das Symbol Beleg parken wird angezeigt, wenn sich ein Beleg in Bearbeitung befindet, d.h. zumindest eine Position in der Positionserfassung beinhaltet ist. Mit Beleg parken wird der in Bearbeitung befindliche Beleg in einer Zwischentabelle gespeichert und das System in den Status für die Neuerfassung eines Beleges versetzt. Wenn ein Beleg in Bearbeitung ist, wird anstelle des Symbols Beleg laden das Symbol Beleg parken angezeigt. |
| Das Symbol Beleg laden wird angezeigt, wenn sich kein Beleg in Bearbeitung befindet, d.h. wenn keine Position in der Positionserfassung beinhaltet ist. Mit Beleg laden wird das Fenster POS Geparkte Belege angezeigt, in dem der gewünschte Beleg aus einer Tabelle aller aktuell geparkten Belege übernommen werden kann. Wenn kein Beleg in Bearbeitung ist, wird anstelle des Symbols Beleg parken das Symbol Beleg laden angezeigt. |
Symbol Preis Modus
Wenn bei einem Artikel eine Preiseingabe oder eine Preisänderung erfolgen soll, ist vor der Erfassung des Artikels das Symbol 
Nach Eingabe der Artikelnummer wird das Fenster Preis Modus geöffnet, in dem die Eingaben erfolgen können.
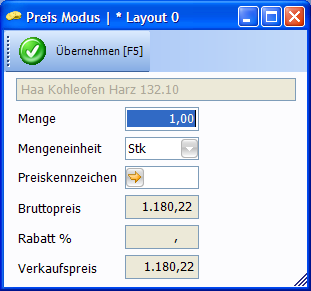
Feldbezeichnung | Erklärung |
|---|---|
Menge | In Menge wird die Menge vorgeschlagen, der zum Zeitpunkt der Artikelerfassung im Feld Menge beinhaltet war. |
Mengeneinheit | In Mengeneinheit kann die bestehende Mengeneinheit des Artikels durch Auswahl eines möglichen Wertes aus dem Listfeld geändert werden. |
Preiskennzeichen | In Preiskennzeichen muss eine Eingabe erfolgen, damit eine Preisänderung durchgeführt werden kann. |
Bruttopreis | In Bruttopreis wird der Listenpreis der Position VOR Rabatt, inkl. Mehrwertsteuer, editierbar angezeigt. |
Rabatt % | In Rabatt % wird der Rabatt der Position editierbar angezeigt. |
Verkaufspreis | In Verkaufspreis wird der Nettoverkaufspreis, inkl. Mehrwertsteuer, editierbar angezeigt. |
Symbol Warenkorb
Im POLLEX-LC TaskCenter kann ein Verkäufer im Fenster Warenkorb Artikel erfassen, die ein Kunde kaufen möchte oder zu denen der Kunde Fragen hat.
Beispiel:
In einem Ladengeschäft sind sogenannte Beratungsplätze eingerichtet, bei denen sich ein Kunde durch einen Verkäufer beraten lassen kann.
Ein Kunde möchte ein Elektro-Großgerät kaufen, das im Ladengeschäft ausgestellt ist. Das Gerät soll direkt aus dem Lager in Originalverpackung an einer mit „Warenausgabe" bezeichneten Ausgabestelle (Lagerrampe) ausgefolgt werden.
Erstellen eines anonymen Warenkorbes
Der Kunde wendet sich in der entsprechenden Abteilung an einen Verkäufer, der an einem Beratungsplatz Auskunft über Preis, Verfügbarkeit, technische Daten etc. erteilen kann.
Arbeitsschritte:
- Der Verkäufer fügt die Artikel, für die sich der Kunde interessiert, in das Fenster Warenkorb ein.
- Durch Markieren eines Artikels im Warenkorb werden alle geöffneten Informationsfenster aktualisiert. (Beispiele für Informationsfenster: Verfügbarkeitsauskunft, offene Bestellungen, Systeminfo, usw.)
Zuordnung eines Kunden zu einem anonymen Warenkorb
Wenn ein Interessent für alle oder bestimmte Positionen des Warenkorbes ein Angebot will oder er einen Auftrag erteilen möchte, muss dem Warenkorb eine Kundennummer zugeordnet werden.
Einem Warenkorb kann eine „diverse" Kundennummer (z.B. Barverkaufskunde) oder die tatsächliche Kundennummer werden.
Arbeitsschritt:
- Der Verkäufer wählt im Fenster CRM Partnerkontakte den Kundennamen aus.Wenn ein anonymer Warenkorb geöffnet ist, ordnet das Programm dem Warenkorb den ausgewählten Kunden zu und es werden Kundennummer, Kundenname und Ort in der Titelleiste des Fensters Warenkorb angezeigt. Dadurch ist klar ersichtlich, dass es sich nun um einen Kundenwarenkorb handelt und welchem Kunden der Warenkorb gehört.
Erstellen eines Warenkorbes mit Kundenzuordnung
Wenn der Kunden seinen Namen nennt, kann der Warenkorb direkt als Kundenwarenkorb angelegt werden.
Arbeitsschritte:
- Der Verkäufer wählt im Fenster CRM Partnerkontakte den Kundennamen aus.Wenn in CRM Partnerkontakte ein Kunde ausgewählt ist, ordnet das Programm dem Warenkorb beim Einfügen des ersten Artikels den ausgewählten Kunden zu und es werden Kundennummer, Kundenname und Ort in der Titelleiste des Fensters Warenkorb angezeigt. Dadurch ist klar ersichtlich, dass es sich nun um einen Kundenwarenkorb handelt und welchem Kunden der Warenkorb gehört.
Ändern der Kundenzuordnung eines Warenkorbes
Wenn in CRM Partnerkontakte ein Kunde ausgewählt wird und ein Kundenwarenkorb geöffnet ist, der einem „anderen" Kunden zugeordnet ist, wird ein Dialogfenster mit folgendem Text angezeigt: Soll ein neuer Warenkorb begonnen werden?
Mit Ja wird das Fenster Warenkorb geleert. Wenn für den ausgewählten Kunden bereits ein Warenkorb besteht, werden die für den Kunden bereits erfassten Warenkorbpositionen angezeigt und es kann eine weitere Bearbeitung des Warenkorbes erfolgen.
Mit Nein wird die Kundenzuordnung im geöffneten Kundenwarenkorb geändert, indem der neu ausgewählte Kunde anstatt des bisher zugeordneten Kunden im Warenkorb gespeichert und angezeigt wird. Es erfolgt eine neue Preisfindung für alle im Warenkorb befindlichen Personen aufgrund der Konditionen des neu zugeordneten Kunden.
Aufrufen eines bestehenden Warenkorbes
Wenn in CRM Partnerkontakte ein Kunde ausgewählt wird und das Fenster Warenkorb geöffnet ist, wird durch das Programm geprüft, ob es für diesen Kunden einen Kundenwarenkorb gibt. – Wenn ja, dann werden die Warenkorbpositionen im Fenster Warenkorb angezeigt und es kann eine weitere Bearbeitung des Warenkorbes erfolgen.
Allgemeine Informationen zur Arbeit mit Warenkörben
- Der Verkäufer kann weitere Artikel in den Warenkorb einfügen oder Positionen aus
- Die Verfügbarkeitsauskunft berücksichtigt die Artikel, die in Warenkörben gespeichert sind, sofort.
- Der Verkäufer druckt einen Warenkorb-Begleitschein und übergibt diesen an den Kunden.
- Der Kunde kann mit dem Warenkorb-Begleitschein direkt zur POS Kasse gehen oder seinen Einkauf in anderen Abteilungen fortsetzen.
- Wenn der Kunde an einem anderen Beratungsplatz weitere Einkäufe tätigt, kann der nächste Verkäufer die Warenkorbnummer vom Warenkorb-Begleitschein einscannen (oder eingeben). Dadurch wird der zutreffende Warenkorb aufgerufen und der Verkäufer kann weitere Artikel einfügen, den „alten" Warenkorb-Begleitschein einbehalten und einen „neuen" Warenkorb-Begleitschein ausdrucken, der alle bisher erfassten Artikel beinhaltet. Dieser Vorgang kann beliebig oft fortgesetzt werden.
- Der Kunde kann seinen Einkauf auch fortsetzen in dem er einfach Artikel aus Regalen direkt in seinen Einkaufswagen legt.
- Nach Abschluss des Einkaufes begibt sich der Kunde zur POS-Kasse und legt an der POS-Kasse den Warenkorb-Begleitschein vor.
Kassieren des Warenkorbes an der POS Kasse
Wenn ein Kunde mit einem Warenkorb-Begleitschein zur POS Kasse kommt, betätigt der Kassier die Funktionstaste 
Scannen der Warenkorbnummer
Der Kassier scannt den Barcode (Warenkorbnummer) des Warenkorb-Begleitscheines, wodurch die Anzeige der in diesem Warenkorb erfassten Positionen im Fenster POS Warenkorb erfolgt.
Scannen der Artikel im Einkaufswagen
Nach Auswahl des zutreffenden Warenkorbes scannt der Kassier alle Artikel, die der Kunde im Einkaufswagen hat.
Nach jedem Scan prüft das Programm, ob der gescannte Artikel bereits im Warenkorb existiert. Es wird dazu eine eigene Spalte Scanmenge angezeigt, in der ersichtlich ist, ob bzw. wie oft ein Artikel an der POS Kasse gescannt wurde.
Wenn die gescannte Artikelnummer im Warenkorb bereits existiert, wird in der Spalte Scanmenge der Wert um 1 erhöht.
Wenn die gescannte Artikelnummer im Warenkorb noch nicht existiert, wird der Artikel als neue Position mit Menge = 1 und Scanmenge = 1 in den Warenkorb eingefügt.
Auf Wunsch des Kunden kann der Kassier auch noch Positionen aus der Positionserfassung löschen (z.B. wenn es sich ein Kunde „anders überlegt" hat und ein Ausfolgeartikel doch nicht gekauft werden soll).
Nachdem alle Artikel im Einkaufswagen gescannt wurden, ist der POS-Beleg bereit zum Kassieren und es kann direkt aus dem Fenster POS Warenkorb das Fenster POS Zahlung geöffnet werden.
Nachdem der Kunde bezahlt hat, kann mit Drucken Ausfolgeschein ein Ausfolgeschein gedruckt werden, auf dem alle Artikel des POS Beleges beinhaltet sind, die an der POS Kasse nicht gescannt werden konnten, da sie sich nicht bereits im Einkaufswagen befunden haben.
Nach Abschluss der Bearbeitung können mit Übernehmen alle Positionen des Warenkorbes in die Positionserfassung des Fensters POS Kasse übernommen und kassiert werden.
Für die nicht Artikel, für die kein Kontrollscan erfolgen konnte (da sie sich nicht im Einkaufswagen befunden haben) kann ein „Ausfolgeschein" gedruckt werden, mit dem die Abholung (z.B. an der Rampe des Lagers) erfolgen kann.
Ausfolgung der Ware an den Kunden
Bereits bei Erstellung des Kassenbelegs wurde die Abbuchung der Ware vom Lager vorgenommen.
Wurde der Beleg an der Kassa aus einem Kundenauftrag importiert, dann wird für die Abbuchung der Ware immer das Lager und der Lagerort aus der Auftragsposition verwendet.
Mit dem POLLEX-LC SmartCenter kann mit der Funktion „POS Ausfolgung" die Warenentnahme aus dem Lager erfolgen, welche die durch den Kassenbeleg erfolgte Lagerbuchung wieder ausgleicht.
Symbol Funktionen
Belegabbruch
Mit Belegabbruch wird das Fenster Meldung mit folgender Sicherheitsabfrage angezeigt: Alle Positionen der aktuellen Belegerfassung werden gelöscht – Sind Sie sicher?
Mit Ja werden alle Positionen der aktuellen Belegerfassung gelöscht und das System wird in den Status für die Neuerfassung eines Beleges versetzt.
Mit Nein wird das Fenster Meldung ohne Löschen der Positionen geschlossen und die Belegerfassung kann fortgesetzt werden.
Bestehenden Beleg stornieren
Anmerkung: Diese Funktion steht nur zur Verfügung wenn die gewählte Kasse keinen aktiven Manipulationsschutz aufweist. Ist die Kasse nach den Standards der Registrierkassen-Sicherheits-Verordnung gesichert, ist es nicht möglich einen Beleg zu stornieren.
Mit Bestehenden Beleg stornieren wird das Fenster Belegstorno mit einem Eingabefeld für die zu stornierende Belegnummer angezeigt. Gibt man hier die gewünschte Belegnummer ein und bestätigt mit übernehmen, wird das Fenster Meldung mit folgendem Text geöffnet:
Sind Sie sicher?
Mit Ja wird der gewählte Beleg storniert.
Mit Nein wird die Stornierung abgebrochen und man kommt zurück zum Fenster Belegstorno.
Angebot erstellen
Mit Angebot erstellen wird mit den Daten der aktuellen Belegerfassung ein Angebot erstellt und das Fenster Meldung mit folgendem Text geöffnet:
Angebot [Nummer] erstellt! Öffnen?
Mit Ja wird der Kopfteil des erstellten Angebotes geöffnet, so dass bei Bedarf eine Ergänzung von Daten erfolgen kann.
Aus den Kopfdaten können auch die Dokumentenpositionen geöffnet werden.
Mit dem Symbol Drucken kann nach Vervollständigung des Dokumentes der Ausdruck erfolgen.
Mit Nein wird direkt das Druckdialogfenster zum Ausdruck des erstellten Dokumentes geöffnet.
Mit Abbrechen wird das Fenster Meldung ohne weitere Aktion geschlossen.
Das Angebot wurde jedoch erstellt und steht für die weitere Bearbeitung außerhalb der POS Kasse zur Verfügung.
Auftrag erstellen
Mit Auftrag erstellen wird mit den Daten der aktuellen Belegerfassung ein Auftrag erstellt und das Fenster Meldung mit folgendem Text geöffnet:
Auftrag [Nummer] erstellt! Öffnen?
Mit Ja wird der Kopfteil des erstellten Auftrages geöffnet, so dass bei Bedarf eine Ergänzung von Daten erfolgen kann.
Aus den Kopfdaten können auch die Dokumentenpositionen geöffnet werden.
Mit dem Symbol Drucken kann nach Vervollständigung des Dokumentes der Ausdruck erfolgen.
Mit Nein wird direkt das Druckdialogfenster zum Ausdruck des erstellten Dokumentes geöffnet.
Mit Abbrechen wird das Fenster Meldung ohne weitere Aktion geschlossen.
Der Auftrag wurde jedoch erstellt und steht für die weitere Bearbeitung außerhalb der POS Kasse zur Verfügung.
Anzahlungsauftrag
Mit der Funktion "Anzahlungsauftrag" wird immer ein LEERER Kundenauftrag angelegt. Eventuell in der Kassa bereits vorhandene Belegpositionen bleiben vorhanden.
Wird versucht, für den Laufkunden einen Anzahlungsauftrag zu erstellen, wird folgende Sicherheitsabfrage angezeigt:
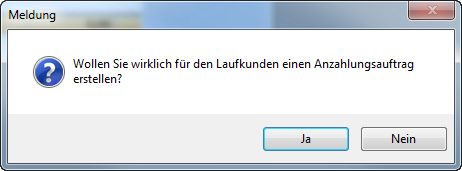
Anschließend wird ein Fenster zur Erfassung des gewünschten Anzahlungsbetrags geöffnet:
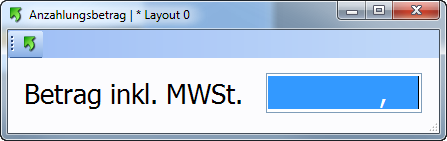
Es wird automatisch der Anzahlungsartikel mit dem eingegebenen Betrag in den Kassenbeleg übernommen und mit dem Kundenauftrag verknüpft.
Erst bei Belegabschluss (nach der Zahlung) wird im Kundenauftrag die "geleistete Anzahlung" erhöht. Es kann also demzufolge noch während des Kassiervorgangs der Anzahlungsbetrag in der Kassenposition überarbeitet werden.
Lieferschein erstellen
Mit Lieferschein erstellen wird mit den Daten der aktuellen Belegerfassung ein Lieferschein erstellt, die Lagerbuchungen durchgeführt und das Fenster Meldung mit folgendem Text geöffnet:
Lieferschein [Nummer] erstellt! Öffnen?
Mit Ja wird der Kopfteil des erstellten Lieferscheines geöffnet, so dass bei Bedarf eine Ergänzung von Daten erfolgen kann.
Aus den Kopfdaten können auch die Dokumentenpositionen geöffnet werden.
Mit dem Symbol Drucken kann nach Vervollständigung des Dokumentes der Ausdruck erfolgen.
Mit Nein wird direkt das Druckdialogfenster zum Ausdruck des erstellten Dokumentes geöffnet.
Mit Abbrechen wird das Fenster Meldung ohne weitere Aktion geschlossen.
Der Lieferschein wurde jedoch erstellt und steht für die weitere Bearbeitung außerhalb der POS Kasse zur Verfügung
Lieferschein und Rechnung erstellen
Mit Lieferschein erstellen wird mit den Daten der aktuellen Belegerfassung ein Lieferschein erstellt, die Lagerbuchungen durchgeführt und das Druckdialogfenster zum Druck des Lieferscheines angezeigt.
Der Lieferschein kann gedruckt, oder das Druckdialogfenster ohne Druck des Lieferscheines geschlossen werden.
Danach wird die Rechnung für den Lieferschein erstellt und das Fenster Meldung mit folgendem Text geöffnet:
Rechnung [Nummer] erstellt! Öffnen?
Mit Ja wird der Kopfteil der erstellten Rechnung geöffnet, so dass bei Bedarf eine Ergänzung von Daten erfolgen kann.
Aus den Kopfdaten können auch die Dokumentenpositionen geöffnet werden.
Mit dem Symbol Drucken kann nach Vervollständigung des Dokumentes der Ausdruck erfolgen.
Mit Nein wird direkt das Druckdialogfenster zum Ausdruck des erstellten Dokumentes geöffnet.
Mit Abbrechen wird das Fenster Meldung ohne weitere Aktion geschlossen.
Die Rechnung wurde jedoch erstellt und steht für die weitere Bearbeitung außerhalb der POS Kasse zur Verfügung.
Journal
Durch Klick auf „Journal" öffnet sich ein Extra-Fenster „Journal" in welchem wiederum einige Funktionen zur Verfügung stehen.
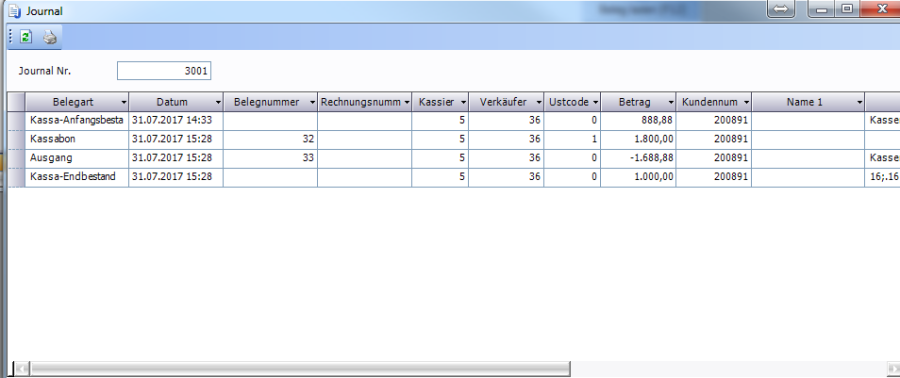
In der Symbolleiste finden sich die Schaltflächen „Drucken", durch welches sich ein Druckdialogfenster öffnet und das Kassenjournal nachgedruckt werden kann. Das Symbol „Aktualisieren" erneuert die Anzeige, unter anderem wenn man sich ein anderes Journal anzeigen lassen will (Eingabe im Feld Journal-Nr. und anschließend Klick auf „Aktualisieren".
Durch Rechtsklick auf eine Positionszeile kann das Kontextmenü der jeweiligen Journalposition geöffnet werden.
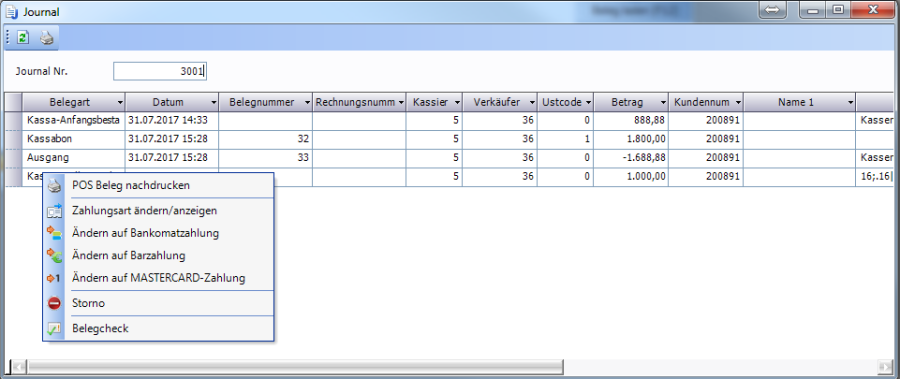
Feldbezeichnung | Erklärung |
|---|---|
POS Beleg nachdrucken | Mithilfe dieser Option kann man den jeweiligen Beleg als A4-Beleg oder Kassenbon nachdrucken. Ab Version 4.18.0.0: Die Besonderheit bei der Position Kassa-Endbestand besteht darin, dass beim Druck auf „POS Beleg nachdrucken" kein Druckdialog geöffnet, sondern eine bei diesem Kassenabschluss hinterlegte Münzliste auf dem Bondrucker automatisch nachgedruckt wird. |
Zahlungsart ändern/anzeigen | Mithilfe dieser Option können Sie sich anzeigen lassen mit welcher/n Zahlungsart(en) der ausgewählte Beleg in welcher Höhe beglichen wurde.
Die Zahlungart kann hier ebenfalls geändert werden, sofern das Journal noch nicht abgeschlossen ist. |
Ändern auf… | Ein Druck auf eine dieser Zeilen ändert den gesamten Belegbetrag auf die jeweilige Zahlungsmethode. Dies ist nur möglich sofern das Journal noch nicht abgeschlossen ist. |
Storno | Der ausgewählte Beleg wird storniert. Dies ist nur möglich sofern die Kasse keinen aktiven Manipulationsschutz aufweist und somit nicht der Registrierkassen-Sicherheits-Verordnung unterliegt. |
Belegcheck | Der Beleg wird auf die Richtigkeit der an das Finanzamt übergebenen Daten kontrolliert. |
0-Beleg erstellen
Die Funktion 0-Beleg erstellen wurde eingefügt um den Anforderungen der Registrierkassen-Sicherheits-Verordnung gerecht zu werden. Diese Funktion dient einem Finanzprüfer im Falle einer Überprüfung einen neuen Beleg zu erstellen und so die Richtigkeit der Daten in der angedruckten Signatur sicherzustellen.
Belegcheck
Die Funktion Belegcheck ermöglicht es einen bestehenden Beleg bei Finanz Online nach der Richtigkeit der übergebenen Signaturdaten zu überprüfen.
POS Einzahlungen
Mit dem Symbol 
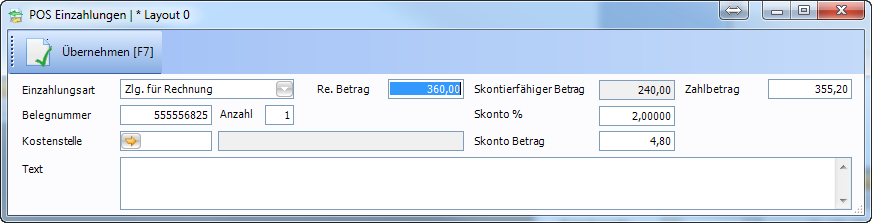
Feldbezeichnung | Erklärung |
|---|---|
Einzahlungsart | Im Listfeld Einzahlungsart werden die Namen aller Vorgangsarten zur Auswahl angezeigt, die in den Kassengrundlagen für die jeweilige Kasse gespeichert wurden und die folgenden Typ haben: 2 = Eingang 4 = Zahlung für Rechnung 8 = Anzahlung 9 = Teilzahlung für Rechnung |
Belegnummer | Eingabe der Nummer des Beleges, auf den sich die Einzahlung bezieht. Beispiel: Vorgangsart: Zahlung für Rechnung Belegnummer: Rechnungsnummer |
Betrag | Eine Eingabe im Feld berechnet den Zahlbetrag. Wenn zum Zeitpunkt der Eingabe oder Änderung des Wertes im Feld Betrag bereits Werte in den abhängigen Feldern (Skonto %, Skontobetrag und Zahlbetrag) bestehen, wird Skonto % beibehalten und es werden Skontobetrag und Zahlbetrag neu berechnet. |
Skontierfähiger Betrag | Gibt die Summe der skontierfähigen Rechnungspositionen an. Das Skonto wird nur von diesem Betrag errechnet. |
Skonto % | Die Eingabe eines Skonto-Prozentsatzes berechnet Skontobetrag und Zahlbetrag. |
Skontobetrag | Die Eingabe eines Skontobetrages berechnet Skonto % und Zahlbetrag. |
Zahlbetrag | Der Zahlbetrag wird aus dem Wert im Feld Betrag abzüglich Skontobetrag durch das Programm berechnet. Wenn ein Zahlbetrag eingegeben wird und dieser kleiner oder gleich dem Wert im Feld Betrag ist, werden der Skonto % und Skontobetrag als Differenz berechnet. Wenn ein Zahlbetrag eingegeben wird und dieser größer als der Wert im Feld Betrag ist, wird der Zahlbetrag in das Feld Betrag übernommen und es werden der Skonto % und Skontobetrag auf 0,00 gesetzt. |
Text | Möglichkeit für eine freie Texteingabe zur Erklärung des Einzahlungsvorganges. |
Anzahl | Durch Eingabe eines Wertes in Anzahl kann gesteuert werden, wie viele Exemplare des Beleges gedruckt werden sollen. Vorschlagswert = 1 |
Mit 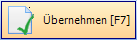
Mit der Taste [ ESC ] kann das Fenster POS Einzahlungen geschlossen werden, ohne dass eine Buchung erfolgt.
Zahlung für Rechnung
Im Listfeld Einzahlungsart wird beim Öffnen des Fensters POS Einzahlungen die Vorgangsart Zahlung für Rechnung vorgeschlagen, da dies die Einzahlungsart ist, die an der POS Kasse am häufigsten ist.
Die Einzahlungsart Zahlung für Rechnung ist immer dann zu verwenden, wenn ein Kunde den gesamten Rechnungsbetrag bezahlt.
Prüfung der Belegnummer bei Online - Betrieb
Wenn eine ONLINE – Verbindung der POS Kasse zur ERP – Datenbank besteht, wird nach Eingabe der Belegnummer geprüft, ob die eingegebene Belegnummer im System existiert und welchem Kunden sie zugeordnet ist.
Wenn die eingegebene Belegnummer existiert, wird durch das Programm das Fenster Kundenadresse geöffnet, in dem bereits der Kunde ausgewählt ist, den das Programm über die Belegnummer (Rechnungsnummer) identifiziert hat.
Mit Übernehmen wird das Fenster Kundenadresse geschlossen und der Rechnungsbetrag in das Feld Betrag übernommen. Der Betrag kann durch den Benutzer editiert werden.
Wenn die eingegebene Belegnummer im System nicht existiert, wird ein Meldungsfenster mit folgendem Text angezeigt:
Belegnummer existiert nicht
Mit OK wird das Meldungsfenster geschlossen und das Fenster Kundenadresse geöffnet.
Der Benutzer kann den gewünschten Kunden auswählen und die Eingaben fortsetzen.
Prüfung der Belegnummer bei Offline - Betrieb
Bei Offline - Betrieb, kann die Richtigkeit der Eingaben für Belegnummer und Kundennummer nicht sofort überprüft werden.
Eine Kontrolle ist auf dem Ausdruck des POS Kassenjournals möglich, auf dem ein entsprechender Hinweis gedruckt wird, wenn die Belegzuordnung (Belegnummer zu Kundennummer) nicht korrekt ist.
Es kann eine Richtigstellung der falschen Kundennummer oder der falschen Belegnummer im POS-Kassenjournal erfolgen, damit bei der Überleitung FIBU ein automatischer OP-Ausgleich möglich ist.
Teilzahlung für Rechnung
Die Einzahlungsart Teilzahlung für Rechnung ist immer dann zu verwenden, wenn ein Kunde nur eine Teilzahlung für eine Rechnung leistet, d.h. nicht den gesamten, offenen Rechnungsbetrag bezahlt.
Die Programmfunktion ist, mit Ausnahme der Überleitung FIBU, gleich wie bei Zahlung für Rechnung.
Bei der Überleitung FIBU wird als Buchungstext Teilzahlung für Rechnung übergeben.
Die Prüfungen der Belegnummer bei Online – Betrieb und der Hinweisdruck auf dem POS Kassenjournal sind gleich wie bei Zahlung für Rechnung.
Anzahlung
Die Einzahlungsart Anzahlung ist immer dann zu verwenden, wenn ein Kunde eine Anzahlung zum Auftragszeitpunkt leistet.
Bei der Anzahlung ist die Zuordnung einer Belegnummer nicht erforderlich.
Die Zugehörigkeit der Anzahlung zu einer bestimmten Leistung bzw. einem bestimmten Auftrag wird durch die Beschreibung im Textfeld erkennbar.
Bei der Überleitung FIBU können Anzahlungen durch die Zuordnung der Vorgangsart Anzahlung direkt auf ein eigenes Konto, z.B. „Erhaltene Anzahlungen" gebucht werden.
Sonstige Einzahlung
Im Listfeld Einzahlungsart kann aus allen an der Kasse erlaubten Einzahlungsarten die für den jeweiligen Geschäftsfall zutreffende, ausgewählt werden.
Im Feld Text kann der Einzahlungsgrund erfasst werden.
POS Auszahlungen
Mit dem Symbol 
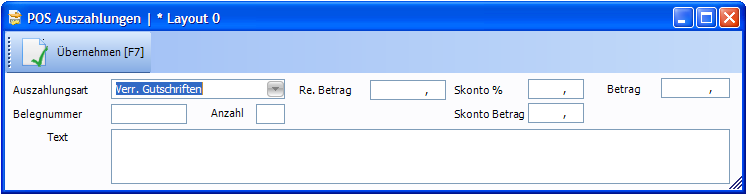
Feldbezeichnung | Erklärung |
|---|---|
Auszahlungsart | Im Listfeld Auszahlungsart werden die Namen aller Vorgangsarten zur Auswahl angezeigt, die in den Kassengrundlagen für die jeweilige Kasse gespeichert wurden und die folgenden Typ haben: 1 = Ausgang 5 = Verrechnung für Gutschrift |
Belegnummer | Eingabe der Nummer des Beleges, auf den sich die Auszahlung/Verrechnung bezieht. Beispiel: Vorgangsart: Verrechnung für Gutschrift Belegnummer: Gutschriftsnummer |
Betrag | Eingabe des Gutschriftsbetrages bzw. des Auszahlungsbetrages. |
Skonto % | Möglichkeit zur Eingabe eines Skonto-Prozentsatzes. Berechnet den Wert in Skontobetrag |
Skontobetrag | Möglichkeit zur Eingabe eines Skontobetrages. Berechnet den Wert in Skonto % |
Zahlbetrag | Der Zahlbetrag wird aus dem Wert im Feld Betrag abzüglich Skontobetrag durch das Programm berechnet. |
Text | Möglichkeit für eine freie Texteingabe zur Erklärung des Einzahlungsvorganges. |
Anzahl | Durch Eingabe eines Wertes in Anzahl kann gesteuert werden, wie viele Exemplare des Beleges gedruckt werden sollen. Vorschlagswert = 1 |
Mit 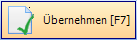
Mit der Taste [ ESC ] kann das Fenster POS Auszahlungen geschlossen werden, ohne dass eine Buchung erfolgt
Verrechnung für Gutschrift
Im Listfeld Auszahlungsart wird beim Öffnen des Fensters POS Auszahlungen die Vorgangsart Verrechnung für Gutschrift vorgeschlagen.
Die Prüfungen der Belegnummer bei Online – Betrieb und der Hinweisdruck auf dem POS Kassenjournal sind gleich wie bei Zahlung für Rechnung.
Sonstige Auszahlung
Im Listfeld Auszahlungsart kann aus allen an der Kasse erlaubten Auszahlungsarten die für den jeweiligen Geschäftsfall zutreffende, ausgewählt werden.
Im Feld Text kann der Auszahlungsgrund erfasst werden.
Beispiel: Auszahlung für Tankbeleg
Belegabschluss
Wenn alle Positionen im POS Kassenbeleg erfasst sind, wird mit 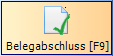
Zahlung erfassen
Die Zahlung kann mit nur einem Zahlungsmittel (z.B. nur Bar) oder durch die Kombination mehrerer Zahlungsmittel (z.B. Teilbetrag in Bar, Restbetrag mit Bankomat) erfolgen:
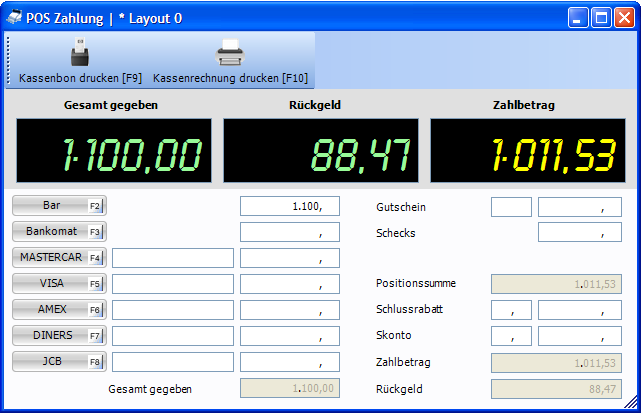
Feldbezeichnung | Erklärung |
|---|---|
Bar | In Bar kann der in Bargeld gegebene Betrag eingegeben werden. |
Gutschein | Im ersten Feldteil kann die Anzahl Gutscheine und im zweiten Feldteil der Wert der der eingelösten Gutscheine als Summe erfasst werden. |
Schecks | Eingabe des Scheckbetrages. |
Bankomat | Eingabe des Betrages, der mit Bankomat bezahlt wird. |
Kreditkarte1 | Wenn in POS Einstellungen auf der Registerkarte Kreditkarten die Zuordnung eines Kreditkartennamens zu Kreditkarte1 erfolgt ist, wird anstatt Kreditkarte1 der Name der zugeordneten Kreditkarte z.B. MASTERCARD angezeigt. |
Kreditkarte2 | Wenn in POS Einstellungen auf der Registerkarte Kreditkarten die Zuordnung eines Kreditkartennamens zu Kreditkarte2 erfolgt ist, wird anstatt Kreditkarte2 der Name der zugeordneten Kreditkarte z.B. VISA angezeigt. |
Kreditkarte3 | Wenn in POS Einstellungen auf der Registerkarte Kreditkarten die Zuordnung eines Kreditkartennamens zu Kreditkarte3 erfolgt ist, wird anstatt Kreditkarte3 der Name der zugeordneten Kreditkarte z.B. AMEX angezeigt. |
Kreditkarte4 | Wenn in POS Einstellungen auf der Registerkarte Kreditkarten die Zuordnung eines Kreditkartennamens zu Kreditkarte4 erfolgt ist, wird anstatt Kreditkarte4 der Name der zugeordneten Kreditkarte z.B. DINERS angezeigt. |
Kreditkarte5 | Wenn in POS Einstellungen auf der Registerkarte Kreditkarten die Zuordnung eines Kreditkartennamens zu Kreditkarte5 erfolgt ist, wird anstatt Kreditkarte5 der Name der zugeordneten Kreditkarte z.B. JCB angezeigt. |
Gesamt gegeben | Zeigt die Summe der eingegeben Zahlungsmittel an. Das Feld ist durch den Benutzer nicht direkt editierbar. Gesamt gegeben kann zusätzlich in größerer Darstellung angezeigt werden. |
Positionssumme | Zeigt die Summe der erfassten Belegpositionen an. Das Feld ist durch den Benutzer nicht direkt editierbar. |
Schlussrabatt | Im ersten Feldteil kann die Eingabe des Schlussrabattes in Prozent erfolgen. Bei Eingabe des Rabattprozentsatzes wird der Rabattbetrag berechnet. Im zweiten Feldteil kann die Eingabe des Schlussrabattes als Betrag erfolgen. Bei Eingabe des Rabattbetrages wird der Rabattprozentsatz berechnet. |
Skonto | Im ersten Feldteil kann die Eingabe des Skontos in Prozent erfolgen. Bei Eingabe des Skontoprozentsatzes wird der Skontobetrag berechnet. Im zweiten Feldteil kann die Eingabe des Skontos als Betrag erfolgen. Bei Eingabe des Skontobetrages wird der Skontoprozentsatz berechnet. |
Zahlbetrag | Anzeige des Zahlbetrages. Das Feld ist durch den Benutzer nicht direkt editierbar. Positionssumme- Rabatt- Skonto= Zahlbetrag Der Zahlbetrag kann zusätzlich in größerer Darstellung angezeigt werden. |
Rückgeld | Anzeige des Rückgeldes. Das Feld ist durch den Benutzer nicht direkt editierbar. Betrag gegeben- Zahlbetrag= Rückgeld Das Rückgeld kann zusätzlich in größerer Darstellung angezeigt werden. |
Kassenbon drucken
Mit dem Symbol 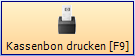
Kassenrechnung drucken
Mit dem Symbol 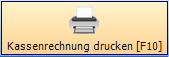
Kassenabschluss
Im Fenster POS Kassenabschluss können alle Arbeiten, die zum Abschluss eines Kassenjournals nötig sind, durchgeführt werden.
Funktionsbeschreibung
- Ermittlung des Istbestandes (Erfassung des Bargeldbestandes und bargeldgleicher Zahlungsmittel)
- Abschöpfung (Entnahme des Bargeldbestandes, der nicht als Anfangsbestand für den nächsten benötigt wird)
- Kassenabschluss(Durchführung des Journalabschlusses)
Fenster Kassenabschluss
Wenn ein Kassenabschluss erfolgt, darf gleichzeitig keine Erfassung von Belegen mehr auf das abzuschließende Kassenjournal mehr erfolgen.
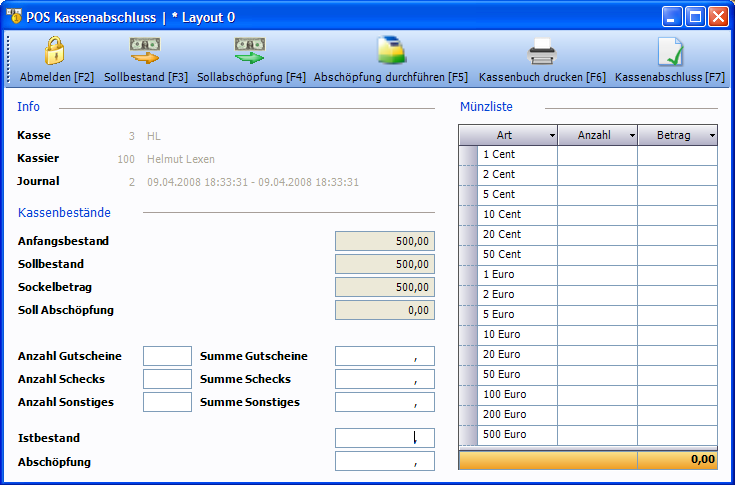
Feldbezeichnung | Erklärung |
|---|---|
Kasse | Anzeige von Kassennummer und Kassenname, für die der Tagesabschluss durchgeführt wird. |
Kassier | Anzeige von Personalnummer und Name des angemeldeten Kassiers. |
Kassenjournal | Anzeige der aktuellen Kassenjournalnummer und des Erstellungsdatums des aktuellen Kassenjournals. |
Anfangsbestand | Anzeige des Anfangsbestandes des aktuellen Kassenjournals. |
Sollbestand | Anzeige des Sollbestandes des aktuellen Kassenjournals. |
Sockelbetrag | Anzeige des in den Kassengrundlagen gespeicherten Sockelbetrages. |
Soll Abschöpfung | Das Feld wird nur dann befüllt, wenn ein Sockelbetrag gespeichert ist. |
Anzahl Gutscheine | Eingabe der Anzahl an eingelösten Gutscheinen. |
Summe Gutscheine | Eingabe der Summe (Wert) der eingelösten Gutscheine. |
Anzahl Schecks | Eingabe der Anzahl der angenommenen Schecks. |
Summe Schecks | Eingabe der Summe (Wert) der angenommenen Schecks. |
Anzahl Sonstige | In diesem Feld kann die Anzahl angenommener, sonstiger bargeldgleicher Zahlungsmittel eingegeben werden. |
Summe Sonstige | Eingabe der Summe (Wert) angenommener, sonstiger bargeldgleicher Zahlungsmittel. |
Istbestand | Im Feld Istbestand MUSS der Kassenbestand erfasst werden, mit dem dann der Tagesabschluss durchgeführt wird. Mit dem Symbol Sollbestand kann der Betrag aus dem Feld Sollbestand in das Feld Istbestand übernommen werden. |
Abschöpfung | In diesem Feld kann die Eingabe des Betrages erfolgen, der VOR dem Kassenabschluss als Bankeinlage aus der Kasse entnommen werden soll. Mit dem Symbol Sollabschöpfung kann der Betrag aus dem Feld Sollabschöpfung in das Feld Istabschöpfung übernommen werden. |
Münzliste | Die Eingaben in der Tabelle Münzliste dienen zur Ermittlung des Istbestandes der POS Kasse und werden bei der Durchführung des Kassenabschluss geleert. |
Symbolleiste
Mit den Symbolen, die in der Symbolleiste angezeigt werden, können folgende Funktionen ausgeführt werden:
Symbol | Beschreibung |
|---|---|
| Mit Anmelden kann ein Kassier seine Anmeldung am Fenster POS Kassenabschluss durchführen. Nach erfolgreicher Anmeldung werden alle Symbole und Eingabefelder im Fenster POS Kassenabschluss aktiv dargestellt. Wenn ein Kassier am Fenster POS Kassenabschluss angemeldet ist, wird anstelle des Symbols Anmelden das Symbol Abmelden angezeigt. |
| Mit Abmelden kann sich ein Kassier vom Fenster POS Kassenabschluss abmelden, ohne dass das Fenster geschlossen wird. Nach erfolgter Abmeldung werden alle Symbole und Eingabefelder im Fenster POS Kassenabschluss inaktiv dargestellt. Wenn kein Kassier am Fenster POS Kassenabschluss angemeldet ist, wird anstelle des Symbols Abmelden das Symbol Anmelden angezeigt. |
| Mit Sollbestand wird der Betrag aus dem Feld Sollbestand in das Feld Istbestand übernommen. |
| Mit Sollabschöpfung wird der Betrag aus dem Feld Soll Abschöpfung in das Feld Abschöpfung übernommen. |
| Mit Abschöpfung durchführen erfolgt die Verbuchung der Abschöpfung im Kassenjournal und es wird der Abschöpfungsbeleg gedruckt. |
| Mit Kassenbuch drucken wird das Kassenbuch für das aktuelle Kassenjournal gedruckt. |
| Mit Kassenabschluss durchführen wird das Programm Kassenabschluss ausgeführt. Nach Ausführung werden die Betragsanzeigen im Fenster POS Kassenabschluss aktualisiert angezeigt. |
Münzliste
Die Münzliste ist gemeinsam mit der Summe der Schecks und der Summe Sonstiges Bestandteil des errechneten Ist-Bestandes (dazu mehr unter Punkt „Istbestand erfassen").
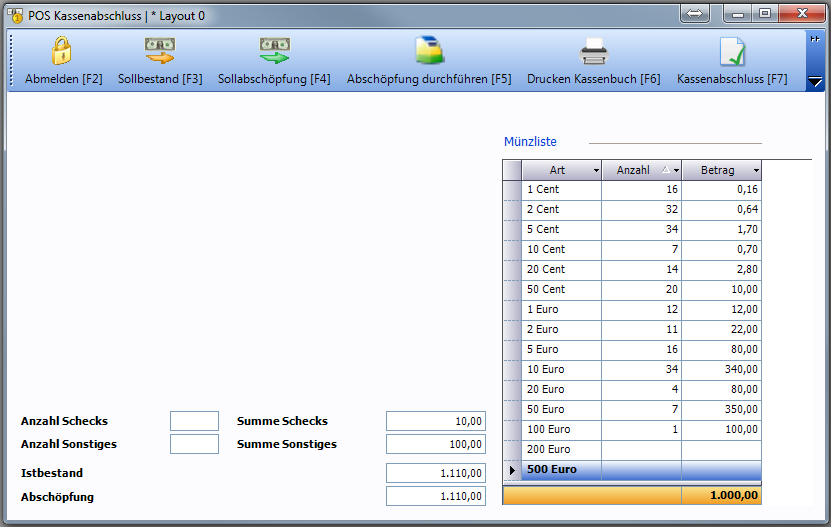
Ab Version 4.18.0.0 kann die Münzliste ebenfalls geparkt werden. Dies bedeutet, dass wenn Eingaben in der Münzliste gemacht wurden, dies für einen späteren Zeitpunkt (bis maximal zum Kassenabschluss) gespeichert werden kann. Dies funktioniert wie folgt: Bei der Abmeldung aus dem POS-Kassenabschluss-Fenster öffnet sich – sofern Einträge in der Münzliste vorhanden sind – eine Meldung, in welcher gefragt wird, ob die Münzliste „geparkt" also gespeichert werden soll.
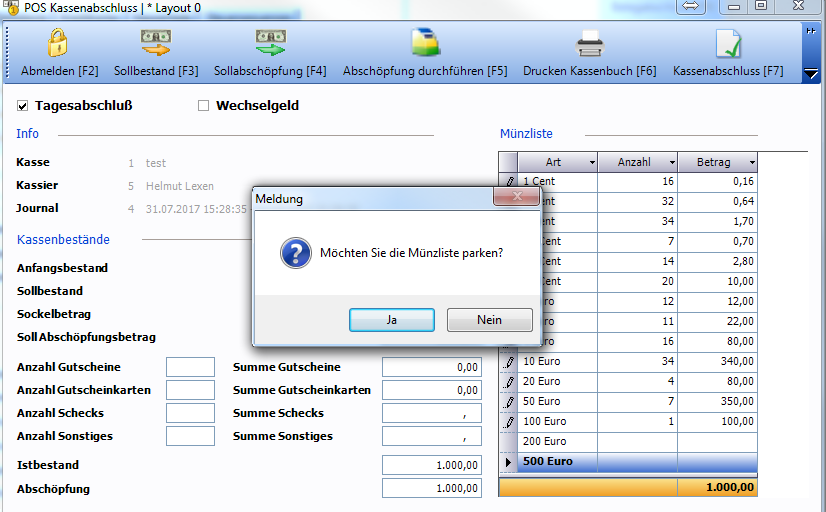
Mit dem Druck auf „Ja" wird die Münzliste für die nächste Anmeldung im Fenster POS-Kassenabschluss gespeichert. Mit einem „Klick" auf nein hingegen werden die derzeitigen Eingaben der Münzliste verworfen.
Haben Sie die Münzliste geparkt, so können Sie diese mithilfe der Meldung, welche beim Anmelden an den POS-Kassenabschluss erscheint, wieder abrufen.
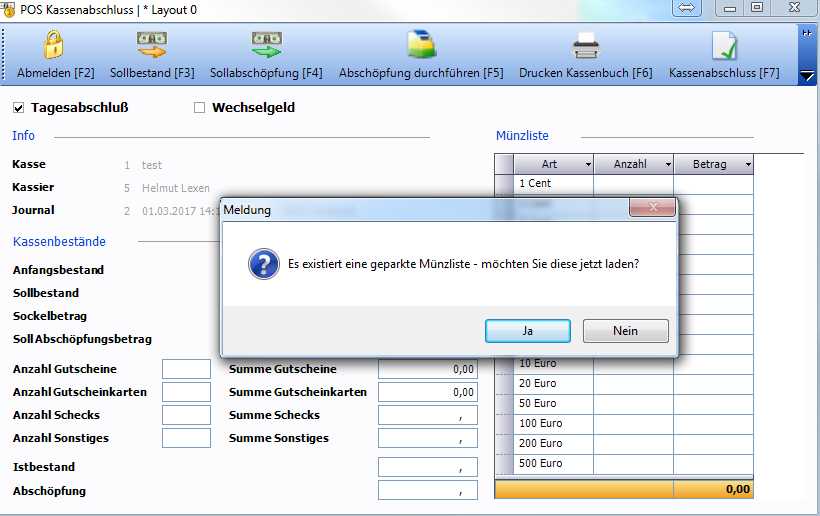
Bestätigen Sie oben ersichtliche Meldung mit „Ja", so wird die zuletzt geparkte Münzliste wiederhergestellt. Ein Klick auf „Nein" löscht die zuvor geparkte Münzliste.
Durchführung eines Kassenabschlusses
Es muss ein Kassenabschluss je Kasse erfolgen.
In der Regel wird ein Kassenabschluss am Ende jedes Kassentages durchgeführt.
Nach Anmeldung eines dazu berechtigten Kassiers am Fenster POS Kassenabschluss sind folgende Schritte auszuführen:
Istbestand erfassen
Mit Münzliste
Wenn das Zählen des Barbestandes mit Hilfe der Münzliste erfolgt, wird der Istbestand wie folgt ermittelt:
Feldname/Beschreibung | |
|---|---|
Summe der Münzliste | |
+ | Summe Schecks |
+ | Summe Sonstige |
= | Istbestand |
Sollbestand als Istbestand übernehmen
Mit dem Symbol Sollbestand kann der Sollbestand des Kassenjournals in das Feld Istbestand übernommen werden.
Eventuell bestehende Einträge in der Münzliste und in den Feldern Gutscheine, Schecks und Sonstige werden dabei geleert.
Direkte Eingabe
Der Istbestand kann durch den Kassier auch direkt eingegeben werden.
Eventuell bestehende Einträge in der Münzliste und in den Feldern Gutscheine, Schecks und Sonstige werden dabei geleert.
Abschöpfung durchführen
Mit dem Symbol Abschöpfung durchführen wird die Abschöpfungsbuchung für den Betrag, der im Feld Abschöpfung angegeben ist, durchgeführt.
Wenn im Fenster POS Kasse Einstellungen das Kontrollkästchen Kassenabschluss: Abschöpfung mit Belegdruck aktiviert ist, wird auch ein Belegdruck für die Abschöpfung durchgeführt.
Nach erfolgter Abschöpfung werden die Werte in den Feldern Sollbestand und Soll Abschöpfung um den gebuchten Abschöpfungsbetrag vermindert und der Wert im Feld Abschöpfung auf LEER gesetzt.
Allgemeines
Abschöpfungen von Kassenbeständen werden durchgeführt, wenn ein Transfer von Kassenbeständen aus der POS Kasse zu einem Geldinstitut erfolgt.
Die Häufigkeit und Höhe von Abschöpfungen ist geschäftsbedingt unterschiedlich.
Zwischenabschöpfungen (während des Kassentages) können erfolgen, indem im Fenster POS Auszahlungen eine Auszahlung mit der Vorgangsart Abschöpfung durchgeführt wird.
Die Abschöpfung, die im Fenster POS Kassenabschluss durchgeführt wird, ist die letzte Abschöpfung, die im aktuellen Kassenjournal durchgeführt wird.
Soll Abschöpfung / Sockelbetrag
Für die Ermittlung der Höhe der Abschöpfung beim POS Kassenabschluss steht folgende Systemunterstützung zur Verfügung:
Wenn ein immer gleich hoher Anfangsbestand nach Kassenabschluss bestehen soll, kann in den Kassengrundlagen dieser Betrag als Sockelbetrag gespeichert werden.
Es wird dann die Soll Abschöpfung zum Zeitpunkt des Kassenabschlusses angezeigt:
Feldname/Beschreibung | |
|---|---|
Istbestand (Sollbestand*) | |
- | Sockelbetrag |
= | Soll Abschöpfung |
*) Wenn in Istbestand noch kein Betrag erfasst ist, wird der Sollbestand zur Ermittlung der Soll Abschöpfung verwendet.
Wenn kein Sockelbetrag gespeichert ist, wird auch keine Soll Abschöpfung angezeigt.
Hinweis: Der Sockelbetrag kann auch dazu verwendet werden, um für den Kassier beim Kassenabschluss den Betrag anzuzeigen, der „ungefähr" als Anfangsbestand für den nächsten Kassentag in der Kasselade belassen werden soll.
Kassenabschluss durchführen
Der Kassenabschluss erfolgt je Kasse, üblicherweise am Tagesende.
Mit dem Symbol Kassenabschluss durchführen werden folgende Funktionen ausgeführt:
Kassendifferenzen
Beim Kassenabschluss erfolgt die Prüfung, ob eine Differenz zwischen Sollbestand und Istbestand besteht.
Besteht eine Differenz zwischen Sollbestand und Istbestand wird durch das Programm im Kassenjournal eine Buchung mit einer eigenen Belegnummer zum Ausgleich dieser Differenz eingefügt.
Wenn eine Differenzbuchung (Kassenmanko, Kassenüberschuss) durchgeführt wurde, wird diese im Kassenbuch gesondert angedruckt.
Abschluss des aktuellen Kassenjournals.
Durch den POS Kassenabschluss wird das aktuelle Kassenjournal abgeschlossen und es können nach erfolgtem POS Kassenabschluss zu dieser Journalnummer KEINE Buchungen mehr erfolgen.
Sofern im Fenster POS-Kassenabschluss zum Zeitpunkt des eigentlichen Kassenabschlusses (betätigen der Schaltfläche „Kassenabschluss“ bzw. Druck auf Taste [F7]) eine Münzliste hinterlegt ist und die betreffende Kassa einen Bondrucker zugewiesen hat, wird die Münzliste automatisch im Format eines Kassenbons ausgedruckt.
Sofern in den Kasseneinstellungen der jeweiligen Kasse ein Pfad für den Journalexport auf der Registerkarte Kassenabschluss angegeben wurde, wird das aktuelle Journal, welches durch betätigen des Symbols „Kassenabschluss“ bzw. Druck auf Taste [F7] abgeschlossen wird automatisch in diesem Pfad als .pdf-Datei abgelegt.
Hinweis: Der Kassenabschluss beinhaltet immer alle POS Kassenbewegungen des aktuellen Kassenjournals. Wenn nicht täglich ein Kassenabschluss durchgeführt wurde, werden alle zum Zeitpunkt des Kassenabschlusses bestehenden Kassenbewegungen (auch wenn diese mehr als nur einen Tag umfassen) unter der aktuellen Kassenjournalnummer zusammengefasst.
Eröffnung eines neuen Kassenjournals
Unmittelbar nach dem Kassenabschluss wird durch das Programm ein neues Kassenjournal eröffnet.
Es wird dabei die Journalnummer um den Wert 1 erhöht, so dass ein fortlaufender Kassenjournalnummernkreis entsteht, in dem alle Kassenbewegungen lückenlos beinhaltet sind.
Jede POS Kassenbuchung, die nach dem Kassenabschluss erfolgt, wird bereits dem neuen Kassenjournal zugeordnet.
Kassenbuch drucken
Mit dem Symbol Kassenbuch drucken kann das Kassenbuch für das aktuelle Kassenjournal gedruckt werden.
Im Druckdialogfenster Kassenbuch drucken kann die Angabe von Kassenjournal bis Kassenjournal erfolgen.
Dadurch können die Kassenbücher beliebiger Kassenjournale nachgedruckt werden.
Das Kassenjournal kann auch durch eine einfache Datumsangabe ausgewählt werden.
Es wird immer ein eigenes Kassenbuch je Kassenjournal gedruckt, das alle Kassenbewegungen dieses Kassenjournals sowie den Anfangsbestand und den Endbestand beinhaltet.
Gutscheinkarten
Hinterlegung der Gutscheinkarten-Artikelnummer
In Grundlagen / Programmsteuerung / Steuerung / Steuerung allgemein – Rubrik Allgemein ist eine Gutscheinkarten-Artikelnummer (Artikelart L) zu hinterlegen.

Es werden Gutscheinkarten vorgedruckt. Diese Gutscheinkarten verfügen über eine eindeutige Nummer und können an der POS-Kassa verkauft werden. Der gewünschte Gutscheinbetrag wird erst beim Verkauf an der Kassa festgelegt.
Gutscheinkarten sind nicht an einen Kunden gebunden und können von beliebigen Kunden eingelöst werden (auch wenn dieser Kunde die Gutscheinkarte nicht gekauft hat).
Gutscheine können auch nur zum Teil eingelöst werden– der Restbetrag wird im System gespeichert.
Eine Bezahlung per Gutscheinkarte wird im Kassenjournal wie eine Zahlung mit Gutschein verbucht.
Gutscheine verkaufen
Der Verkauf von Gutscheinen erfolgt auf gleiche Weise wie ein Artikelverkauf, indem der Artikel „Gutschein" erfasst wird.
In den Programmgrundlagen von POLLEX-LC TaskCenter wird ein Feld Gutscheinartikel verwaltet, in dem der Artikel „Gutschein" aus dem Artikelstamm gespeichert werden kann.
Ausgabe vorgedruckter Gutscheine mit variablem Gutscheinbetrag
Wenn „vorgedruckte" Gutscheine ausgehändigt werden, auf denen der entsprechende Gutscheinwert nicht bereits vermerkt ist, wird an der POS-Kassa der Gutscheinartikel erfasst. Dadurch wird automatisch ein Pop-Up Fenster geöffnet, in dem die eindeutige Nummer des Gutscheins eingegeben (gescannt) werden muss. In diesem Fenster wird auch der Gutscheinbetrag eingegeben.
Anschließend wird die Gutscheinposition in der Kassa wie folgt angezeigt:
Artikelnummer | Bezeichnung | Menge | Einzelpreis |
Gutscheinkarte | 1234567890 | 1 | 100,00 |
<Gutscheinartikelnr> | <Eindeutige Nummer> | 1 | <Gutscheinwert> |
Die Abrechnung erfolgt wie bei „normalen" Artikeln über den Belegabschluss.
Wenn der Gutscheinartikel im Artikelstamm einen VK-Preis von 0,00 EUR hat, ist das Betragsfeld beim Verkauf des Gutscheins editierbar. Wenn der Gutscheinartikel einen VK-Preis ungleich 0,00 EUR hat, wird dieser Preis an der Kassa vorgeschlagen und kann nicht editiert werden.
Einlösen von Gutscheinen
Wird direkt die eindeutige Gutscheinnummer in der POS Kassa in das Feld Artikelnummer gescannt und es ist bereits ein aufgeladener Gutschein mit dieser Nummer im System vorhanden, dann erkennt das System, dass es sich um eine Gutscheineinlösung handelt und fügt den Gutscheinartikel mit Menge = -1 in die Positionserfassung ein. Dadurch wird der Zahlbetrag des Beleges direkt reduziert.
Wenn der Gutschein nicht gefunden wird, wird eine Fehlermeldung ausgegeben.
Wird der Gutschein gefunden, wird der aktuell verfügbare Gutscheinbetrag in einem nicht editierbaren Feld angezeigt. Daneben wird der einzulösende Gutscheinbetrag eingegeben. Vom System erfolgt der Vorschlag: Einzulösender Betrag = Aktueller Rechnungsbetrag
Dieser Betrag kann vom Kassier überschrieben werden (natürlich nicht größer als Gutscheinbetrag). Die Protokollierung der Transaktionen erfolgt in der Tabelle GUTSCHEINE. Auswertungen über Gutscheine können mit Business Objects erstellt werden.
Mit „Übernehmen" wird die Gutscheinposition in die Positionen der Kassa eingefügt und der Zahlbetrag um den eingelösten Betrag reduziert.
Beim Bezahlvorgang wird die eingelöste Gutscheinsumme im Feld Gutschein eingetragen und im POS-Kassenjournal verbucht.
Belegstorno
Wird ein Beleg an der POS-Kassa storniert, wird auch die Gutscheinposition storniert – das Guthaben der Gutscheinkarte wird also nicht verändert.
Ausdruck
Die eingelösten Gutscheine scheinen nicht als eigene Position sondern unterhalb der Gesamtsumme im „Gegeben"-Bereich auf. Dabei wird je Gutscheinnummer der eingelöste Gutscheinbetrag angezeigt.
Im POS Kassenjournal werden die eingelösten Gutscheine in der Position Gutscheine summiert ausgewiesen. Gutscheine werden bei der Abschöpfung NICHT als Bargeld behandelt.
Gutschriften an der Kassa
Ausstellen von Gutschriften
Wenn für retournierte Waren eine Gutschrift ausgestellt werden soll, so ist dies an der Kassa folgendermaßen möglich:
- Artikel mit negativen Mengen erfassen.
- F8 / Lieferschein und Rechnung erstellen / Alle PositionenDie ausgedruckte Gutschrift dem Kunden aushändigen.
Einlösen von Gutschriften
- F11 / Verrechnung von Gutschriften.Nach Eingabe der Gutschriftnummer wird der einzulösende Gutschriftbetrag angezeigt.Ist der Artikeleinkauf geringer als der Gutschriftbetrag, so wird nur ein Teil der Gutschrift gegenverrechnet, sodass der POS Beleg 0,00 ausmacht. In Kassagrundlagen kann eingestellt werden, ob in diesem Fall die A4-Gutschrift nochmals mit dem Restbetrag gedruckt werden soll.
Fragen und Antworten
Nachstehend werden oft gestellte Fragen beantwortet sowie die meistverwendeten Funktionen in einer „Schritt für Schritt" Beschreibung erklärt.
Aufteilung eines Beleges zur Zahlung
Wenn der Kunde beim Bezahlvorgang die Zahlung auf mehrere Karten (Bankomat, Kredit) aufteilen möchte und die Kassa Online mit einem Bezahlterminal verbunden ist, so muss der Beleg auf mehrere Zahlbelege aufgeteilt werden.
Schließen Sie das Zahlungsfenster mit [ESC]:
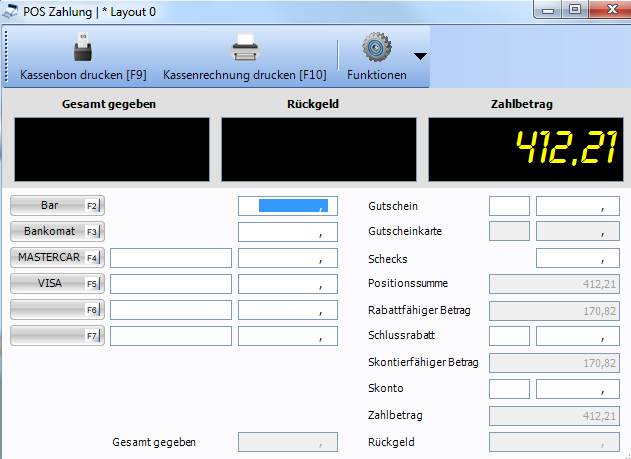
Erstellen Sie für den Beleg eine Rechnung und drucken Sie die Rechnung aus:
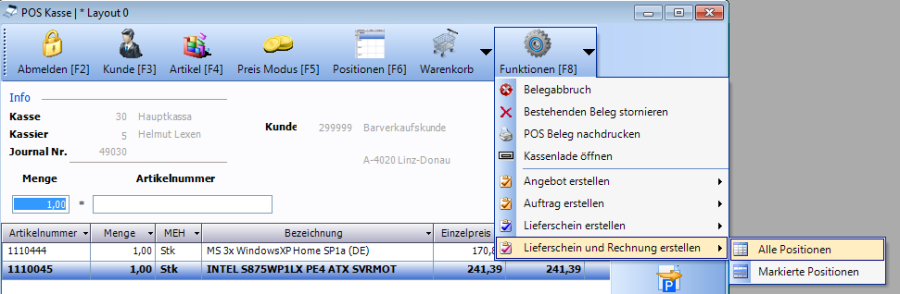
Diese Rechnung ist nun der Kundenbeleg, auf dem die gekauften Artikel hinterlegt sind.
Nun muss diese Rechnung noch bezahlt werden. Führen Sie dazu im Kassenfenster die Funktion „Einzahlung – Zahlung für Rechnung“ durch:
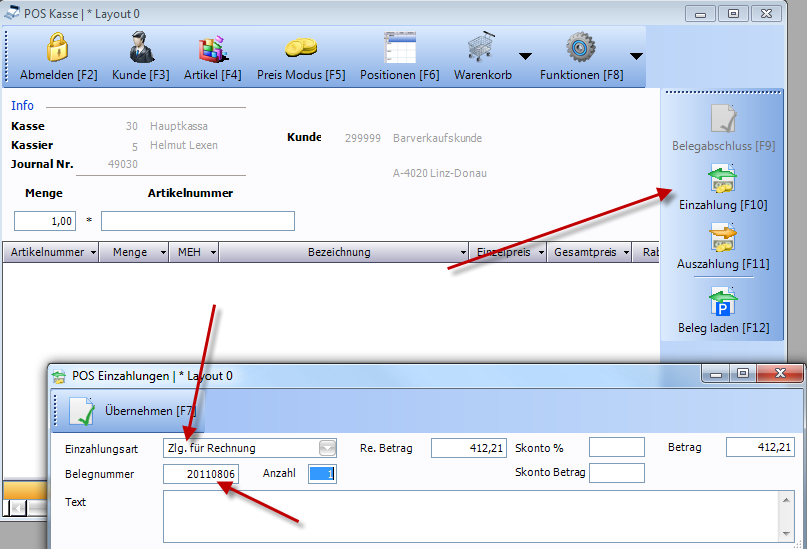
Durch Eingabe der Rechnungsnummer im Feld Belegnummer wird automatisch der NOCH OFFENE Rechnungsbetrag in das Feld „Re. Betrag“ und „Betrag“ eingesetzt.
Übernehme Sie die Zahlung mit [F7] und Schließen Sie den Beleg wie gewohnt ab. Das System merkt sich den bereits bezahlten Betrag und wird bei der nächsten Zahlung für Rechnung diesen Betrag bereits automatisch in Abzug bringen und nur den Restbetrag vorschlagen.
Wiederholen Sie den Schritt „Einzahlung“ so oft, bis die Rechnung vollständig bezahlt ist.
FAQs
Frage | Beschreibung |
|---|---|
Warum muss ich mich am Fenster POS Kasse extra an- und abmelden? | Die besondere Verantwortung eines Kassiers, der für die Richtigkeit des Kassenbestandes in der Kassenlade verantwortlich ist, wird durch ein zusätzliches Passwort geschützt. Bei Abwesenheit des Kassiers vom Kassenplatz muss sich der Kassier abmelden, um unbefugte Benutzung zu vermeiden. |
Wie kann ich mich als Kassier am Fenster POS Kasse anmelden? | Im Fenster POS Kasse [ F2 ] betätigen. Das Fenster Login wird angezeigt. Im Fenster Login die Anmeldedaten eingeben und mit [ ENTER ] bestätigen. Das Fenster Login wird geschlossen. Im Fenster POS Kasse werden alle Symbole aktiviert angezeigt. Als Kunde ist der „Standard Barverkaufskunde" vorgeschlagen. Der Cursor ist im Feld Menge positioniert und als Menge = 1 vorgeschlagen. |
| Wie kann ich mich als Kassier vom Fenster POS Kasse abmelden? | Im Fenster POS Kasse [ F2 ] betätigen. Im Fenster POS Kasse werden alle Symbole deaktiviert angezeigt. |
Wann kann ich die Erfassung eines neuen Beleges beginnen? | Das Fenster POS Kasse befindet sich im Status Neuer Beleg wenn:
|
Wie kann ich die Adresse eines Kunden ändern? | Der ausgewählte Kunde wird im Fenster POS Kasse mit voller Anschrift angezeigt. Mit [ F3 ] wird das Fenster Kundenadresse geöffnet, in dem die Bearbeitung der Adressdaten erfolgen kann. Nach Abschluss der Bearbeitung kann im Fenster Kundenadresse die Eingabe wieder mit [ F3 ] bestätigt werden. Dadurch wird das Fenster Kundenadresse geschlossen und die bearbeitete Adresse wird im Fenster POS Kasse angezeigt. |
Wie kann ausgewählten Kunden durch einen anderen Kunden ersetzen? | Mit [ F3 ] wird das Fenster Kundenadresse geöffnet, in dem der aktuell ausgewählte Kunde angezeigt wird. Mit [ F10 ] kann das Fenster Kundensuche geöffnet werden, in dem die Auswahl des gewünschten Kunden nach verschiedenen Suchbegriffen erfolgen kann. Mit [ Enter ] wird der ausgewählte Kunde in das Fenster Kundenadresse übernommen, wo die Adresse kontrolliert und bei Bedarf bearbeitet werden kann. Mit [ F3 ] wird das Fenster Kundenadresse geschlossen und die bearbeitete Adresse wird im Fenster POS Kasse angezeigt. |
Wie kann ich einen Artikel durch Scannen des Barcodes mit Menge = 1 in die Positionserfassung einfügen? | Als Vorschlagswert wird im Feld Menge der Wert = 1 vorgeschlagen. Der Cursor ist im Feld Menge positioniert, sodass eine Mengenänderung direkt eingegeben werden kann. Bei ganzzahligen Mengen ist die Eingabe der Nachkommastellen nicht erforderlich. Das Scannen von Artikeln kann direkt aus dem Feld Menge heraus erfolgen, da ein Algorithmus des Programmes die Eingabe des Barcodes erkennt und das Feld Menge beim Scannen eines Barcodes automatisch verlässt, ohne den im Feld Menge bestehenden Wert zu verändern. |
Wie kann ich einen Artikel durch Scannen des Barcodes mit Menge größer als 1 in die Positionserfassung einfügen? | Als Vorschlagswert wird im Feld Menge der Wert = 1 vorgeschlagen. Der Cursor ist im Feld Menge positioniert, sodass eine Mengenänderung direkt eingegeben werden kann. Bei ganzzahligen Mengen ist die Eingabe der Nachkommastellen nicht erforderlich. Das Scannen des Artikelbarcodes kann erfolgen, wenn sich der Cursor im Feld Menge ODER im Feld Artikelnummer befindet. |
Wie kann ich die Rücknahme eines Artikels erfassen? | Im Feld Menge muss die Rücknahmemenge mit einem Minuszeichen VOR der Rücknahmemenge eingegeben werden. Dann * oder [ TAB ] oder [ ENTER ] betätigen und die Artikelnummer eingeben. Mit [ ENTER ] wird der Artikel mit Minusmenge in die Positionserfassung eingefügt. |
| Wie kann ich eine Position aus der Positionserfassung löschen? | Mit [ F6 ] kann der Cursor auf die erste Zeile der Positionserfassung positioniert werden. Dann kann mit den Pfeiltasten und Bildtasten durch die Positionserfassung geblättert werden, bis die zu löschende Position markiert ist. Mit [ Entf ] wird die markierte Position gelöscht. Mit [ F6 ] kann der Cursor wieder in das Feld Menge positioniert werden (= Scan Modus). |
Wie kann ich einen Artikel ohne Barcodescanner in die Positionserfassung einfügen? | Das Feld Menge mit * oder [ TAB ] oder [ ENTER ] verlassen. Der Cursor ist dann im Feld Artikelnummer positioniert. Artikelnummer eingeben und [ ENTER ] betätigen. Der Artikel wird damit in die Positionserfassung eingefügt. |
Wie kann ich einen Artikel suchen? | Mit [ F4 ] kann das Fenster Artikelsuche geöffnet wo Eingaben oder die Auswahl aus Vorgabewertetabellen für verschiedene Suchkriterien möglich sind. Mit [ F5 ] wird die Abfrage ausgeführt und die Suchergebnisse in der Ergebnistabelle Artikel angezeigt. Mit den Pfeiltasten kann der Cursor zum gesuchten Artikel bewegt werden und der markierte Artikel mit [ Enter ] in die Positionserfassung übernommen werden. |
| Ich möchte eine EAN-Nummer scannen, der Artikel wird aber nicht gefunden? | Prüfen Sie, ob die Grundlageneinstellung "Artikelnummer = EAN-Nummer" gesetzt ist. Diese muss aktiviert sein, damit beim Scan einer EAN-Nummer auch nach dem Artikel gesucht wird. |
Kann ich aus der Suchergebnistabelle gleich mehr als nur einen Artikel in die Positionserfassung übernehmen. | Durch „Niederhalten" der Shift – Taste bei gleichzeitigem Bewegen des Cursors mit den Pfeiltasten können mehrere, hintereinanderliegende, Positionen gleichzeitig markiert werden. Mit [ Enter ] können alle markierten Positionen in die Positionserfassung übernommen werden. |
Wie kann ich den Preis eines Artikels ändern? | Mit [ F5 ] muss in den Preis Modus gewechselt werden. Dann kann der Artikelbarcode gescannt oder die Artikelnummer eingegeben werden. Wenn der Artikel vorhanden ist, wird das Fenster Preis Modus geöffnet. Nach Auswahl des zutreffenden Preiskennzeichens kann die Eingabe der Preise bzw. des Rabattes erfolgen. Im Fenster Preis Modus wird auch die Menge editierbar angezeigt. |
Warum ist ein Kassenabschluss erforderlich? | Alle Buchungen, die an der POS Kasse vorgenommen werden, werden in einem POS Kassenjournal gespeichert. Am Ende jedes Kassentages wird der Kassenbestand gezählt und nur das für den nächsten Tag benötigte „Wechselgeld" (= Anfangsbestand) in der Kassenlade belassen. Wenn es Differenzen zwischen Sollbestand und Istbestand gibt, werden diese beim Kassenabschluss durch das Programm im Kassenjournal als Kassenfehlbetrag oder Kassenüberschuss verbucht. Es wird beim Kassenabschluss auch automatisch ein neues Kassenjournal für den nächsten Kassentag eröffnet, bei dem der Endbestand des letzten Kassenjournals als Anfangsbestand übernommen wird. |
Wie führe ich einen Kassenabschluss durch? | Nach Anmeldung am Fenster POS Kassenabschluss erfolgt die Eingabe des tatsächlichen Kassenendbestandes (Istbestand). Nach Eingabe des Abschöpfungsbetrages wird mit dem Symbol Abschöpfung durchführen die Auszahlung der Abschöpfung aus der POS Kasse durchgeführt. Mit dem Symbol Kassenabschluss durchführen erfolgen der Kassenabschluss und die Eröffnung eines neuen Kassenjournals. |
Was ist eine Abschöpfung? | Eine Abschöpfung ist die Entnahme von Bargeld aus der Kassenlade zum Zweck der Einzahlung auf ein Konto bei einem Geldinstitut (Bankeinlage). |
Kann ich mehrmals am Tag eine Abschöpfung durchführen? | Ja, es kann beliebig oft eine Abschöpfung erfolgen. Die Abschöpfung kann im Fenster Auszahlungen erfolgen, wobei als Vorgangsart Abschöpfung auszuwählen ist. |