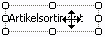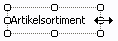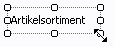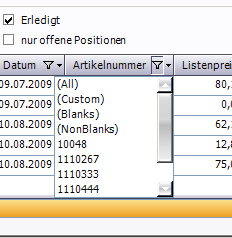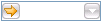Fenster Designer
Inhalt
Fenster – Designer
Das Symbol 
Funktionsbeschreibung
- Erstellung verschiedener Layouts für konfigurierbare Fenster.
- Ändern des Fenstertitels
- Selektive Zuordnung von Funktionssymbolen und Befehlslisten (Ein- und Ausblenden) in der Symbolleiste
- Ein- und Ausblenden von Controls im Arbeitsbereich (z.B. Datenfelder, Registerkarten, Tabellen)
- Verändern der Anordnung von Controls im Arbeitsbereich (z.B. Verschieben der Positionen von Datenfeldern, Registerkarten und Tabellen)
- Ändern von Feldtiteln
- Ändern der Schriftgröße, Schriftfarbe, Hintergrundfarbe und Feldposition von Feldtiteln
- Ändern der Feldgröße, Schriftfarbe und Hintergrundfarbe von Datenfeldern
- Zuordnung von Eigenschaften für Datenfelder (Vorgabewerte, Eingabepflicht, Editierbarkeit)
- Zuordnung der Tabulatorreihenfolge für Datenfelder
- Ändern der Fenstergröße
- Ein- und Ausblenden von Spalten in Tabellen
- Ändern der Spaltenreihenfolge
- Ändern von Spaltentiteln
- Festlegung der Eingangssortierung für Spaltentitel (auch mehrstufige Sortierung)
Fensterspezifikation
Beim Fenster – Designer handelt es sich um ein nicht konfigurierbares Fenster, da es ausschließlich durch Administratoren bedient werden darf und keine der möglichen Optionen ausgeblendet werden soll.
Es können jedoch die Spaltenreihenfolge, Sortierung und Spaltenbreite gespeichert werden.
Vorgangsweise: Nachdem die gewünschten Spalteneinstellungen getroffen wurden, muss die gewünschte Tabelle markiert werden (die obere Tabelle mit den Fensternamen bzw. die untere Tabelle mit den Layoutnamen). Die markierte Tabelle wird rot umrandet angezeigt.
Dann können die Einstellungen mit dem Symbol 
Symbolleiste

Detailbeschreibung
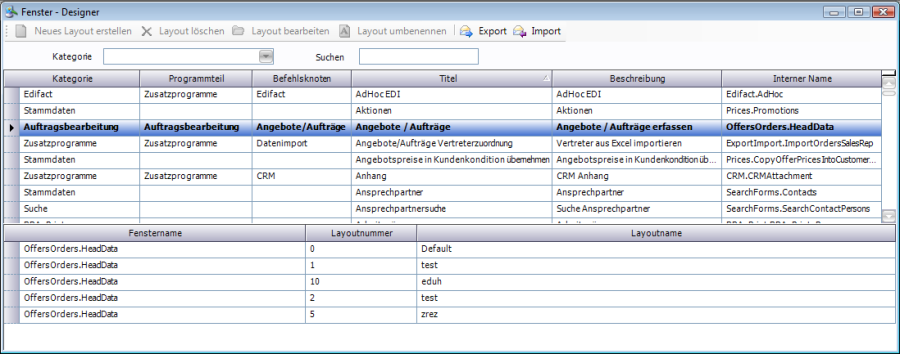
Feldbezeichnung | Erklärung |
|---|---|
Kategorie | Nach Auswahl einer Kategorie aus dem Listfeld werden im Tabellenbereich nur jene Fensternamen angezeigt, die zur ausgewählten Kategorie gehören. Wenn keine Auswahl in Kategorie erfolgt, werden im Tabellenbereich alle Fensternamen angezeigt. |
Suchen | In Suchen kann die Eingabe des gesuchten Begriffes erfolgen. Die Suchauswahl im Tabellenteil wird bei Eingaben im Feld Suchen sofort nach Eingabe eingeschränkt. Je genauer der Suchbegriff eingegeben wird, desto kleiner die verbleibende Anzahl von zutreffenden Datensätzen im Tabellenteil. Es werden ALLE Spalten der Tabelle auf den eingegebenen Suchbegriff überprüft. Beispiel: Positionen Zeigt alle Fenster an, bei denen das Wort oder der Wortteil Positionen gefunden wird. |
Fensterauswahl: | Obere Tabelle im Fenster - Designer. Funktion: In dieser Tabelle ist der Datensatz mit dem Fensternamen zu markieren, für den ein Layout erstellt oder bearbeitet werden soll. |
Kategorie | Anzeige der Kategorie, zu der das Fenster durch das Programm sachlich zugeordnet ist. |
Programmteil | Anzeige des Programmteiles, in dem das Fenster in der Navigationsleiste verwaltet wird. |
Befehlsknoten | Anzeige des Befehlsknotens, unter dem das Fenster in der Navigationsleiste verwaltet wird. |
Titel | Anzeige des Default-Fenstertitels. |
Beschreibung | Kurzbeschreibung des Fensters. |
Interner Name | Eindeutiger Name des Fensters im Programm. Hinweis: Diese Anzeige kann bei Supportfragen hilfreich sein. |
Layoutauswahl: | Untere Tabelle im Fenster - Designer. Es werden alle Layouts angezeigt, die zum markierten Fenster bereits bestehen. Funktion: In dieser Tabelle ist jenes Layout zu markieren, das bearbeitet, oder auf dessen Basis ein neues Layout erstellt werden soll. |
Layoutnummer | In Layoutnummer wird die Nummer des Layouts angezeigt. |
Layoutname | In Layoutname wird der Name des Layouts angezeigt. |
Neues Layout erstellen
Markieren Sie bitte im unteren Tabellenteil ein bestehendes Layout, das als Vorlage für das neue Layout verwendet werden soll.
Mit Neues Layout erstellen wird Neues Design erstellen geöffnet wo Nummer und Name des neuen Layouts gespeichert werden können.
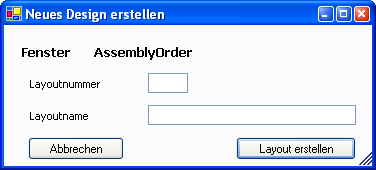
Feldbezeichnung | Erklärung |
|---|---|
Fenster | Nicht editierbare Anzeige des internen Fensternamens. |
Layoutnummer | Eingabe der gewünschten (noch nicht verwendeten) Layoutnummer. |
Layoutname | Eingabe des gewünschten (noch nicht verwendeten) Layoutnamens. |
Mit Abbrechen wird Neues Design erstellen geschlossen, ohne dass ein neues Layout erstellt wird.
Mit Layout erstellen wird das gewählte TC-Fenster mit der Einstellung des ausgewählten Layouts zur weiteren Bearbeitung geöffnet.
Hinweis: Das neue Layout muss nach der Erstellung im Fenster Designer einmal gespeichert werden, damit die Einstellungen des Layouts, das als Vorlage gewählt wurde, dem neuen Layout zugeordnet werden können.
Layout löschen
Mit Layout löschen wird das markierte Layout gelöscht.
Hinweis: Das Layout 0 Default kann nicht gelöscht werden, da es den Standard darstellt, der immer wieder als Basis für die Erstellung neuer Layouts verwendet werden kann.
Layout bearbeiten
Mit Layout bearbeiten kann ein bestehendes Layout zur Bearbeitung geöffnet.
Hinweis: Das Layout 0 Default kann nicht zur Bearbeitung geöffnet werden, da es den Standard darstellt, der immer wieder als Basis für die Erstellung neuer Layouts verwendet werden kann.
Layout umbenennen
Mit Layout umbenennen wird das Dialogfenster Umbenennen geöffnet, in dem der Layoutname eines bestehenden Layouts geändert werden kann.
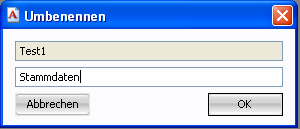
Im oberen Feld wird der aktuelle Layoutname nicht editierbar angezeigt.
Im unteren Feld kann der vorgeschlagene Name editiert und mit OK gespeichert werden.
Mit Abbrechen wird das Fenster geschlossen, ohne dass der Layoutname geändert wird.
Export
Mit der Exportfunktion können erstellte Layouts als XML-Dateien aus der Datenbank exportiert und auf diese Weise zur Verwendung in anderen Datenbanken zur Verfügung gestellt werden.
Damit ein Export stattfinden kann, muss zumindest ein Fenstername im oberen Tabellenteil des Fenster Designers markiert sein.
Mit 
Nach erfolgreichem Export wird die Meldung Export abgeschlossen! angezeigt.
Hinweis: Das Layout 0 wird nicht exportiert, da dieses in allen Systemen als Default-Layout gleich ist.
Alle Layouts exportieren
Die Auswahl der zu exportierenden Dateien erfolgt durch Markieren der gewünschten Fensternamen im oberen Tabellenteil des Fenster Designers (Multiselekt möglich).
Als Dateinamen werden die Bezeichnungen verwendet, die im Fenster Designer in der Spalte Titel angezeigt werden. Die Dateinamenserweiterung ist .XML.
Beispiel: MasterData.Items.xml
Bestimmte Layouts exportieren
Wenn im oberen Tabellenteil des Fenster Designers nur ein Fenstername markiert ist, können im unteren Tabellenteil selektiv die zu exportierenden Layoutnamen markiert werden. Wenn kein Layoutname markiert ist, werden alle Layouts des markierten Fensternamens exportiert.
Import
Mit der Importfunktion können Layouts, die in anderen Datenbanken erstellt und als XML-Dateien exportiert wurden, in eine andere Datenbank importiert werden.
Mit 
Nach dem Markieren der zu importierenden Datei kann mit Öffnen der Import gestartet werden.
Es muss für jeden Fensternamen ein eigener Import erfolgen (Singleselekt), wobei immer alle Layouts importiert werden, die mit dem ausgewählten Fensternamen exportiert wurden.
Wenn die importierte Layoutnummer im importierenden System bereits existiert wird eine neue Nummer für das importierte Layout durch das System vergeben (Neue Layoutnummer = alte Layoutnummer plus 100). Die Layoutnamen werden beim Import nicht verändert.
Nach erfolgreichem Import wird die Meldung Import abgeschlossen! angezeigt.
Designfunktionen
Symbolleiste

Symbol | Tastenkürzel | Tooltip | Beschreibung | |||
|---|---|---|---|---|---|---|
| [ Strg ] [ S ] | Speichern | Speichert die geänderten Werte im Layout. | ]]></ac:plain-text-body></ac:structured-macro> | ||
| [ Strg ] [Entf] | Delete Control | Entfernt die markierten Controls aus dem Layout (= Ausblenden von Controls). Aus dem Layout „ausgeblendete" Controls können mit Hilfe der Funktionen, die im Dialogfenster Toolbox zur Verfügung stehen, wieder in das Layout eingefügt werden (= Einblenden von Controls). | |||
| Shift to previous Tab | Verschiebt markierte Controls auf die Registerkarte links von der aktuellen Position. | ||||
| Shift to next Tab | Verschiebt markierte Controls auf die Registerkarte rechts von der aktuellen Position. | ||||
| Workgroup | Im Listfeld werden die Namen der Geschäftsprozesse angezeigt, bei denen das aktuelle Layout im Geschäftsprozesse - Manager zugeordnet ist. Wenn das Layout für einen bestimmten Geschäftsprozess bearbeitet werden soll, kann der Name des Geschäftsprozesses aus dem Listfeld ausgewählt werden. | ||||
| Show business process window size | Das Symbol hat eine Ein-/Ausschaltfunktion. Symbol gedrückt = RAHMEN anzeigen Symbol nicht gedrückt = RAHMEN nicht anzeigen Durch Einschalten des Symbols kann die Fenstergröße, die für das aktuelle Layout bei dem im Listfeld business process ausgewählten Geschäftsprozess gespeichert ist, als ROTER RAHMEN angezeigt werden. | ||||
| Reset TabOrder | Setzt bei allen Controls die Tabulatorposition 999 ein. Dadurch kann bei manueller Veränderung der Tabulatorreihenfolge gegenüber dem Auslieferungsstatus erreicht werden, dass zwischen den vom System als Default angewendeten und den manuell vergebenen Tabulatorpositionen keine „Doppelvergaben" entstehen. | ||||
| Translate | Mit dem Menü „Translate" können alle Bezeichnungen innerhalb eines Fensters mit nur einem Klick auf die gewünschte Zielsprache konvertiert werden. |
Fensterlayout bearbeiten
Fenstergröße für das Layout bestimmen
Wenn mit dem Design eines Layouts begonnen wird, ist es wichtig zu wissen, wie viel Platz für das Fenster letztlich im Arbeitsbildschirm des Geschäftsprozesses zur Verfügung stehen wird.
Es sollten daher in einem ersten Schritt die Fenster bestimmt werden, die für den Geschäftsprozess gleichzeitig angezeigt werden sollen.
Für diese Fenster sind im Fenster-Designer die neuen Layouts anzulegen (aber noch nicht bearbeitet) und im Geschäftsprozesse - Manager zuzuordnen. Bei den Fenstern, die permanent geöffnet sein sollen, ist das Kontrollkästchen in der Spalte Öffnen zu aktivieren.
Nach Auswahl des Geschäftsprozesses im Multiflex werden die Fenster automatisch geöffnet und auf Position 0,0 (links oben) übereinander dargestellt.
Ziehen Sie dann, ein Fenster nach dem anderen, an die gewünschte Position und richten Sie die Fenstergrößen so ein, dass alle Fenster auf dem Arbeitsbildschirm Platz finden und für die einzelnen Fenster genug Platz verbleibt, um die gewünschten Inhalte anzeigen zu können.
Mit dem Symbol 
Wollen Sie die Fensterposition oder die Spalteneinstellungen speichern und haben ein "modales Fenster" (ein Fenster im Vordergrund) geöffnet, dann können Sie mit der Tastenkombination STRG+F11 die Toolbar-Symbole in das modale Fenster einblenden:
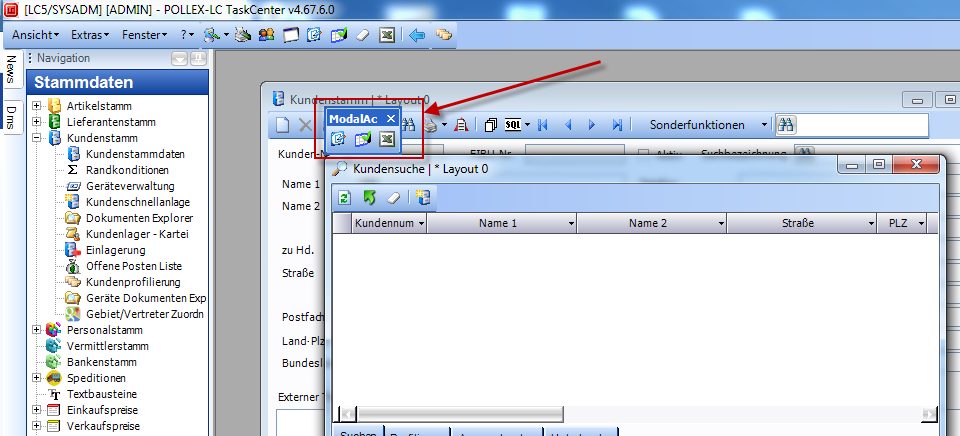
Sie können dann mit diesen Symbolen die Position und Größe des Fensters sowie die Spalteneinstellungen der markierten Tabelle speichern oder auch die gewählte Tabelle nach Excel exportieren
Dann erst sollte die Detailarbeit am Layout im Fenster – Designer beginnen.
Wenn das Layout im Fenster-Designer geöffnet ist, kann aus dem Listfeld 
Mit dem Symbol 
Hinweis: Der rote Rahmen liegt auf dem Fenster, aber HINTER den Controls. – Solange die Controls noch nicht innerhalb des roten Rahmens positioniert wurden, überdecken daher die Controls teilweise den roten Rahmen.
Es sollten zuerst die Controls innerhalb des ROTEN RAHMENS positioniert und dann die Fenstergröße des Layouts auf die durch den ROTEN RAHMEN angezeigte Größe gebracht werden.
Hinweis: Wenn im Listfeld der Symbolleiste kein Geschäftsprozessname zur Auswahl vorhanden ist, wurde das Layout noch keinem Geschäftsprozess zugeordnet.
Titelleiste des Layouts
In der Titelleiste werden der Fenstername und die Layoutnummer angezeigt.
Das * Symbol bedeutet, dass das Fenster konfigurierbar ist.
Es können nur jene Fenster im Fenster - Designer geöffnet werden, bei denen in der Titelleiste das Symbol * angezeigt wird.
Durch Mausklick auf die Titelleiste werden im Fenster Properties die Eigenschaften der Titelleiste angezeigt.
Hinweis: Der Fenstertitel kann im Fenster - Designer und im Geschäftsprozesse - Manager geändert werden.
Der Fenstertitel wird gauch als Befehl zum Öffnen des Fensters in der Navigationsleiste verwendet, so dass auch in der Navigationsleiste eine eindeutige Erkennung durch den Fensternamen besteht.
Symbolleiste des Layouts
Die in der Symbolleiste angezeigten Symbole und Befehlslisten bestimmen die Funktionen, die in einem Layout verfügbar gemacht werden.
Die Gestaltungsmöglichkeiten für die Symbolleiste sind in diesem Dokument unter der Überschrift Karteikarte Tools beschrieben.
Arbeitsbereich des Layouts
Als Arbeitsbereich wird jener Bereich eines Fensters bezeichnet, der zwischen Symbolleiste und Fusszeile zur Verfügung steht.
Im Arbeitsbereich können Controls (z.B. Felder, Feldtitel, Sektionsüberschriften, Tabellen, Registerkarten) in unterschiedlicher Zusammenstellung positioniert sein.
Wenn ein Fenster über Registerkarten verfügt, können Controls auf Registerkarten oder außerhalb von Registerkarten positioniert werden.
Registerkarten sind immer in einem Block zusammengehalten. Der Registerkartenblock kann in der Größe verändert und innerhalb des Arbeitsbereiches frei platziert werden.
Markieren von Controls
Damit Controls bearbeitet werden können, müssen sie markiert werden.
Einzelne Controls können durch Anklicken mit der Maus markiert werden.
Beispiel: 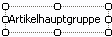
Mehrere Controls können markiert werden, in dem die [ Strg ] Taste gedrückt und die gewünschten Controls mit der Maus angeklickt werden (Multiselekt).
Mehrere Controls im gleichen Anzeigebereich können auch markiert werden indem - mit gedrückter linker Maustaste - ein Rahmen über den zu markierenden Bereich gezogen wird. Beim Loslassen der Maustaste werden alle Controls als markiert angezeigt, die sich ganz oder teilweise innerhalb des Rahmens befunden haben.
Beispiel: 
Verschieben von Controls
Markierte Controls können an eine andere Position verschoben werden indem der Mauszeiger über markierte Controls geführt wird bis das Symbol für das „Verschieben" angezeigt wird.
Symbol | Erklärung |
|---|---|
| Position des Controls verändern. |
Wenn das Symbol 
Die markierten Controls können dann an die gewünschte Stelle gezogen werden.
Als Hilfestellung bei der Ausrichtung werden blaue - vertikale und horizontale - Hilfslinien an den Kanten des bzw. der markierten Controls angezeigt, mit deren Hilfe ein einfaches Ausrichten an anderen, bereits positionierten Controls möglich ist.
Wenn [ NumLock ] aktiviert ist, können die Tasten mit den Pfeilsymbolen im Nummernblock zum „Verschieben“ (Feinjustierung) markierter Controls verwendet werden.
Hinweis: [ NumLock ] muss deshalb aktiviert sein, weil die Pfeiltasten bei deaktiviertem [ NumLock ] durch das System bereits zum Weiterbewegen des Cursors in den Eingabefeldern (z.B. im Dialogfenster Properties) verwendet werden.
Ausblenden von Controls
Markierte Controls können mit [ Strg ] [ Entf ] ausgeblendet werden.
Ausgeblendete Controls werden im Dialogfenster Toolbox auf der Karteikarte Controls angezeigt und können von dort aus auch wieder in den Arbeitsbereich des Layouts eingefügt werden.
Größe von Controls verändern
Nach dem Markieren von Controls kann der Mauszeiger über die Ziehpunkte des Controls geführt werden, wobei die Symbole für die Größenänderung angezeigt werden.
Symbol | Erklärung |
|---|---|
| Höhe des Controls verändern. |
| Breite des Controls verändern. |
| Höhe und Breite des Controls verändern. |
Durch Mausklick mit der linken Maustaste auf den gewünschten Ziehpunkt und Niederhalten der Maustaste kann das Control in der gewünschten Richtung vergrößert oder verkleinert werden.
Verschieben von Registerkarten
Registerkarten können nicht einzeln verschoben werden. Es kann jedoch der gesamte Registerkartenblock eines Layouts in Größe und Position verändert werden.
Registerkartenblöcke liegen auf einem eigenen Element (Pane), das gemeinsam mit dem Registerkartenblock verschoben werden muss, da mit Hilfe des Panes die Position des Registerkartenblockes gehalten wird.
Wenn die Position des Registerkartenblocks verschoben werden soll, muss dies in zwei Schritten geschehen.
Markieren Sie zuerst den Registerkartenblock durch Mausklick auf einen Registerkartentitel (Karteikartenreiter).
Es wird dann das Symbol 
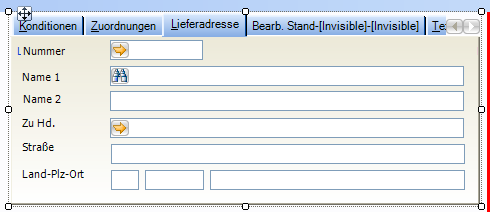
Mit dem Symbol 
Verschieben Sie den Registerkartenblock etwas zur Seite, damit das hinter dem Registerkartenblock liegende Element (Pane) sichtbar wird.
Markieren Sie dann das Pane durch einen Mausklick. Jetzt wird die Markierung des Panes vollständig angezeigt und Sie können es mit dem Symbol 
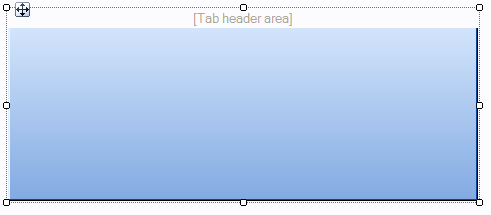
Wenn das Pane richtig positioniert ist, markieren Sie wieder den Registerkartenblock und ziehen den Registerkartenblock genau über das Pane und passen ebenfalls die Größe an, so dass das Pane und der Registerkartenblock genau übereinander liegen.
Mit Speichern wird die neue Position und Größe des Registerkartenblockes (samt dem dahinterliegenden Pane) im Layout gespeichert.
Toolbox
In der Toolbox werden verschiedene Werkzeuge zur Gestaltung des Fenster–Layouts zur Verfügung gestellt.
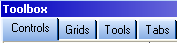
Karteikarte Controls
Auf der Karteikarte Controls werden alle grafischen Elemente (Z.B. Felder, Feldtitel, Sektionsüberschriften) in einer Tabelle angezeigt, die im aktuellen Fensterlayout (z.B. Artikelstamm) ausgeblendet sind.
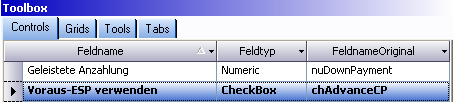
Feldbezeichnung | Erklärung |
|---|---|
Feldtitel | Anzeige des Feldtitels des Controls. |
Feldtyp | Darstellungs-/Datenbanktyp des Controls |
Interner Name | Eindeutiger Name des Controls im Programm. Hinweis: Diese Anzeige kann bei Supportfragen hilfreich sein. |
Durch Mausklick auf eine nicht durch ein Control belegte Stelle im Arbeitsbereich wird die Anzeige der Karteikarte Controls aktualisiert.
Wenn trotz Aktualisierung die Tabelle LEER ist werden im Layout ALLE verfügbaren Datenobjekte verwendet und es wird deshalb kein „ausgeblendetes" Control in der Tabelle angezeigt.
Einblenden von Controls
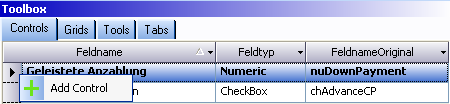
Mit Mausklick mit der rechten Maustaste auf einen markierten Datensatz in der Tabelle der Karteikarte Controls wird das Kontextmenü geöffnet. Mit 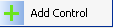
Beim Einfügen eines Datenfeldes (LCTextBox) werden automatisch das Datenfeld und der Name des Datenfeldes (LCLabelField) eingefügt.
Hinweis: Es kann immer nur ein Control nach dem anderen in das Fensterlayout eingefügt werden, da alle Controls beim Einfügen an die Position 0,0 (ganz links oben) gesetzt werden. Dort müssen die Controls dann markiert und an die gewünschten Positionen gezogen werden.
Karteikarte Grids
Auf der Karteikarte Grids werden die Spalten und die aktuellen Spalteneigenschaften der aktuell im Fensterlayout markierten Tabelle angezeigt.
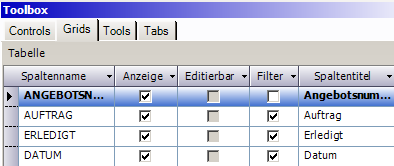
Feldbezeichnung | Erklärung |
|---|---|
Spaltenname | Anzeige Datenbank-Spaltennamens. |
Anzeige | Wenn das Kontrollkästchen aktiviert ist, wird die Spalte im Layout angezeigt. Wenn das Kontrollkästchen nicht aktiviert ist, wird die Spalte im Layout nicht angezeigt. Das Kontrollkästchen kann durch den Benutzer editiert werden. |
Editierbar | Wenn das Kontrollkästchen aktiviert ist, können die Benutzer zur Laufzeit die Werte in der Spalte editieren. Wenn das Kontrollkästchen nicht aktiviert ist, können die Benutzer zur Laufzeit die Werte in der Spalte nicht editieren. Wenn es sich um eine durch das System auf „nicht editierbar" eingestellte Spalte handelt, wird immer die Systemeinstellung verwendet. |
Filter | Wenn Filter aktiviert ist, wird im Spaltenkopf ein Symbol „Filter" angezeigt. Damit können die in der Tabelle angezeigten Zeilen einfach ausgefiltert werden. |
Spaltentitel | Anzeige des aktuell für die Spalte angewendeten Spaltentitels. Der Spaltentitel kann durch den Benutzer verändert werden. – Beim Verlassen des Feldes wird der neue Spaltentitel im Layout angezeigt. |
Band | Tabellen, bei denen je Position „Untertabellen" geöffnet werden können, sind durch eine eigene Nummer unterschieden, die in der Spalte Band angezeigt wird. Die Nummer des „Band" ist nicht editierbar. Sie dient zur Kennzeichnung, auf welche Tabelle sich die Spalten beziehen. Band 0 = Haupttabelle Band 1 = Untertabelle Beispiel: Setartikel |
Durch Mausklick mit der linken Maustaste auf die gewünschte Tabelle wird die Anzeige auf der Registerkarte aktualisiert.
Wenn im Fensterlayout keine Tabelle markiert ist, werden die Spalten der zuletzt markierten Tabelle angezeigt. – Wenn das Layout geöffnet wird, ohne dass eine Tabelle markiert wurde, wird die Karteikarte Grids LEER angezeigt.
Karteikarte Tools
Auf der Karteikarte Tools werden die Symbole und Befehlslisten in Abhängigkeit zum gewählten Bereich (Symbolleiste oder Kontextmenüs von Tabellen) angezeigt.
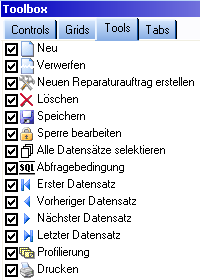
Feldbezeichnung | Erklärung |
|---|---|
Anzeige der Funktionen der Symbolleiste | |
Symbolleiste | Wenn die Anzeige der Funktionen der Symbolleiste erfolgen soll, kann die Anzeige durch einen Mausklick mit der linken Maustaste in einen nicht mit Controls belegten Bereich im Arbeitsbereich des Layouts erfolgen. |
Kontrollkästchen (zu Symbol, Befehlsliste oder Befehl) | Wenn das Kontrollkästchen bei einem Symbol bzw. einer Befehlsliste oder einem Befehl der Befehlsliste aktiviert ist, werden das Symbol, die Befehlsliste bzw. der Befehl im Layout angezeigt. Wenn das Kontrollkästchen nicht aktiviert ist, werden das Symbol, die Befehlsliste bzw. der Befehl im Layout nicht angezeigt. |
Anzeige der Funktionen von Kontextmenüs in Tabellen | |
Kontextmenüs von Tabellen | Wenn die Anzeige der Befehle von Kontextmenus in Tabellen erfolgen soll, kann die Anzeige durch einem Mausklick mit der linken Maustaste in die Tabelle erfolgen. |
Kontrollkästchen (zu Befehl) | Wenn das Kontrollkästchen bei einem einem Befehl des Kontextmenüs aktiviert ist, wird der Befehl zur Laufzeit im Kontextmenü angezeigt. Wenn das Kontrollkästchen nicht aktiviert ist, wird der Befehl zur Laufzeit im Kontextmenü nicht angezeigt. |
Karteikate Tabs
Auf der Karteikarte Tabs werden die Namen aller Registerkarten angezeigt, die im Layout des Fensters zur Verfügung stehen.
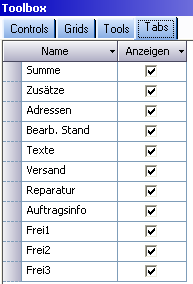
Feldbezeichnung | Erklärung |
|---|---|
Name | Anzeige des aktuell für die Registerkarte angewendeten Namens. Der Name der Registerkarte kann durch den Benutzer verändert werden. – Beim Verlassen des Feldes wird der neue Name im Layout angezeigt. Um Tastaturkürzel einzufügen, kann der Name auch mit einem & vor dem gewünschten Buchstaben versehen werden. Beispiel: &Summe |
Anzeigen | Wenn das Kontrollkästchen aktiviert ist, wird die Registerkarte zur Laufzeit angezeigt. Wenn das Kontrollkästchen nicht aktiviert ist, wird im Layout zum Namen der Registerkarte der Vermerk –[Invisible] hinzugefügt. Dies bedeutet, dass die Registerkarte mit allen darauf befindlichen Controls zur Laufzeit nicht angezeigt wird. |
Properties
Im Dialogfenster Properties werden alle Eigenschaften des im Layout markierten Controls angezeigt, die für die Anzeige bzw. die Funktion des jeweiligen Controls von Bedeutung sind.
Die Namen und Werte werden, wie in Programmierumgebungen üblich, generell in englischer Sprache angezeigt.
Je nach Art des Controls können die Eigenschaften unterschiedlich sein.
In der Spalte Property wird jeweils der Name des markierten Controls angezeigt.
In der Spalte Value werden die aktuell dem Control zugeordneten Werte je Eigenschaft angezeigt.
Wenn der Cursor in der Spalte Value einer Eigenschaft positioniert wird, wird – wenn es eine Vorgabewertetabelle für den Wert gibt - das Listfeldsymbol angezeigt und es kann der gewünschte Wert aus dem Listfeld ausgewählt werden.
Ein eingegebener Wert wird erst dann auf das markierte Control angewendet, wenn der Cursor aus dem Eingabefeld heraus positioniert wird.
Eingabe numerischer Werte:
Numerische Werte müssen über die Nummerntasten der Haupttastatur eingegeben werden, da der Nummernblock im Fenster Designer bereits anderweitig verwendet wird:
- Die Pfeiltasten des Nummernblocks sind zum Wechseln zwischen den Eingabefeldern der einzelnen Eigenschaften reserviert.
- Wenn [ NumLock ] aktiviert ist, werden im Nummernblock die Tasten mit den Pfeilsymbolen zum „Verschieben“ (Feinjustierung) markierter Controls im Layout verwendet.
Multiselekt von Controls:
Um die optische Gestaltung zu vereinfachen, besteht die Möglichkeit auch mehrere Controls zu markieren (Multiselekt) es wird dann eine „Schnittmenge" der Eigenschaften der markierten Felder in der Sektion Properties angezeigt.
Wenn dann der Wert einer Eigenschaft verändert wird, wird dieser auf alle markierten Felder angewendet.
Es liegt in der Verantwortung desjenigen, der das Layout erstellt, die Auswirkung von Eingaben auf mehrere gleichzeitig selektierte Controls richtig zu handhaben (z.B. wenn mehrere Feldtitel gleichzeitig markiert sind, kann es sinnvoll sein, die Schriftgröße zu ändern, nicht aber den Namen des Feldtitels).
Gleiche Eigenschaften von Controls:
Da bei vielen Controls in den Properties die gleichen Eigenschaften zur Verfügung gestellt werden, sind diese zur einfacheren Übersicht in zwei Gruppen gegliedert:
Properties Gruppe 1
In dieser Gruppe sind folgende Controls beinhaltet:
- Feldtitel
- Registerkartentitel
- Fenstertitel
- Sektionsüberschriften
- Sektionstrennlinien
- Optionsfelder
Nach Selektion eines Controls (z.B. Feldtitel) werden in Properties die Eigenschaften des selektierten Controls angezeigt.
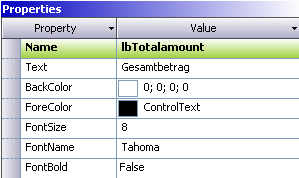
Neue Eingaben werden erst beim Verlassen des Eingabefeldes im Layout angewendet.
Feldbezeichnung | Erklärung |
|---|---|
Name | Nicht editierbare Anzeige des internen Namens des Controls. Hinweis: Dieser kann für Supportzwecke von Bedeutung sein. |
Text | Anzeige des aktuell angewendeten Titels des Controls Der Feldtitel kann auf den gewünschten, neuen Feldtitel geändert werden. Bei Trennlinien ist der Wert generell LEER. Bei Optionsfeldern können keine Texte zugeordnet werden. |
BackColor | Anzeige der aktuell für das Control angewendeten Hintergrundfarbe. Im Listfeld können die Registerkarten Custom, Web, System geöffnet und daraus die gewünschte Hintergrundfarbe in das Eingabefeld übernommen werden. |
ForeColor | Anzeige der aktuell für das Control angewendeten Schriftfarbe. Im Listfeld können die Registerkarten Custom, Web, System geöffnet und daraus die gewünschte Schriftfarbe in das Eingabefeld übernommen werden. |
FontSize | Anzeige der aktuell für das Control angewendeten Schriftgröße. Die gewünschte Schriftgröße kann direkt eingegeben werden. Hinweis: Die Eingabe numerischer Werte muss über die Nummerntasten der Haupttastatur erfolgen. |
FontName | Anzeige der aktuell für das Control angewendeten Schriftart. Im Listfeld kann die Liste der installierten Schriftarten geöffnet und darus die gewünschte Schriftart in das Eingabefeld übernommen werden. |
FontBold | Anzeige des aktuell für das Control angewendeten Fettdruckes. Aus dem Listfeld können die Werte True (Fettschrift) oder False (Normalschrift) in das Eingabefeld übernommen werden. |
ToolTip | Hier können Sie einen beliebigen Text eintragen – dieser wird dann als „ToolTip" angezeigt, wenn mit die Maus über dem Feld gehalten wird. |
Properties Gruppe 2
In dieser Gruppe sind folgende Controls beinhaltet:
- Textfelder (Datenfelder für alphanumerische Eingaben)
- Datumsfelder (Datenfelder für Datumseingaben)
- Kontrollkästchen
- Numerische Felder (Datenfelder für numerische Eingaben)
Nach Selektion eines Controls (z.B. Textfeld) werden in Properties die Eigenschaften des selektierten Controls angezeigt.
Für die Controls der Gruppe 2 stehen zusätzliche Eigenschaften zur Verfügung.
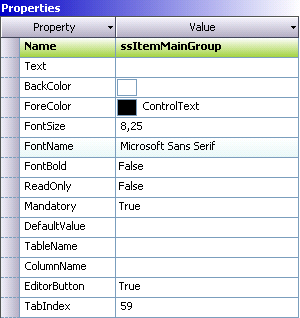
Hinweis: Die Eingaben werden erst beim Verlassen des Eingabefeldes im Layout angewendet.
Feldbezeichnung | Erklärung |
|---|---|
Name | Nicht editierbare Anzeige des internen Namens des Controls. Hinweis: Dieser kann für Supportzwecke von Bedeutung sein. |
Text | Bei den Controls der Gruppe 2 werden in diesem Feld nur die Titel für Kontrollkästchen verwaltet. Alle anderen Controls dieser Gruppe haben eigene Feldtitel, die jedoch in der Gruppe 1 verwaltet werden. |
BackColor | Anzeige der aktuell für das Control angewendeten Hintergrundfarbe. Im Listfeld können die Registerkarten Custom, Web, System geöffnet und daraus die gewünschte Hintergrundfarbe in das Eingabefeld übernommen werden. |
ForeColor | Anzeige der aktuell für das Control angewendeten Schriftfarbe. Im Listfeld können die Registerkarten Custom, Web, System geöffnet und daraus die gewünschte Schriftfarbe in das Eingabefeld übernommen werden. |
FontSize | Anzeige der aktuell für das Control angewendeten Schriftgröße. Die gewünschte Schriftgröße kann direkt eingegeben werden. Das Control wird bei Bedarf automatisch auf die Mindesthöhe, die zur Darstellung der Schriftgröße erforderlich ist, vergrößert. Die Länge des Feldes (abhängig von den zu erwartenden Inhalten) muss manuell eingestellt werden. Hinweis: Die Eingabe numerischer Werte muss über die Nummerntasten der Haupttastatur erfolgen. |
FontName | Anzeige der aktuell für das Control angewendeten Schriftart. Im Listfeld kann die Liste der installierten Schriftarten geöffnet und darus die gewünschte Schriftart in das Eingabefeld übernommen werden. |
FontBold | Anzeige des aktuell für das Control angewendeten Fettdruckes. Aus dem Listfeld können die Werte True (Fettschrift) oder False (Normalschrift) in das Eingabefeld übernommen werden. |
ReadOnly | Anzeige, ob das Feld aktuell auf editierbar oder nicht editierbar eingestellt ist. Aus dem Listfeld können die Werte True (Nicht editierbar) oder False (Editierbar) in das Eingabefeld übernommen werden. Hinweis: Wenn ein Feld durch das Programm zwingend auf nicht editierbar gesetzt ist, kann sind Auswahl im Listfeld und manuelle Eingaben nicht möglich. |
Mandatory | Anzeige, ob das Feld aktuell auf Pflichteingabe eingestellt ist. Aus dem Listfeld können die Werte True (Pflichteingabe) oder False (keine Pflichteingabe) in das Eingabefeld übernommen werden. Hinweis: Wenn ein Feld durch das Programm zwingend als Pflichteingabefeld definiert ist, kann sind Auswahl im Listfeld und manuelle Eingaben nicht möglich. |
DefaultValue | Anzeige des aktuell angewendeten Vorschlagswertes des Controls Der Vorschlagswert kann auf den gewünschten, neuen Vorschlagswert geändert werden, sofern dieser Vorschlagswert dem Datentyp entspricht. Wenn das Feld LEER ist wird kein Vorschlagswert für das Control verwendet. Sollen MEHRERE Werte als Default-Wert angelegt werden, so können die Vorgabewerte "komma-getrennt" (ohne Leerzeichen dazwischen) angegeben werden. Beispiel für Lagernummern: 1,2,17,199 Die Defaultwerte werden in Suchfenstern und in Dialogfenstern bei Neuanlage eines Datensatzes vorgeschlagen.
Die Anwendung für den Vorschlag eines relativen Datums erfolgt häufig in Fenstern, in denen ein Abfragezeitraum besteht, für das Feld von Datum.
|
TableName | Nicht editierbare Anzeige des Namens der Datenbanktabelle, in der das Control in der Datenbank verwaltet wird. Die Anzeige erfolgt nur für Datenbanktabellen, die dem Layout direkt zugeordnet sind. |
ColumnName | Nicht editierbare Anzeige des Namens der Datenbankspalte, in der das Control in der Datenbank verwaltet wird. Die Anzeige erfolgt nur für Datenbanktabellen, die dem Layout direkt zugeordnet sind. |
FieldFormat | Anzeige des Nachkomma-Steuerungsfeldes, das die Dezimalanzeige (Anzahl Nachkommastellen) für das Control steuert. PlainNumber = Ganzzahliger Wert ohne Tausenderpunkt PurchasePrice = Einkaufspreise Hinweis: In kann für jedes dieser Nachkomma-Steuerungsfelder das gewünschte Dezimalformat (Anzahl Nachkommastellen) gespeichert werden. Die Anzeige der Eigenschaft FieldFormat erfolgt nur bei numerischen Feldern. |
EditorButton | Diese Funktion steht nur bei Controls zur Verfügung, die folgendes Bestandteile haben: Aus dem Listfeld können die Werte True (Symbol Wenn das Symbol |
ToolTip | Hier können Sie einen beliebigen Text eintragen – dieser wird dann als „ToolTip" angezeigt, wenn mit die Maus über dem Feld gehalten wird. |
TabIndex | Anzeige der dem Control aktuell zugeordneten Tabulatorreihenfolge. Durch Markieren des Controls und Eingabe des gewünschten Wertes in TabIndex kann die Tabulatorreihenfolge gesteuert werden. Wenn eine manuelle Veränderung der Tabulatorreihenfolge gegenüber der Tabulatorreihenfolge des Auslieferungszustandes erfolgen soll, sollte folgende Vorgehensweise angewendet werden. Dann sollte der Cursor in das erste Control platziert werden, in sich der Cursor beim Öffnen des Fensters befinden soll. Geben Sie in TabIndex dieses Controls den Wert 0 ein. Platzieren Sie dann den Cursor in dem Control, das beim Drücken von [ TAB ] als nächstes angesprungen werden soll. Erhöhen Sie im TabIndex dieses Controls den Wert um 1 gegenüber dem zuletzt eingegebenen Wert. Führen Sie diesen Vorgang der Reihenfolge nach für jedes Control durch, das Sie in die Tabulatorreihenfolge aufnehmen möchten. Tabulatorfolgen können auch übergreifend über mehrere Registerkarten gesetzt werden. Zur Laufzeit wird dann die Registerkarte, auf der sich die nächste Tabulatorposition befindet geöffnet und der Cursor im Control positioniert. Wenn die höchste Tabulatorposition erreicht ist, beginnt das System wieder mit der niedrigsten Tabulatorposition (Wert = 0). Die Tabulatorpositionen mit dem Wert 999 werden durch das System nicht angewendet, so dass manuell nicht vergebene Tabulatorpositionen in der Tabulatorreihenfolge auch nicht angesprungen werden. Wenn ein Fenster Layout im Fenster Designer geöffnet wird, werden durch das Programm die Werte, die in TabIndex gespeichert sind, reorganisiert. Der niedrigste, gespeicherte Wert wird auf 0 gesetzt, alle weiteren Werte werden auf Reihenfolge +1 gesetzt, so dass immer eine mit 0 beginnende, fortlaufende Nummernfolge entsteht. |
Bedingten Formatierung
Das Ziel der bedingten Formatierung ist es Zeilen und Spalten farblich hervorzuheben sofern definierte Bedingungen zutreffen.
Ebenso kann die Schriftfarbe pro Spalte und Zeile angepasst werden.
Farbliche Hervorhebung von einzelnen Spalten
In der Toolbox gibt es das neue Fenster „Formatierung“ sowie das Feld für die Bedingung.
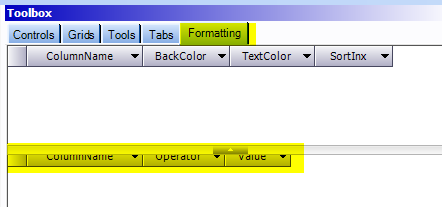
Hier können sie nun die farblichen Eigenschaften pro Spalte und die Bedingung konfigurieren.
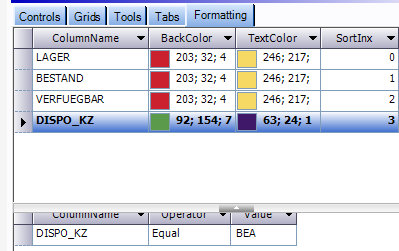
Im oberen Bereich werden die Farben der Spalten definiert und im unteren Bereich müssen sei pro Zeile im oberen Bereich eine Bedingung definieren.
Bitte speichern sie die Änderungen und nach Aufruf des Geschäftsprozesses für welche die farblichen Änderungen erstellt wurde, wird die Spalte entsprechend eingefärbt.
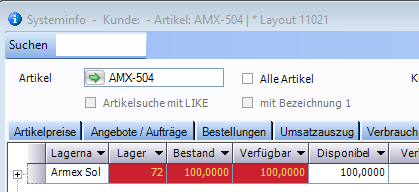
Farbliche Hervorhebung von ganzen Zeilen
Es besteht auch die Möglichkeit ganze Zeilen farblich hervorzuheben.
Öffnen sie hierfür ebenfalls den Fenster Designer und geben bei der Formatierung keinen Spaltennamen an.
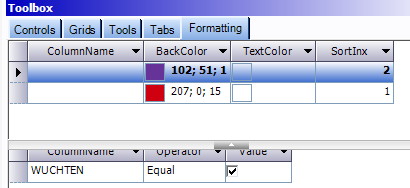
Sie benötigen auch hier für jede Formatierung eine eigene Bedingung.