Eskalation
Eskalation
Diese Funktion ist ab TaskCenter Version 4.56.0.0 implementiert.
Wird eine Zeiterfassung zu einem Fertigungsauftrag erfasst und es passiert etwas Unvorhergesehenes bei der Bearbeitung dieses Fertigungsauftrages, so kann im Fenster Zeiterfassung Produktion (siehe "Produktion - Zeiterfassung Produktion") eine Eskalierung ausgelöst werden. Über eine automatisierte Aufgabe im TaskCenter kann ebenfalls gesteuert werden, dass eine E-Mail an eine frei definierbare E-Mail-Adresse versandt wird um diese Stelle über die Eskalation zu informieren.
Beschreibung
Das Fenster Eskalation ist in der Navigation unter Zusatzprogramme, Knoten Produktion, Knoten Fertigungsaufträge unter dem Namen Eskalation zu finden. 
Symbole
| Symbol | Tastenkürzel | Tooltip | Beschreibung |
|---|---|---|---|
| [F5] | Aktualisieren | Aktualisiert die Anzeige der Eskalationen unter Beachtung der gewählten Kriterien. |
| [Strg] + [S] | Speichern | Speichert die Bearbeitungen der angezeigten Eskalationen. |
Felder
Feldname | Typ | Beschreibung |
Erledigt | Auswahlbox | Dient zur Einstellung ob keine erledigten Eskalationen (leer), nur erledigte Eskalationen (schwarzes Häkchen) oder beides (grause Häkchen) angezeigt wird. |
Datum von | Textbox mit Kalenderfunktion | Dient zur Eingabe eines Datums ab welchem die Eskalationen angezeigt werden sollen. |
Spalten
Spaltenname | Beschreibung |
|---|---|
Mitarbeiternummer | In diese Spalte wird die Mitarbeiternummer jenes Mitarbeiters angezeigt, welcher bei Erstellung der Eskalation im Fenster Zeiterfassung Produktion ausgewählt war. |
FA-Nummer | In diesem Feld wir die Nummer des Fertigungsauftrages angezeigt für welchen die Eskalation erstellt wurde. |
Kostenstelle | Zeigt die Nummer der Kostenstelle innerhalb des Fertigungsauftrages an, für welche die Eskalation erstellt wurde. |
Grund | Zeigt den zuvor aus den Vorgabewerten gewählten Eskalationsgrund an. |
Von | In diesem Feld wird automatisch jenes Datum eingetragen, an dem die Eskalation erstellt wurde. |
Bis | Das Bis-Datum wird bei der Erledigung der Eskalation mit dem aktuellen Datum befüllt. |
Erledigt | Wird der Haken in diesem Feld gesetzt und gespeichert, so wird die Eskalation auf erledigt gesetzt. Zusätzlich ist dadurch leicht zu sehen welche Eskalation bereits erledigt ist und welche noch offen ist. |
Erledigungstext | Dieses Feld kann frei befüllt werden. Es ist dazu gedacht die Erledigung der Eskalation zu kommentieren. |
Erstellt von | In dieses Feld wird bei der Erstellung der Eskalation automatisch der Benutzername des angemeldeten Benutzers eingetragen. |
Erstellt am | Hier wird bei Erstellung der Eskalation automatisch das aktuelle Datum eingetragen. |
Letzte Änderung von | In dieses Feld wird bei der Erledigung der Eskalation automatisch der Benutzername des angemeldeten Benutzers eingetragen. |
Letzte Änderung am | Hier wird bei Erledigung der Eskalation automatisch das aktuelle Datum eingetragen. |
Eskalation erstellen
Um eine Eskalation zu erstellen, muss das Fenster Zeiterfassung Produktion aufgerufen werden. Dieses in der Navigation unter Zusatzprogramme, Knoten Produktion unter dem Namen Zeiterfassung Produktion zu finden. 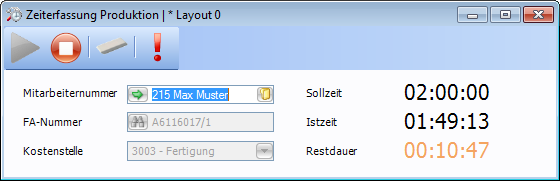
Läuft in diesem Fenster aktuell eine Zeiterfassung ist das Symbol Eskalierung 
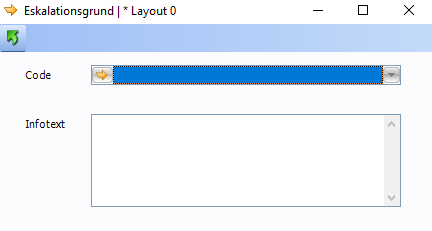
Im Auswahlfeld „Code" kann ein bereits erstellter Eskalationsgrund ausgewählt werden. Über den Button im Feld können die möglichen Werte gepflegt werden:
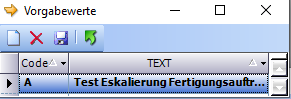
In diesem Fenster können die verschiedenen Gründe für eine Eskalation mit einem maximal 6-stelligen Code zur eindeutigen Identifizierung angelegt werden.
Mit Neu 


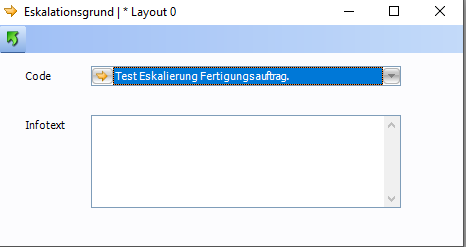
Sobald ein Grund für die Eskalierung ausgewählt wurde und mithilfe des Symbols Übernehmen 
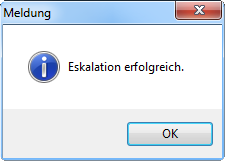
Sobald die Eskalierung erstellt wurde, färbt sich im Fenster Fertigungsaufträge in Arbeit der Zeilenkopf des betreffenden, laufenden Fertigungsauftrages rot. Dies dient dazu gleich auf den ersten Blick zu sehen, welcher Fertigungsauftrag eskaliert ist. 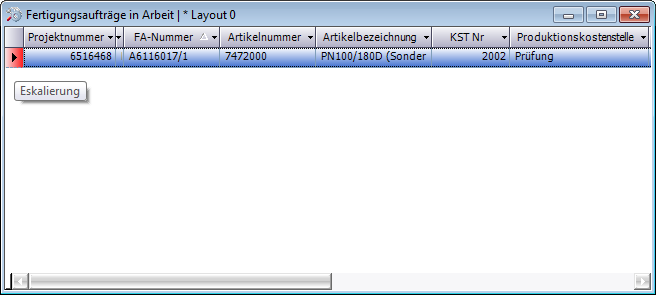
Automatisierte Aufgabe zum E-Mail-Versand
Wie bereits in der Einleitung erwähnt kann eine automatisierte Aufgabe erstellt werden, welche bei der Erstellung einer Eskalation eine E-Mail an eine vorher definierte E-Mail-Adresse versendet.
Dies kann im Fenster Automatisierte Aufgaben hinterlegt werden. Dieses in der Navigation unter Grundlagen unter dem Namen Automatisierte Aufgaben zu finden.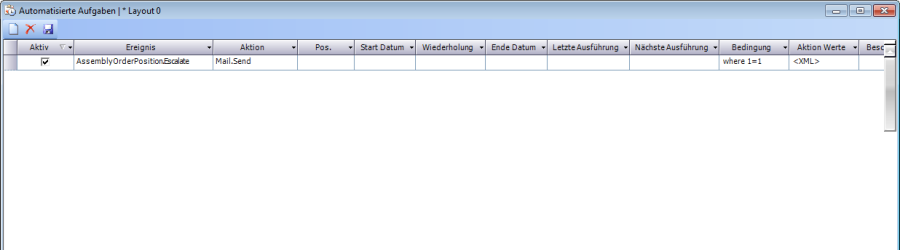
Mit Symbol Neu 
| Feldname | Beschreibung |
|---|---|
| Aktiv | Hier kann gesteuert werden, ob die automatisierte Aufgabe ausgeführt wird oder nicht. Bitte dieses Feld aktivieren. |
| Ereignis | Hier wird ausgewählt bei welchem Ereignis die Automatisierte Aufgabe ausgelöst wird. In diesem Fall ist hier AssemblyOrderPosition.Escalate auszuwählen. |
| Aktion | Das Feld Aktion gibt an, was passieren soll, wenn das Ereignis und die Bedingung eintreffen. Hier ist Mail.Send auszuwählen. |
| Bedingung | In diesem Feld wird angegeben welche Bedingungen erfüllt sein sollen, damit die Aktion ausgeführt wird. Da bei jeder Eskalation eine E-Mail versendet werden soll wird hier „where 1=1" eingetragen. Somit ist die Bedingung bei Erstellung einer Eskalation immer erfüllt. |
| Aktion Werte | Dieses Feld beinhaltet nun die Aktion selbst, also in diesem Fall die E-Mail-Adresse des Absenders und des Empfängers, sowie den eigentlichem E-Mail-Text der versendeten E-Mail. Hier ist es empfehlenswert das Fenster Texteingabe über das Symbol Bearbeiten <XML> |
| Erklärung der Tags | <MAIL> Dieser Tag ist zur internen Verwendung und sollte nicht verändert werden. |
| <FROM> Hier wird die Absender-E-Mail-Adresse eingetragen, von welcher die E-Mails später ausgehen sollen. Bitte den Eintrag unter "" setzen. | |
| <TO> Hier wird die Empfänger-E-Mail-Adresse eingetragen, an welche die E-Mails später gesendet sollen. Bitte den Eintrag unter "" setzen. | |
| <SUBJECT> Hier wird der Betreff der späteren E-Mail eingetragen. Es werden im oben angeführten Eintrag die Fertigungsauftragsnummer, die Kostenstellennummer und die Kostenstellenbezeichnung dazu selektiert. Wird der Eintrag wie oben verwendet erfolgt in der E-Mail (z.B.) folgende Ausgabe: FA-Nr.: A14/29 - Kostenstelle: 110 Drehmaschine | |
| <BODY> Hier wird der E-Mail Text eingetragen. Auch hier werden im bestehenden Beispiel die Fertigungsauftragsnummer, die Kostenstellennummer und die Kostenstellenbezeichnung dazu selektiert. Beispielhaft sieht die Ausgabe in der E-Mail dann so aus: Für Fertigungsauftrag A14/29 - Kostenstelle: 110 Drehmaschine wurde eine Eskalierung erstellt. | |
| Beschreibung | Im Feld Beschreibung kann ein freier Text definiert werden, der allerdings nur als Anzeige im Fenster Automatisierte Aufgaben dient, um eine Beschreibung was die Aufgabe macht zu hinterlegen. |
Eskalation erledigen
Im Fenster Eskalationen können nun die bestehenden Eskalationen nach Berücksichtigung der gewählten Kriterien (erledigt/nicht erledigt/beides und Datum von) angezeigt werden. 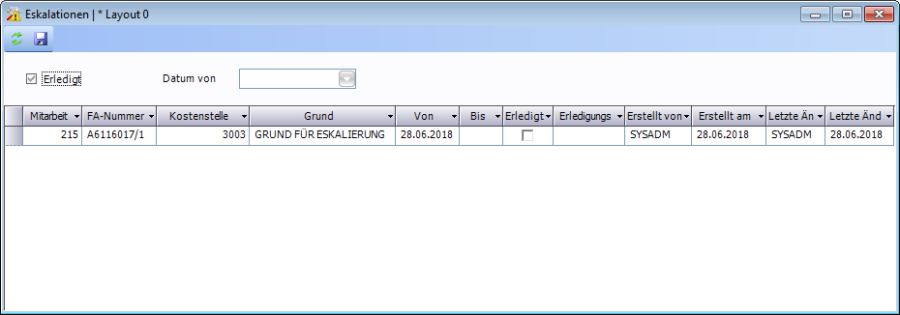
Eine Eskalation kann nun mithilfe der Spalte Erledigt abgeschlossen werden. Wird der Haken in diesem Feld gesetzt und gespeichert wird das Feld Bis mit dem aktuellen Datum befüllt. Des Weiteren wird Letzte Änderung von mit dem Benutzernamen und Letzte Änderung am ebenfalls mit dem aktuellen Datum befüllt.


