Digitale Signaturen
rInhalt
Digitale Signaturen
Mit digitalen Signaturen können PDF Dokumente unterschrieben werden und damit die Unveränderbarkeit sowie die Authentizität des Verfassers sichergestellt werden.
Voraussetzung ist ein sogenanntes digitales Zertifikat, welches auf verschiedene Arten erstellt werden kann und welches auch verschiedene Sicherheitsklassen aufweist.
Beispiel: Digitale Signatur einer E-Mail Bestellung
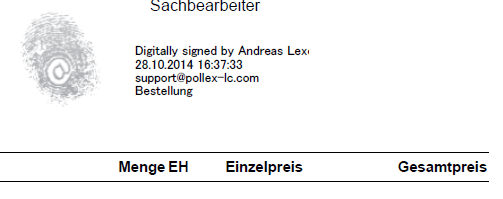
Erstellen eines selbst-signierten Zertifikats
Nachfolgend wird die Erstellung eines selbst-signierten Zertifikats mit Adobe Reader XI Schritt für Schritt dargestellt:
Für die aktuelle Adobe PDF Version siehe die ersten Bilder unter: https://www.netzwelt.de/news/153019_2-pdf-dokument-unterschreiben-digital-signieren-adobe-reader.html
1. Öffnen Sie ein beliebiges PDF Dokument
2. Wählen Sie den Punkt „Werkzeuge" und dann „Unterschrift platzieren"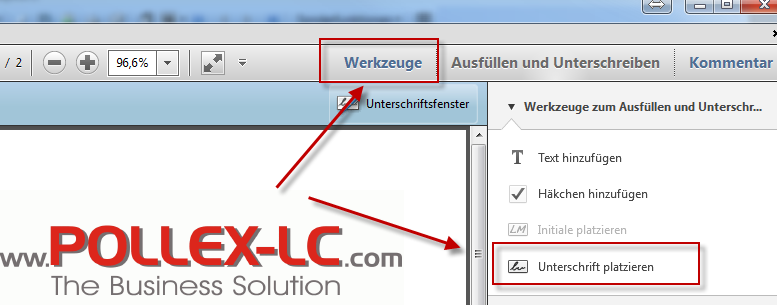
3. Wählen Sie „Neues Unterschriftsrechteck ziehen …"
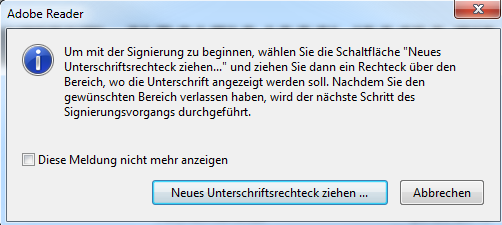
4. Ziehen Sie an irgendeiner Stelle des PDF ein Rechteck und lassen Sie die Maus los – es wird automatisch ein Fenster geöffnet
5. Wählen Sie den Punkt „Neue ID" aus – Weiter
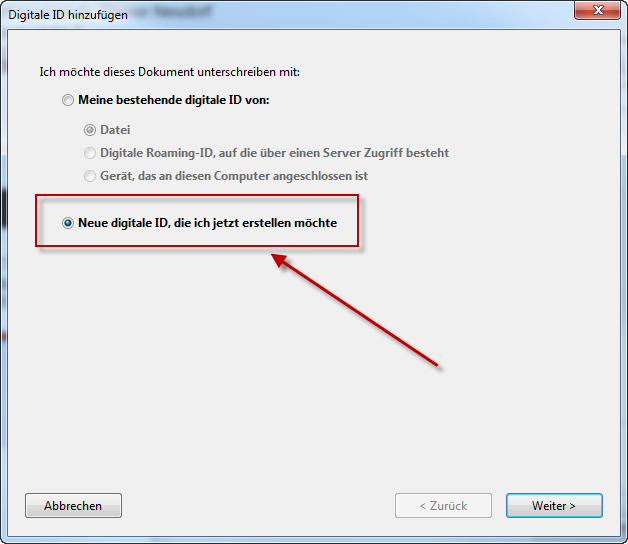
6. Wählen Sie PKCS#12-Format – Weiter
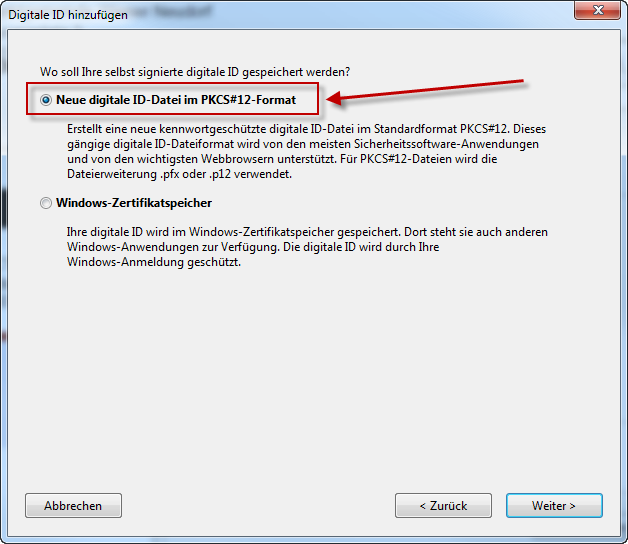
7. Geben Sie Ihre Firmendaten ein – Weiter
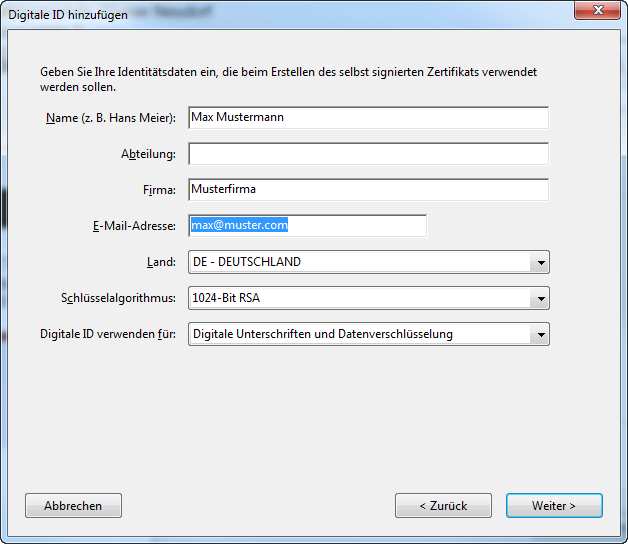
8. Wählen Sie den Speicherort der Datei und vergeben Sie ein Kennwort. WICHTIG: NOTIEREN SIE DAS KENNWORT! SIE WERDEN ES SPÄTER IMMER WIEDER BENÖTIGEN!!
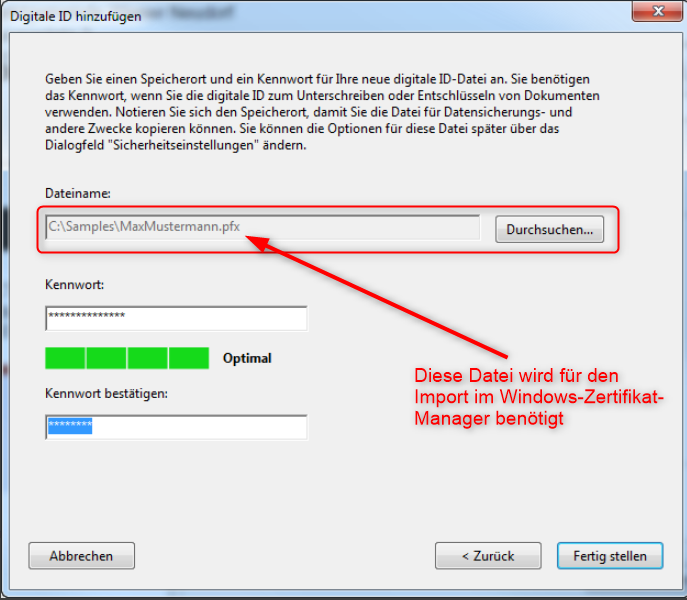
9. Sie haben nun Ihre Signaturdatei erstellt. Sichern Sie diese auf Ihren Server und merken Sie sich das Passwort.
Zertifikat auf Client importieren
Jeder Benutzer, der digitale Signaturen verwenden darf, muss das Firmenzertifikat einmalig in den Zertifikatsspeicher seines PCs importieren.
Dies geschieht wie folgt:
1. Starten Sie das Programm certmgr.msc über den Start-Button von Windows
2. Wählen Sie den Punkt „Eigene Zertifikate" – „Zertifikate"
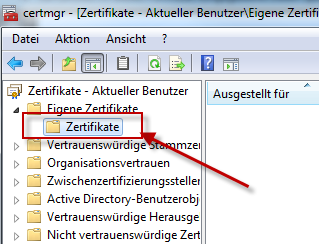
3. Klicken Sie mit der rechten Maustaste in den rechten Fensterbereich und wählen Sie „Alle Aufgaben" – „Importieren…"
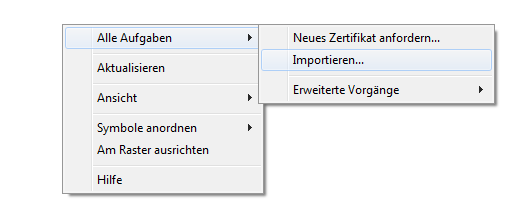
4. Klicken Sie Weiter
5. Wählen Sie die .pfx Datei aus, die Sie zuvor erstellt haben – achten Sie dabei auf die Auswahl des Dateityps:
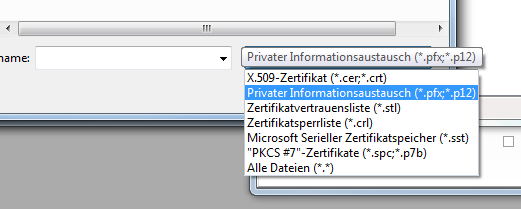
6. Klicken Sie Weiter
7. Geben Sie nun das zuvor notierte Kennwort ein, die Haken bleiben wie sie sind - Weiter
8. Speichern Sie das Zertifikat ein „Eigene Zertifikate" - Weiter
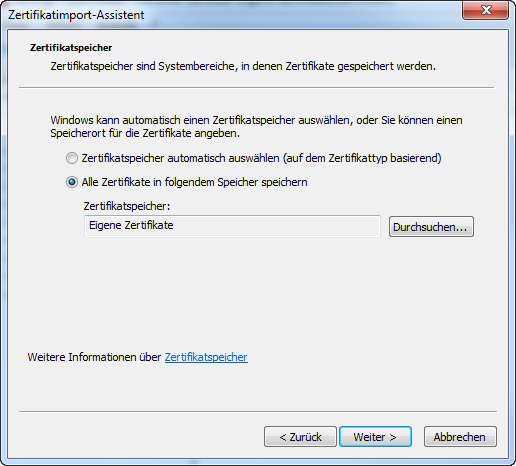
9. Klicken Sie Fertig stellen
10. Das Zertifikat wird nun angezeigt – es muss nun noch ein NAME für dieses Zertifikat vergeben werden.
11. Markieren Sie das Zertifikat – Rechte Maustaste – Eigenschaften
12. Geben Sie im Feld „Anzeigename" einen Namen für das Zertifikat ein. ACHTUNG: Dieser Name muss auf allen Clients der GLEICHE Name sein. Dieser Name wird dann auch in den Grundlageneinstellungen hinterlegt.
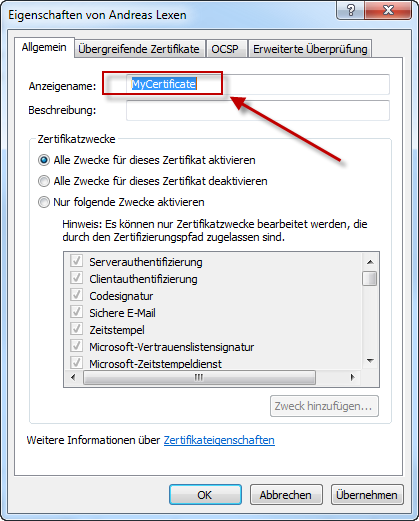
13. Bestätigen Sie mit OK
Hinterlegung des Zertifikatsnamen im Multiflex
1. Öffnen Sie den „Grundlagen Manager" – Wählen Sie den Punkt „Druckeinstellungen"
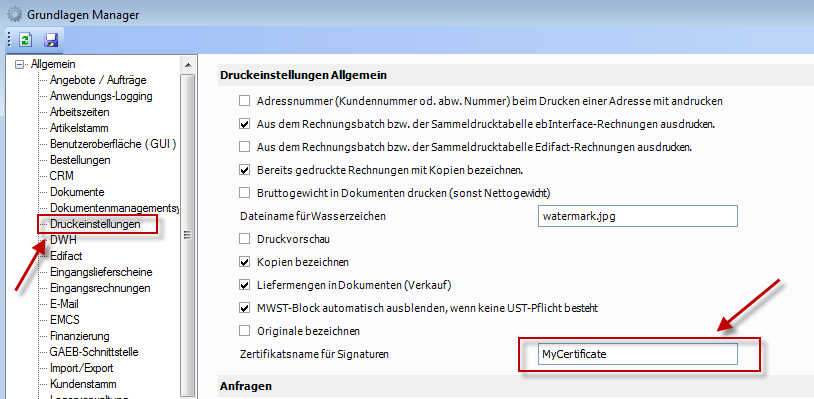
2.Geben Sie im Feld „Zertifikatsname für Signaturen" den von Ihnen frei wählbaren Zertifikatsnamen an. ACHTUNG: Dieser Name muss auch bei allen Clients beim Import des Zertifikates hinterlegt werden!
Hinterlegung einer Grafik für die Signatur im Multiflex
1. Öffnen Sie Grundlagen – Mandanten – Firmenlogos
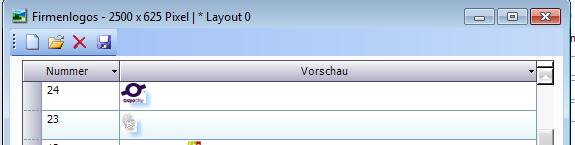
2. Klicken Sie auf „Neu" und wählen Sie dann die gewünschte Grafikdatei (vorzugsweise eine .bmp Datei)
3. Ihre Grafik hat nun eine Nummer erhalten. Diese Nummer muss nun im Fenster „Organisatorische Einheiten" in der Spalte „Signatur Logo" ausgewählt werden.
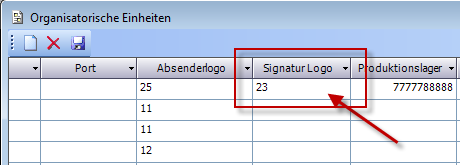
Damit ist für die gewählte OE das Signaturlogo gespeichert und kann in den Dokumenten verwendet werden.
Digitale Signatur von Bestellungen
Die digitale Signatur wird nur beim Versand per E-Mail eingefügt:
Aktivieren Sie dazu im Druckdialogfenster den entsprechenden Haken:
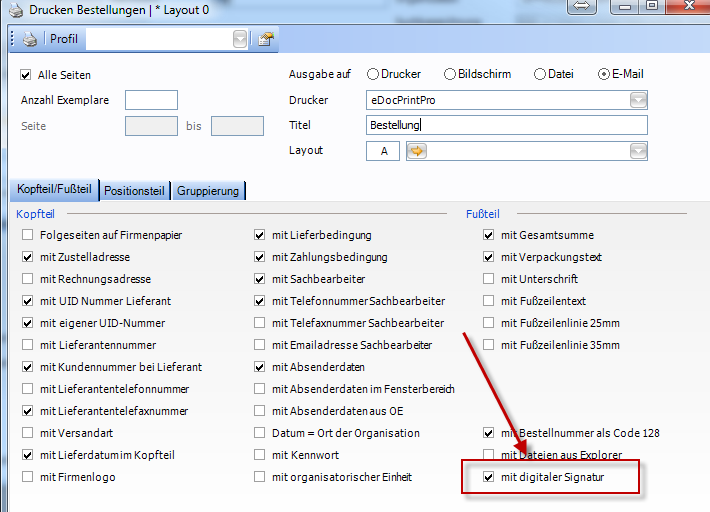
Achtung! Sollten Sie eine individuelle Druckvorlage (= Einen Layoutbuchstaben) verwenden, welche mit einer Programmversion vor 4.1.451.0 erstellt wurde, so müssen Sie in Ihre Druckvorlage ein Control mit dem Namen „DigitalSignature" einfügen. Dieses Control legt fest, wo zukünftig Ihre Signatur in das PDF gesetzt wird. Befindet sich in Ihrer Druckvorlage kein Control mit dem Namen „DigitalSignature" dann wird auch keine Signatur in das PDF eingefügt!
Alle Druckvorlagen nach Version 4.1.451.0 sind davon nicht betroffen – hier befindet sich die Signatur standardmäßig im Fußbereich des Formulars.
