Arbeitszeiterfassung
Inhalt
Arbeitszeiterfassung
Die Arbeitszeiterfassung ist ein Zusatz-Programm-Modul von POLLEX-LC TaskCenter.
Pollex-LC bietet jetzt die Möglichkeit, sowohl die Arbeitszeiten, als auch Diäten und Spesen aller Mitarbeiter bequem zu erfassen - sowohl als Geschäftsprozess im TaskCenter als auch als eigenständig laufende Anwendung, die im Eingangsbereich auf einem Zeiterfassungsterminal ausgeführt werden kann ( LC.TimeClock ).
Erfassungsfenster ( Kopfteil )
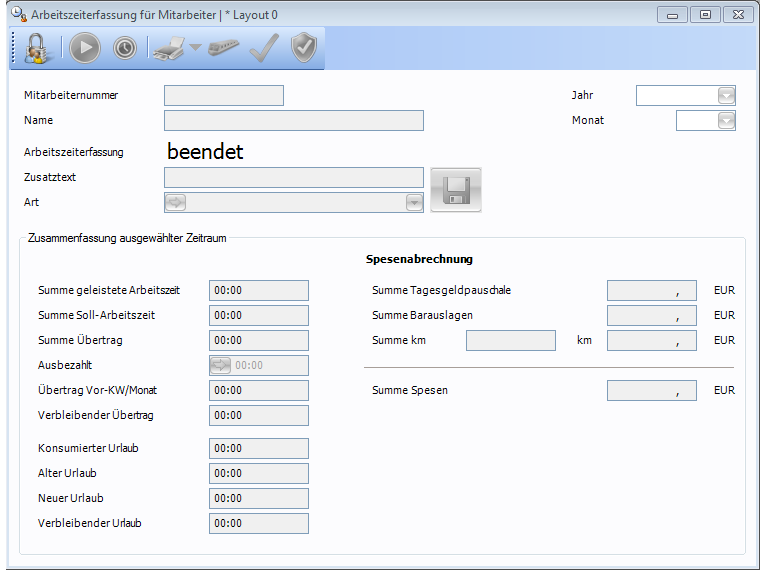
Wie in der Abbildung ersichtlich, hat dieses Fenster eine gewisse Ähnlichkeit mit einer „Stempeluhr" und kann auch so verwendet werden, sobald ein Benutzer angemeldet ist.
Bedienung
Benutzer an/abmelden [ F2 ]
Die Anmeldung erfolgt in der Toolbar: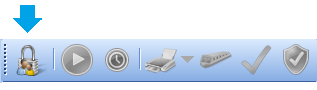
Die Anmeldung kann im Standard wahlweise mit Benutzer und Passwort oder über die Mitarbeiternummer (kein Passwort notwendig) erfolgen.
Über den Fenster-Designer kann die Mitarbeiternummer ausgeblendet werden. Dadurch ist die Eingabe von Benutzer und Passwort Pflicht.
Benutzer wechseln [ F3 ]
Falls schnell mal der Benutzer gewechselt werden soll, gibt es auch einen entsprechenden Button: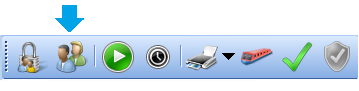
Die Anmeldung kann im Standard wahlweise mit Benutzer und Passwort oder über die Mitarbeiternummer (kein Passwort notwendig) erfolgen.
Über den Fenster-Designer kann die Mitarbeiternummer ausgeblendet werden. Dadurch ist die Eingabe von Benutzer und Passwort Pflicht.
Start Arbeitszeiterfassung [ F4 ]
Sobald der Benutzer angemeldet ist, kann die Arbeitszeiterfassung beginnen. Dazu muss dieser auf den grünen Play-Button klicken: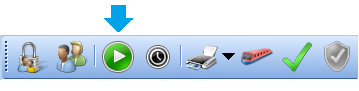
Technisch gesehen, wird jetzt ein Eintrag in der Arbeitszeiten-Tabelle erstellt mit der aktuellen Startzeit ( korrigiert je nach Einstellungen der Mindest-Zeiterfassungs-Einheit ). Als Arbeitszeitart wird die „Normalarbeitszeit"-Art vorausgewählt.
Damit beginnt die „Aufzeichnung", die solange läuft, bis der Anwender den Stopp-Button betätigt.
Jetzt sollte das Fenster in etwa so aussehen:
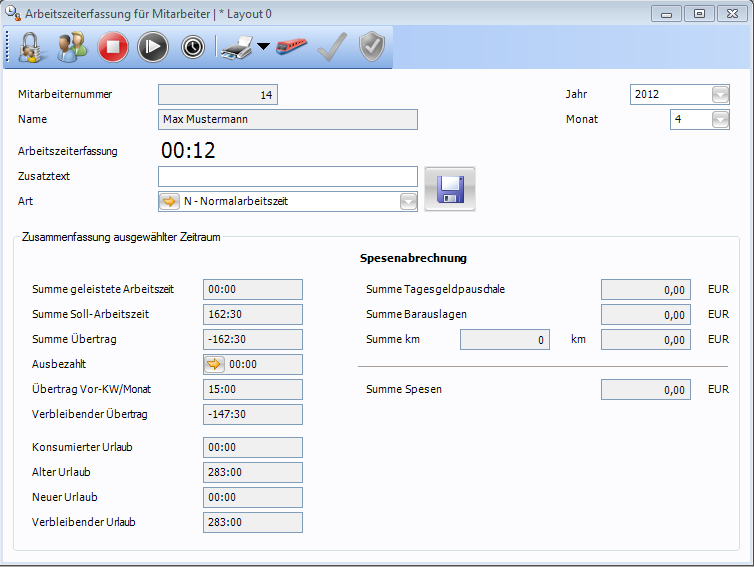
Start – Arzt [ F6 ]

Schnellstart, mit vorausgewählter Arbeitszeitart „Arzt".
Diese Option ist nur verfügbar, wenn eine Arbeitszeitart mit dem Typ „Arzt" definiert wurde.
Start – Aussendienst [ F7 ]

Schnellstart, mit vorausgewählter Arbeitszeitart „Aussendienst".
Diese Option ist nur verfügbar, wenn eine Arbeitszeitart mit dem Typ „Aussendienst" definiert wurde.
Start – Pause [ F8 ]

Schnellstart, mit vorausgewählter Arbeitszeitart „Pause".
Diese Option ist nur verfügbar, wenn eine Arbeitszeitart mit dem Typ „Pause" definiert wurde.
Arbeitszeiterfassung beenden [ F5 ]
Mit dieser Aktion wird die Arbeitszeiterfassung zum aktuellen Zeitpunkt gestoppt. Das heißt, es wird die aktuelle Zeit als Ende-Zeit dem Datensatz hinzugefügt, der keine Ende-Zeit besitzt. Dieser Datensatz kennzeichnet nämlich, ob die Arbeitszeiterfassung läuft oder nicht.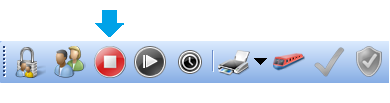
Wird die Erfassung beendet, können in einem Zusatzfenster noch Angaben zur getätigten Arbeit erfasst werden:
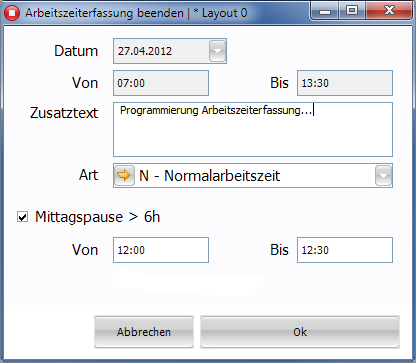
Beträgt die Arbeitszeit an diesem Tag mehr als 6h, bietet das Fenster an, wahlweise eine Mittagspause einzufügen, die manuell angepasst werden kann.
Wenn die Arbeitszeiterfassung über die Nacht nicht beendet wurde, dann wird beim Stoppen folgendes Fenster angezeigt:
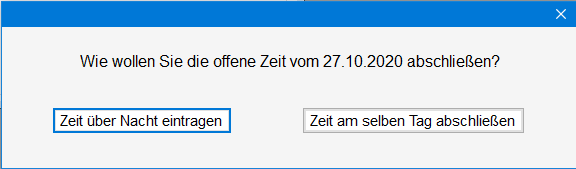
Man kann nun die laufende Arbeitszeiterfassung über die Nacht eintragen. Damit wird das Ende der letzten Arbeitszeiterfassung auf 23:59 (Vortag) gesetzt und ein neuer Eintrag mit Start 00:00 (aktueller Tag) erstellt. Das Ende wird mit der aktuellen Zeit vorbelegt, kann aber im darauffolgenden Fenster angepasst werden.
Wenn man die Zeit irrtümlich weitergelaufen ist, kann man mit "Zeit am selben Tag abschließen" die Zeit am selben Tag beenden, an dem die Zeiterfassung gestartet wurde.
Stop/Start Arbeitszeiterfassung [ Strg + F4 ]
Wenn man mehrere unterschiedliche Einträge an einem Tag einzutragen hat (Normalarbeitszeit, Außendienst, Arzt … ), gibt es die Möglichkeit den aktuellen Eintrag zu beenden (= Arbeitszeiterfassung beenden) und dabei wird aber die Ende-Zeit als Start-Zeit für den nächsten Erfassungseintrag verwendet, damit in der gesamten Arbeitszeiterfassung keine Lücken entstehen.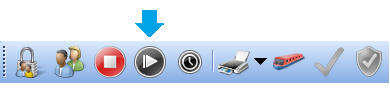
Mittagspause [ Strg+F8 ]
Im Normalfall wird die Mittagspause beim Beenden der Arbeitszeit eingetragen. Wurde das einmal vergessen, kann man die Mittagspause nachtragen.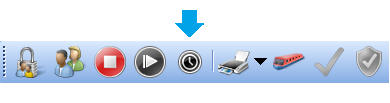
Dabei kann man den Zeitpunkt ebenfalls manuell bestimmen:
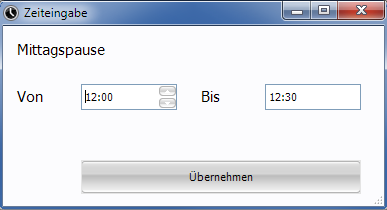
Gedruckt werden können sowohl die Arbeitszeiten als auch die Spesenabrechnung. Beim Klick auf dieses Symbol wird ein Untermenü geöffnet, in dem die entsprechenden Einträge angezeigt werden.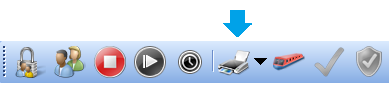
Spesenabrechnung [ F9 ] (nur TaskCenter)
Damit wird das Fenster für die Spesenabrechnung geöffnet.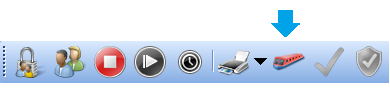
Freigabe [ F10 ]
Ist die Zeiterfassung zum Monatsende abgeschlossen, muss diese vom Mitarbeiter freigegeben werden, damit diese sein Vorgesetzter genehmigen kann. Sobald die Freigabe durchgeführt wurde, können keine Änderungen mehr an den Arbeitszeiten und der Spesenabrechnung vorgenommen werden. Die Freigabe kann außerdem nur dann durchgeführt werden, wenn die Arbeitszeiterfassung für den ausgewählten Zeitraum NICHT läuft.
Die Freigabe kann nur vom Mitarbeiter selbst durchgeführt werden, oder von einem Mitarbeiter, bei dem das Benutzerrecht „Personalverwaltung" aktiviert ist.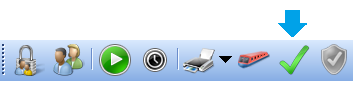
Freigabe aufheben [ Strg + F10 ]
Falls es doch noch eine Änderung gibt, kann die Arbeitszeit durch den Mitarbeiter selbst wieder aufgehoben werden, bzw. von einem Mitarbeiter mit Benutzerrecht „Personalverwaltung".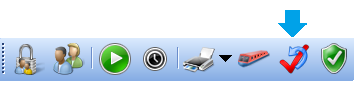
Genehmigen und abschließen [ F11 ]
Sobald die Zeiterfassung durch den Mitarbeiter freigegeben wurde, kann diese vom Vorgesetzten, dem Vorgesetzten-Stellvertreter, deren Vorgesetzte oder von einem Mitarbeiter mit Benutzerrecht „Personalverwaltung" genehmigt werden. Ab diesem Zeitpunkt kann der Mitarbeiter nichts mehr an den Arbeitszeiten ändern und auch die Freigabe kann dann nicht mehr aufgehoben werden.
Ob die Arbeitszeiten genehmigt wurden oder nicht, ist am Ausdruck der Arbeitszeiten, sowie der Spesen zu entnehmen. Es wird dabei eine entsprechende Meldung mit angedruckt ( Genehmigt durch wen und wann ).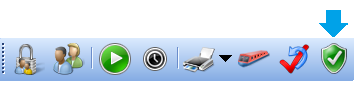
Genehmigung aufheben [ Strg + F11 ]
Im Fall des Falles gibt es noch die Möglichkeit die Genehmigung durch den Vorgesetzten wieder aufzuheben.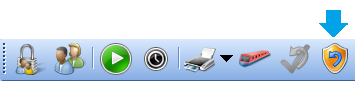
Zusatztext / Art ändern
Wenn die Arbeitszeiterfassung läuft, kann zu dem aktuellen Eintrag ein Zusatztext eingegeben werden. Dieser wird auch in der Benutzerübersicht angezeigt.
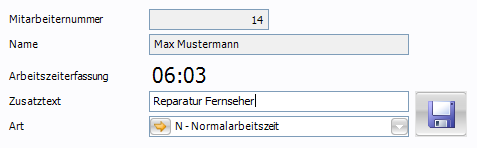
Mit dem Disketten-Symbol wird dieser Eintrag bzw. die geänderte Arbeitszeitart in der Datenbank gespeichert.
Beschreibung der Anzeigen in der Zusammenfassung
Summe geleistete Arbeitszeit
Summe der reinen Arbeitszeit in dem ausgewählten Zeitraum ( Jahr / Monat ). Zeitausgleich wird extra berechnet.
Summe Soll-Arbeitszeit
Das ist die Summe der Arbeitszeit, die der Mitarbeiter in dem ausgewählten Zeitraum zu leisten hat. Diese Summe wird aufgrund der im Personalstamm erfassten Arbeitszeiten des Mitarbeiters errechnet.
Summe Übertrag
Summe der Überstunden rein in diesem Zeitraum. Hier sind die Überstunden aus dem Vormonat noch nicht berücksichtigt.
Ausbezahlt

Hier können die Überstunden angegeben werden, die in diesem Zeitraum ausbezahlt wurden. Das ist nur möglich, wenn ein positiver Übertrag vorhanden ist.
Beim Klick auf den gelben Button ( od. Taste F3 ), wird ein Zusatzfenster zur Eingabe des ausbezahlten Übertrags geöffnet.
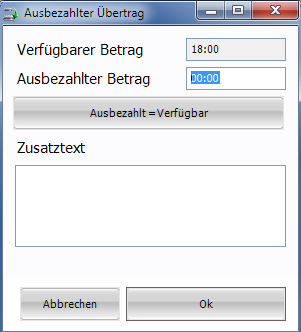
Übertrag Vor-KW/Monat
Das ist die Summe der Überstunden aus dem Zeitraum vor dem ausgewählten Zeitraum.
Verbleibender Übertrag
Summe der Überstunden aus dem Vor-Zeitraum abzüglich des ausbezahlten Übertrags plus die Summe der Überstunden in dem ausgewählten Zeitraum.
Konsumierter Urlaub
Der verbrauchte Urlaub des Mitarbeiters in dem ausgewählten Zeitraum.
Alter Urlaub
Der Urlaub des Mitarbeiters vor dem gewählten Zeitraum.
Neuer Urlaub
Im Personalstamm kann bei den Arbeitszeiten der Zeitpunkt festgelegt werden, wann der neue Urlaub jährlich dazugerechnet wird und um wieviel ( alle Angaben in Stunden:Minuten ). Fällt der ausgewählte Zeitraum genau auf dieses Datum, wird hier der neue Urlaub angezeigt.
Verbleibender Urlaub
Urlaub aus dem Vorzeitraum abzüglich des konsumierten Urlaubs plus dem neuen Urlaub.
Spesenabrechnung
Hier werden die einzelnen Summen der Spesenabrechnung angezeigt und zusammengerechnet.
Positionenfenster (nur TaskCenter)
Hier werden die einzelnen Arbeitszeiteinträge in dem gewählten Zeitraum angezeigt. Das Positionenfenster ermöglicht die Korrektur einzelner Datensätze, sowie die Erstellung neuer Einträge. Das Positionenfenster kann nur in Kombination mit dem Erfassungsfenster ( Kopfteil ) Daten anzeigen.
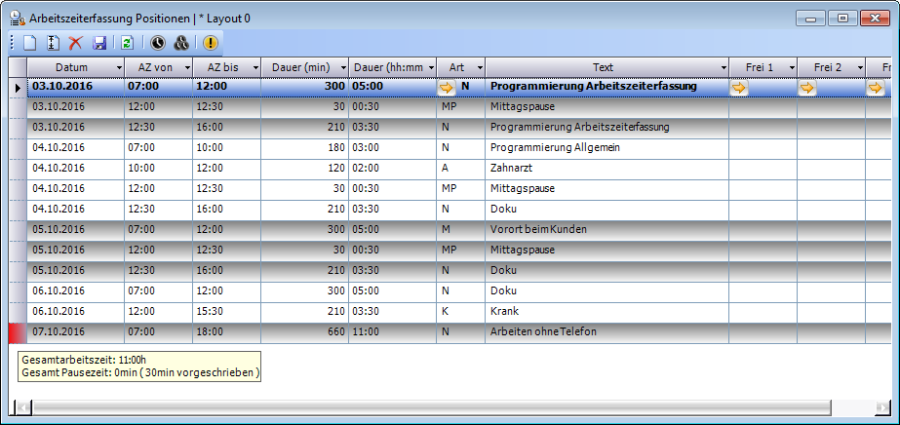
Wie im Bild ersichtlich, werden die Datensätze farblich je nach Datum zusammengefasst, so behält man den Überblick der einzelnen Tage.
Neuer Eintrag [ Strg + N ]

Es wird ein neuer Eintrag erstellt. Dabei wird automatisch das Datum aufgrund der vorherigen Einträge und der Soll-Arbeitszeit errechnet. Gibt es an dem Tag bereits einen Eintrag, so wird die Ende-Zeit des vorigen Eintrags als Start-Zeit verwendet.
Neuer Bereich

Damit können mehrere gleiche Einträge in einem Zeitraum erstellt werden.
Eintrag löschen [ Strg + Entf ]

Der oder die selektierten Einträge werden ohne Rückfrage gelöscht.
Speichern [ Strg + S ]

Alle geänderten Daten werden in der Datenbank gespeichert.
Aktualisieren [F5 ]

Die Positionsdaten werden aus der Datenbank neu abgefragt und angezeigt.
Mittagspause einfügen [ F8 ]

In dem gerade selektierten Datensatz ( Datum ) wird eine Mittagspause eingefügt. Dabei kann die Uhrzeit wie im Erfassungsfenster beschrieben, angepasst werden. Die Mittagspause wird nur dann eingefügt, wenn die geleistete Arbeitszeit an dem Tag >6h beträgt.
Alle Mittagspausen hinzufügen [Strg + F8 ]

Die Mittagspause wird an jedem einzelnen Tag in dem ausgewählten Zeitraum zu der angegebenen Uhrzeit eingefügt. Aber nur an den Tagen, an denen die geleistete Arbeitszeit > 6h beträgt.
Arbeitszeiten überprüfen

Mit dieser Funktion werden alle Positionen gekennzeichnet, die nicht den gesetzlichen Normen für Pause-Zeiten entsprechen: „Beträgt die Gesamtdauer der Tagesarbeitszeit mehr als sechs Stunden, so ist die Arbeitszeit durch eine Ruhepause von mindestens einer halben Stunde zu unterbrechen.
Wenn es im Interesse der Arbeitnehmer des Betriebes gelegen oder aus betrieblichen Gründen notwendig ist, können an Stelle einer halbstündigen Ruhepause zwei Ruhepausen von je einer Viertelstunde oder drei Ruhepausen von je zehn Minuten gewährt werden."
Spesenerfassungsfenster ( nur TaskCenter )
Die Spesen/Diäten werden in einem eigenen Fenster erfasst. Dabei können sowohl Ausfahrten mit Abfahrt/Ankunft und den gefahrenen Kilometern erfasst werden, als auch die Zulagen zu den in den jeweiligen Ländern gültigen Tagessätzen. Kilometersatz bzw. Tagesgeld pro Land können in den Einstellungen festgelegt werden. Es können auch zusätzliche Barauslagen eingegeben werden.
Die einzelnen Summen und die Gesamtsumme wird im allgemeinen Erfassungsfenster angezeigt.
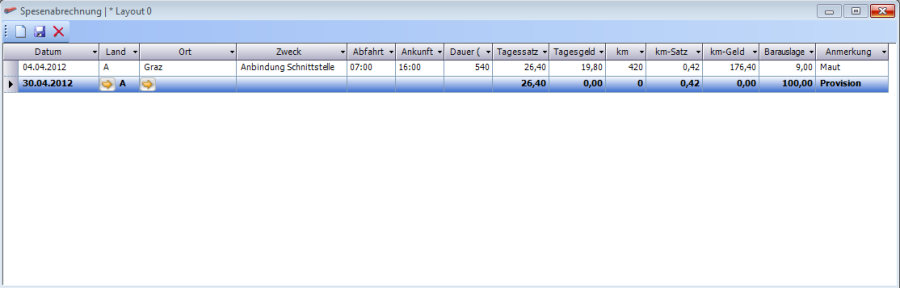
Berechnung Tagesgeld
Es wird für die Berechnung folgende Formel verwendet ( im Standard-Excel-Format ):
=WENN(DAUER_H<=3;0;WENN(DAUER_H>=12;MAXTAGGELD;MAXTAGGELD/12*DAUER_H_AUFGERUNDET))
Das heißt im Klartext: Berechnet wird erst ab einer Reisedauer von mehr als 3h. Für jede angebrochene Reisestunde ein Zwölftel vom festgelegten Tagessatz ( pro Land einstellbar ), jedoch maximal der festgelegte Tagessatz.
Der maximale Tagessatz wird bei Auswahl des Landes ermittelt und eingetragen.
Berechnung Kilometergeld
Kilometergeld = gefahrene Kilometer * Kilometersatz
Neuer Eintrag [ Strg + N ]

Es wird eine neue Zeile im Spesenerfassungsfenster eingefügt. Dabei wird das Datum automatisch mit dem heutigen Datum befüllt. Es kann jedes Feld manuell bearbeitet werden, bis auf die automatisch berechneten Felder und die jeweiligen Satz-Felder ( Tagessatz, km-Satz ).
Eintrag löschen [Strg + Entf ]

Der oder die selektierten Einträge werden ohne Rückfrage gelöscht.
Speichern [Strg + S ]

Alle geänderten Daten werden in der Datenbank gespeichert.
Dokumente zusammenfassen
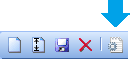
Alle Dokumente des Benutzers im selektierten Zeitraum in ein PDF zusammenfassen.
Dokumenten Explorer Spesenabrechnung
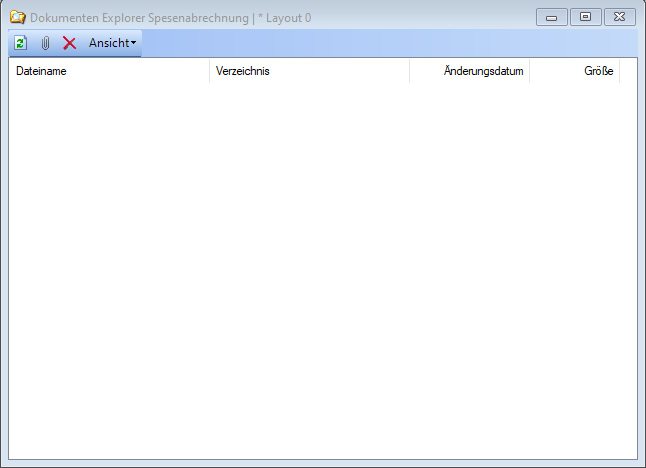
In diesem Fenster können für jede Spesenabrechnungsposition die zugehörigen Dateien abgerufen werden und neue angehängt werden.
Benutzerübersichtsfenster ( nur TaskCenter )
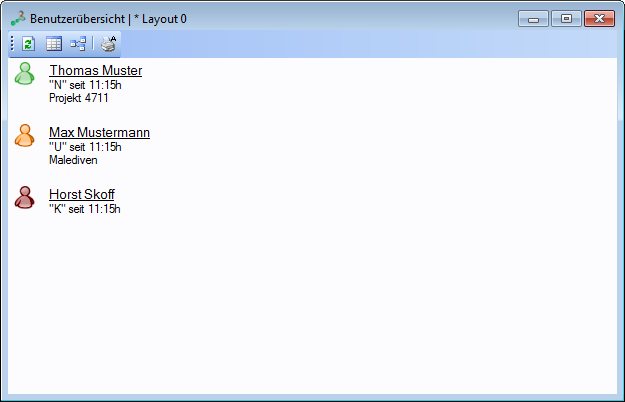
In diesem Fenster werden die Stati aller Mitarbeiter angezeigt, die für die Zeiterfassung freigegeben wurden ( es ist ein Starteintrag, der im Personalstamm einzustellen ist vorhanden ). Pro Mitarbeiter wird der Name, die Art des Zeiteintrags, seit wann dieser Zeiteintrag besteht und der Zusatztext zu diesem Eintrag angezeigt.
Ein Klick auf den Namen des Mitarbeiters selektiert die Daten im aktuellen Zeitraum in allen beteiligten Fenstern ( Kopf, Positionen und Spesen ).
Die Benutzerübersicht kann auch in tabellarischer Form dargestellt werden. Dazu kann die Ansicht mit dem Symbol „Tabellenansicht" 
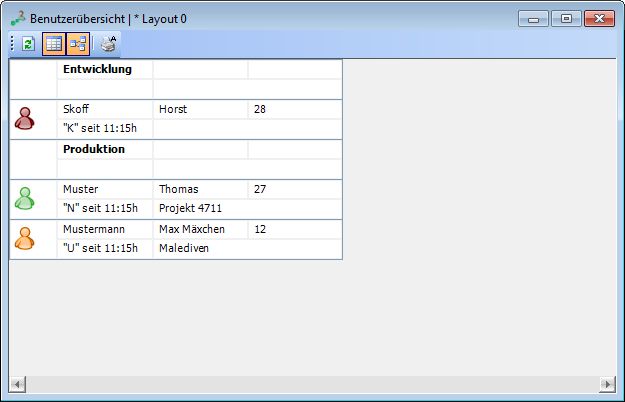
Die Einstellungen für Tabellenansicht und Gruppierung lassen sich im Fenster-Designer speichern. Die Tabellenansicht kann im Fenster-Designer zusätzlich nach individuellen Wünschen angepasst werden.
Feiertage für alle Mitarbeiter hinzufügen
Mit dieser Funktion kann ein Feiertag für alle Benutzer, welche an der Zeiterfassung teilnehmen, eingefügt werden.
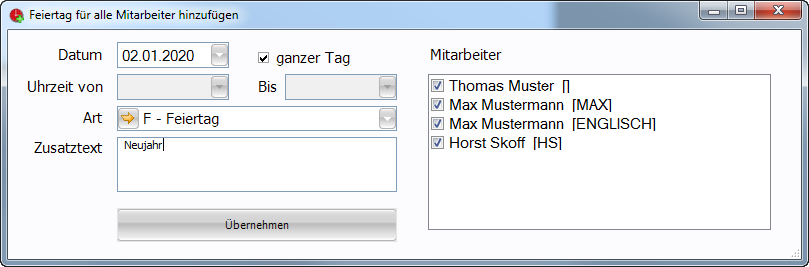
Dazu wurde ein neues Eingabefenster erstellt, welches Datum (und Uhrzeit), Zeiteintrag-Typ und auch die Auswahl der Mitarbeiter erlaubt.
Sollten bereits Einträge in der Arbeitszeiterfassung von einem der gewählten Mitarbeiter vorhanden sein, werden diese NICHT überschrieben.
Nach dem Einfügen wird eine Zusammenfassung angezeigt, ob der Eintrag bei einem Benutzer erfolgreich war, oder nicht (mit Fehlermeldung).
Übersicht Stati
Im Standard werden folgende Symbole für die Stati der einzelnen Benutzer verwendet:






Die Icons können aber beliebig ausgetauscht werden. Diese können Sie im Fenster „Einstellungen" beliebig hinterlegen. Klicken Sie dazu zuerst mit der linken und dann mit der rechten Maustaste auf ein Symbol und wählen Sie die gewünschte Datei aus.
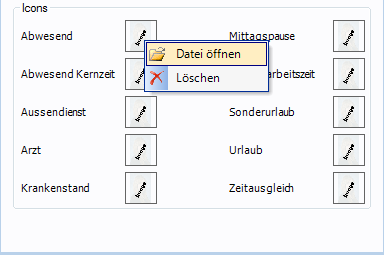
Einstellungen
In einem zentralen Einstellungsfenster kann die Konfiguration der Zeiterfassung erfolgen:
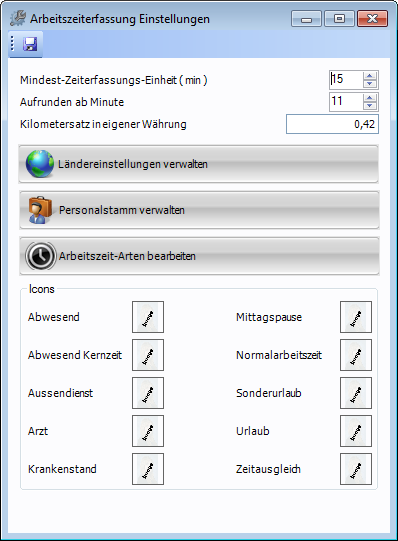
Mindest-Zeiterfassungs-Einheit
Das ist die Zeit in Minuten, auf die gerundet wird.
Gibt man zB. 08:25 ein und die Mindest-Zeiterfassungs-Einheit ist 15min, so wird entweder aufgerundet auf 08:30 od. abgerundet auf 08:15.
Aufrunden ab Minute
Das ist die Zeit in Minuten, ab der ausgehend von der Mindest-Zeiterfassungs-Einheit aufgerundet wird.
Hier einige Beispiele ( Mindest-Zeiterfassungs-Einheit = MZE, Aufrunden = AUF ):
MZE | AUF | Eingabewert | Korrigierter Wert |
15 | 11 | 08:10 | 08:00 |
15 | 11 | 08:11 | 08:15 |
15 | 11 | 08:25 | 08:15 |
15 | 11 | 08:26 | 08:30 |
15 | 1 | 08:01 | 08:15 |
15 | 15 | 08:01 | 08:00 |
15 | 15 | 08:14 | 08:00 |
Kilometersatz
Hier wird der Kilometersatz eingetragen ( € bzw. eigene Währung / km ). In der Spesenerfassung wird daraus das Kilometergeld berechnet ( gefahrene Kilometer * Kilometersatz ).
Ländereinstellungen
Für die Spesenabrechnung wird der Maximale Tagessatz pro Land benötigt. Dieser Tagessatz kann in den Ländereinstellungen ( Postcodes ) eingestellt werden.
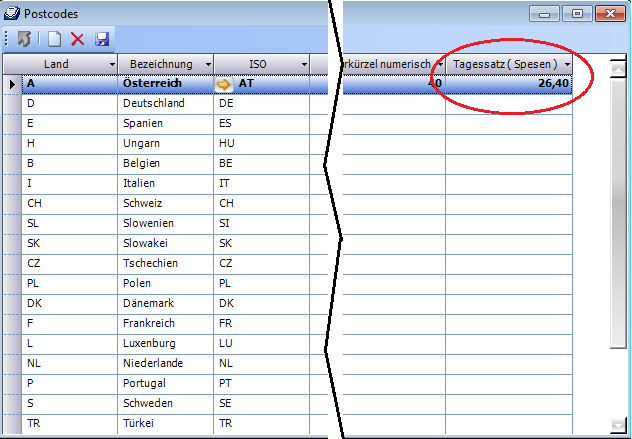
Personalstamm
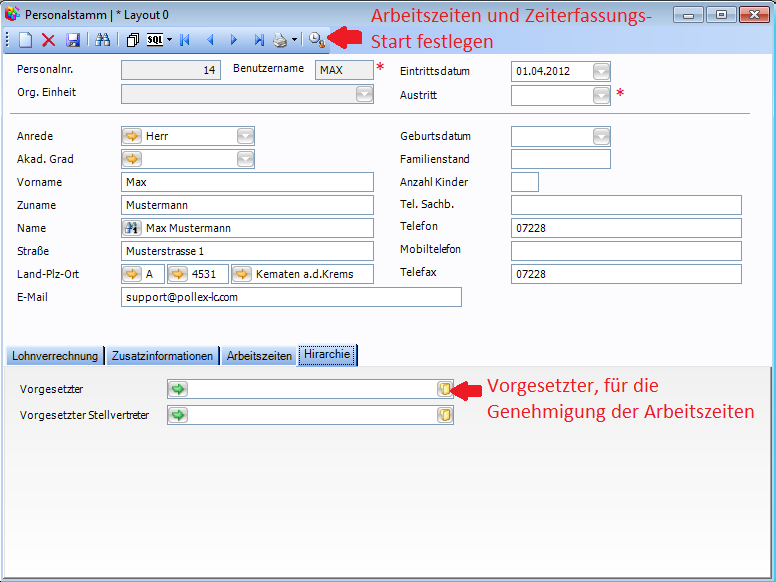
Damit ein Benutzer die Zeiterfassung verwenden kann, sind einige Einstellungen im Personalstamm notwendig:
- Arbeitszeiten müssen pro Benutzer festgelegt werden.
- Damit die Arbeitszeiten eines Benutzers genehmigt werden können, muss bei diesem ein Vorgesetzter eingetragen werden. Dieser oder der Stellvertreter ( oder deren Vorgesetze👎 ) können die Arbeitszeiten des Benutzers abzeichnen und diese Arbeitszeiten können danach nicht mehr verändert werden.
- Datenbankbenutzer muss einem Benutzer im Personalstamm zugewiesen sein.
- Austrittsdatum: Die Anmeldung in der Zeiterfassung von Mitarbeitern mit einem "Austrittsdatum in der Zukunft" ist bis zum Austrittsdatum möglich - es dürfen aber nur Zeiten ausgewählt werden, in denen der Mitarbeiter noch im Unternehmen war.
Im Fenster "Benutzerübersicht" wird nun der Mitarbeiter nur bis zum Zeitpunkt des Austritts angezeigt.
Arbeitszeiten festlegen
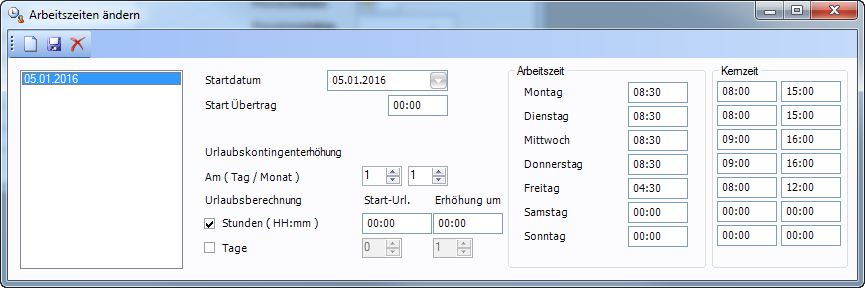
Pro Mitarbeiter muss mindestens ein sogenannter Zeiterfassung-Start festgelegt werden. Das ist ein Datum, ab dem die Zeiterfassung beginnt. Da der Zeiterfassungs-Start nicht zwingend mit dem Eintrittsdatum übereinstimmt, kann hier auch das zu diesem Zeitpunkt vorhandene Überstunden- bzw. Urlaubs-Kontingent eingetragen werden ( sämtliche Eingaben sind im Format „Stunden:Minuten" einzugeben ).
Der Urlaub wird in Stunden abgerechnet. Hier wird auch die Urlaubskontingenterhöhung vermerkt, das heißt, wann und um wieviel ( Stunden:Minuten ) wird der Urlaub jährlich erhöht.
Zusätzlich zur Dauer der Normalarbeitszeit je Tag können auch die Kernzeiten je Mitarbeiter und Tag erfasst werden. Ist ein Mitarbeiter in seiner Kernzeit abwesend, wird dies in der Benutzerübersicht gesondert gekennzeichnet, wenn für „Abwesenheit Kernzeit" ein Icon in den Einstellungen hinterlegt wurde.
Arbeitszeit-Arten
Für jeden Zeit-Eintrag muss eine Art/Typ festgelegt werden. Es sind nur die Arten auswählbar, die auch einen Code hinterlegt haben. Der Code ist ausschlaggebend für die Berechnung der einzelnen Einträge, damit zB. der Urlaub/Zeitausgleich oder Arztstunden sowie die normale Arbeitszeit korrekt berechnet werden.
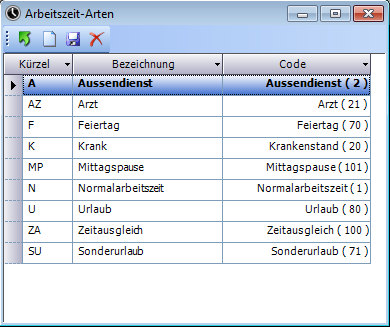
Automatische Abmeldung
Es kann pro Geschäftsprozess eine Zeit eingestellt werden, nach der eine automatische Abmeldung erfolgt. Gehen Sie dazu in Grundlagen – Geschäftsprozesse – Einstellungen:
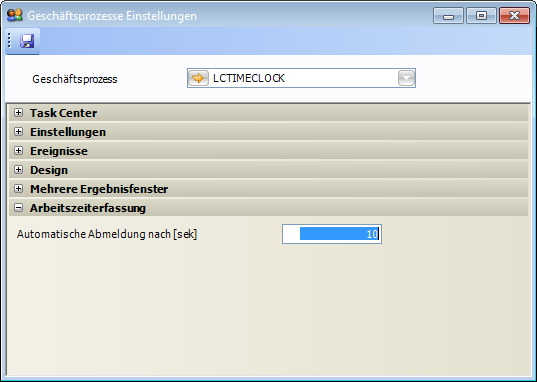
Ist hier eine Zeit hinterlegt, so wird bei Inaktivität eine automatische Abmeldung nach eingestellter Zeit durchführt.
Resturlaubsberechnung bei Austritt
Sobald für einen Mitarbeiter ein Austrittsdatum in der Zukunft hinterlegt ist, wird im Fenster "Arbeitszeiterfassung für Mitarbeiter" der korrigierte Urlaubsanspruch berücksichtigt.

Weiters wird dies auch auf dem Ausdruck der Arbeitszeiten angedruckt.
Beispiel:
Urlaubsanspruch per 1.1. + 25 Tage
Austritt am 15.04. = 25 / 365 * 105 = 7,19 = 8 Tage
Austritt am 16.04 = 25 / 365 * 106 = 7,26 = 8 Tage
Am Ausdruck der Arbeitszeiterfassung (im Summenblock unten rechts) wird dies so dargestellt:
Austrittsdatum 15.04.2018
Urlaubsanspruch bis Austritt = 8 Tage
Bereits kalkulierter Urlaub = 25 Tage
Urlaubskorrektur = - 17 Tage
Restanspruch = 8 Tage
Konsumierter Urlaub = 6 Tage
Alter Urlaub = 6 Tage (=Alter Urlaub minus Urlaubskorrektur)
Verbleibender Urlaub = 2 Tage
Tabelle ARBEITSZEIT
Der Starteintrag für jeden Mitarbeiter hat in der Spalte TEXT einen Eintrag in folgendem Format:
1;510;510;510;510;270;0;0;0;01.01;0;UH;480;900;480;900;540;960;540;960;480;720;0;0;0;0
Erklärung der Werte:
Typ: Festgelegte Arbeitszeit pro Tag;
Arbeitszeit Montag in Minuten;
Arbeitszeit Dienstag in Minuten;
Arbeitszeit Mittwoch in Minuten;
Arbeitszeit Donnerstag in Minuten;
Arbeitszeit Freitag in Minuten;
Arbeitszeit Samstag in Minuten;
Arbeitszeit Sonntag in Minuten;
Start-Urlaub in Minuten/Tagen;
Tag.Monat wann der Urlaub erhöht wird(jeweils 2 stellig);
Menge um die der Urlaub erhöht wird;
Urlaubsberechnung in Stunden(UH)/Tagen(UT);
Kernarbeitszeit Montag von;
Kernarbeitszeit Montag bis;
Kernarbeitszeit Dienstag von;
Kernarbeitszeit Dienstag bis;
Kernarbeitszeit Mittwoch von;
Kernarbeitszeit Mittwoch bis;
Kernarbeitszeit Donnerstag von;
Kernarbeitszeit Donnerstag bis;
Kernarbeitszeit Freitag von;
Kernarbeitszeit Freitag bis;
Kernarbeitszeit Samstag von;
Kernarbeitszeit Samstag bis;
Kernarbeitszeit Sonntag von;
Kernarbeitszeit Sonntag bis
Die Einträge mit Arbeitszeit Montag bis Sonntag müssen auch im Personalstamm in den jeweiligen Feldern (AZ_Montag usw.) aktualisiert werden.
Datum der neuen Einträge muss größer sein als der Eintrag mit dem aktuell höchstem Datum.
LC.TimeClock
LC.TimeClock ist eine eigenständige Anwendung, die nur das Arbeitszeiterfassungsfenster ( Kopfteil ) beinhaltet. Es wird somit als erweiterte „Stempeluhr" verwendet.
Konfiguration
In der „LC.TimeClock.exe.config" im Start-Ordner der Anwendung muss zuerst die URL zu den WebServices eingetragen werden:
<setting name="LC_TimeClock_WebServiceUrl_WebServiceUrl" serializeAs="String">
<value>http://localhost/LCWebServices/LC.WebServiceUrl/WebServiceUrl.asmx</value>
</setting>
„localhost" sollte durch den WebServer-Namen ersetzt werden, der beim Installieren/Updaten vom TaskCenter eingetragen wurde. Der Name kann im TaskCenter abgefragt werden, indem man in der Menüleiste auf „?" und „Info…" klickt ( Server Adresse ).
Starten
Die Anwendung kann parameterlos gestartet werden ( Anmeldung an die Datenbank erfolgt über den Pollex-Login ). Es gibt aber auch die Möglichkeit, LC.TimeClock über Commandline-Parameter automatisiert zu starten und automatisch an die Datenbank anzumelden. Die Syntax dafür lautet:
Oracle Datenbank
lc.timeclock.exe database=DB user=USER password=PASSW db_type=ora
Microsoft Sql Server
lc.timeclock.exe database=DB user=USER password=PASSW db_type=sql
Design
LC.TimeClock kann auch wie im TaskCenter üblich mit dem Fensterdesigner individualisiert werden. Dazu muss ein Geschäftsprozess LCTIMECLOCK erstellt werden. Diesem Geschäftsprozess können Sie ein eigenes Layout des Fensters „TimeRecording.TimeRecordingHeadData" zuordnen. LC.TimeClock verwendet dann das hier zugeordnete Layout.
