Funktionsbeschreibung LC.SmartCenter - Verkauf
Inhalt
Hauptfenster Verkauf
Hier werden alle für den Verkauf möglichen Funktionen bereitgestellt.
Ansicht
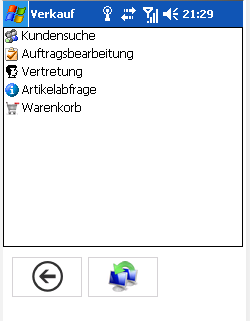
Symbolbeschreibung
| Symbol | Beschreibung |
|---|---|
| Der Geschäftsprozess Auftragsbearbeitung beginnt mit der Kundensuche, da Artikel nur dann in den Warenkorb eingefügt werden können, wenn ein Kunde zur Bearbeitung ausgewählt ist.Es kann aus der Kundensuche auch direkt in die Artikelsuche gewechselt werden. |
| Beispiel für die Vorgangsweise bei einer Auftragserstellung- Auswahl Tour- Auswahl Kunde- Übernahme Kunde zur Bearbeitung- Wechsel zur Artikelsuche- Auswahl Artikel- Einfügen in Warenkorb- Erstelle Auftrag |
| Im Fall von Urlauben oder Krankheit kann ein Vertreter die Tätigkeit eines anderen Vertreters für einen zeitlich begrenzten Zeitraum übernehmen. |
| Hier werden Artikel- und Lagerbestands-Informationen zu einzelnen Artikel angezeigt. |
| Artikel werden im Warenkorb gesammelt. Der Warenkorb kann dann direkt im SmartCenter bearbeitet und wahlweise ein Auftrag erstellt werden. |
Vertretung
Mit dem Symbol 
Die Vergabe der Vertretungsberechtigungen erfolgt im Personalstamm.
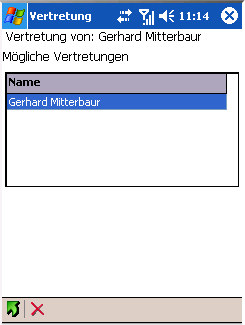
Mit dem Symbol 
Mit dem Symbol 
Die Kundenkurzdetails werden in grüner Schriftfarbe dargestellt, wenn ein Kunde eines anderen Vertreters ausgewählt wurde.
Mit dem Symbol 
Kundensuche
Die Kundensuche kann durch Anzeige aller Kunden einer Tour aufgrund einer Tourauswahl oder durch Auswahl eines bestimmten Kunden in der freien Kundensuche erfolgen.
Tourauswahl
Mit dem Symbol 
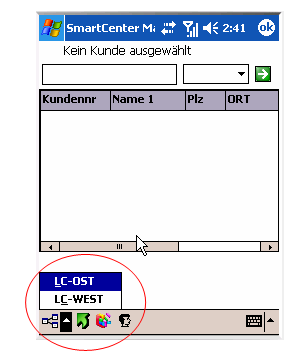
Nach Auswahl einer Tour wird die Kundenliste mit den tourspezifischen Kunden befüllt.
Freie Kundensuche
Im Listfeld 

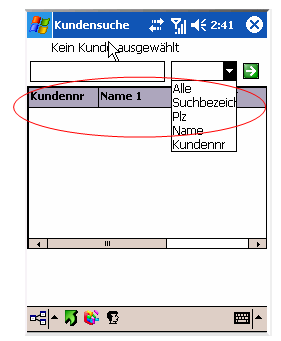
Kundenkurzdetails
Durch markieren einer Zeile in der Kundenliste werden die Kundenkurzdetails im unteren Bereich angezeigt.
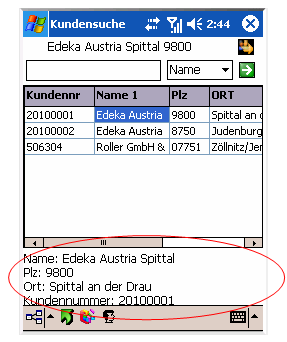
Hinweis: Die Kundenkurzdetails des ausgewählten Kunden sind in allen Hauptfenstern mit dem Symbol 
Kunden übernehmen
Mit dem Symbol 
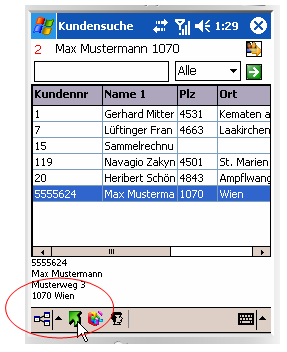
Kundendetailansicht
Mit dem Symbol 
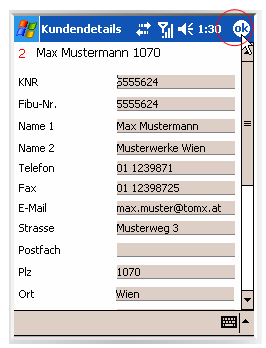
Mit der vertikalen Bildlaufleiste kann weiter nach unten gescollt werden, wo die weiteren gespeicherten Adressen dieses Kunden, sowie dessen Multikonditionen angezeigt werden.
Das Schließen der Kundendetailansicht kann durch Drücken des Buttons 
Ansprechpartner
Mit dem Symbol 
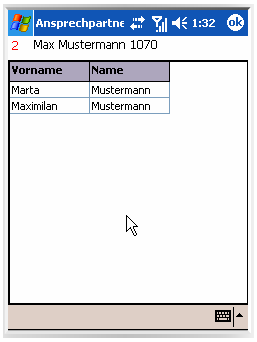
Das Schließen des Fensters Ansprechpartner kann durch Drücken des Buttons OK erfolgen.
Artikelsuche
Von der Kundensuche kann mit dem Symbol 
In der obersten Zeile werden die Kundenkurzdaten des zur Bearbeitung ausgewählten Kunden angezeigt.
Die Artikelsuche kann durch Schnellauswahl aller Artikel, die der Kunde bereits einmal gekauft hat, durch Anzeige aller Artikel die Aktionsartikel sind, oder durch Auswahl bestimmter Artikel in der freien Artikelsuche erfolgen.
Schnellauswahl
Mit Hilfe des Symbols 
Bei der Suche nach Aktionsartikeln, werden alle Artikel angezeigt, für die im System ein Sonderpreis je Artikel gespeichert ist.
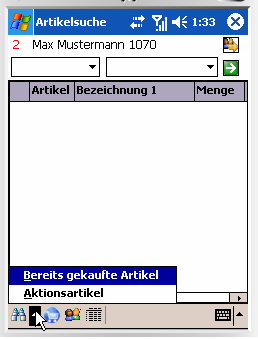
Freie Artikelsuche
In der Suchleiste besteht die Möglichkeit, wie bei der Kundensuche eine freie Suche zu starten.
Im Listfeld 

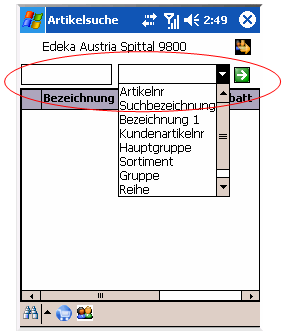
Wenn die Anzahl der ausgewählten Artikel die in der Datei config.xml gespeicherte Anzahl überschreitet, wird folgendes Meldungsfenster angezeigt.

Wenn nach den Artikelkriterien Hauptgruppe, Sortiment, Gruppe oder Reihe gewählt wird, kann im linken Suchbereich aus den Vorgabewerten dieses Artikelkriteriums gewählt werden:
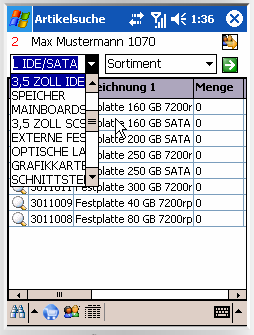
Artikeldetails
Mit dem Symbol 
Im Artikeldetailfenster werden allgemeine Artikeldaten, der kundenspezifische Verkaufspreis, Lagerbestände je Lager/Lagerort, sowie - wenn vorhanden - der Name der anwendbaren Multikondition angezeigt.
Hinzufügen zum Warenkorb
Mit der horizontalen Bildlaufleiste können die Spalten, die sich außerhalb des Sichtbereiches befinden, in den Sichtbereich gescrollt werden.
Nach Eingabe einer Menge kann die Übernahme in den Warenkorb erfolgen. Die Eingabe eines Positionsrabattes ist optional möglich.
Einzelne Artikel in den Warenkorb einfügen
Mit dem Symbol 
Ist die eingegebene Menge „0" so wird der Artikel nicht in den Warenkorb übernommen.
Artikel, die erfolgreich in den Warenkorb eingefügt wurden, werden in grüner Schriftfarbe angezeigt.
Alle Artikel mit Menge > 0 in den Warenkorb einfügen
Mit dem Symbol 
Der Warenkorb wird danach automatisch angezeigt.
Hinweis: Es können keine Artikel in den Warenkorb eingefügt werden, solange kein Kunde zur Bearbeitung übernommen wurde.
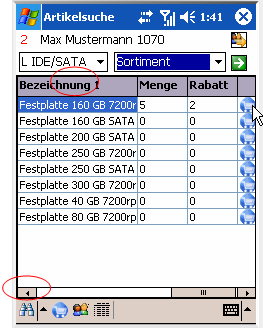
Artikelkurzdetails
Mit dem Symbol 
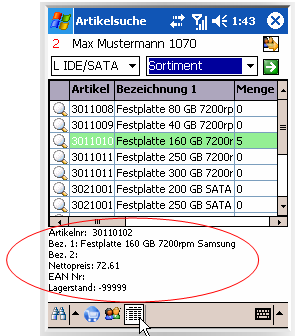
Die Artikelkurzdetails beinhalten neben den Artikeldaten, den kundenspezifischen Nettoverkaufspreis, die gesamtverfügbare Menge sowie das Bruttogewicht des Artikels.
Wechseln zur Kundensuche
Mit dem Symbol 
Warenkorb
Im Warenkorb werden die zur Auftragserstellung ausgewählten Artikel angezeigt.
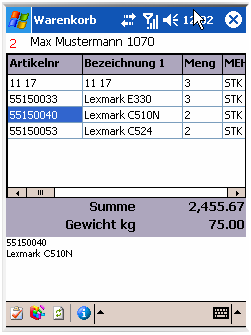
Editieren des Warenkorbs
Im Warenkorb besteht die Möglichkeit, eingefügte Artikel zu löschen oder Menge und Rabatt der Positionen zu verändern.
Mit dem Symbol 
Durch Eingabe der Menge 0 werden Artikel nach dem Aktualisieren mit dem Symbol 
Mit dem Symbol 
Wechseln zur Artikelsuche
Mit dem Symbol 
Warenkorb bestätigen
Mit dem Symbol 
Auftragserstellung
Auftragskopfdaten
Im Auftragskopf können gewünschtes Lieferdatum, Zahlungsbedingung, Lieferbedingung, Versandart, Bestellnummer und Auftragsinfo für den Auftrag erfasst werden.
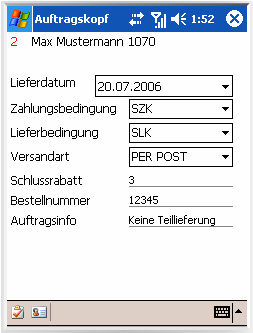
Abweichende Adressen
Mit dem Symbol 
Lieferadresse
In der Sektion Lieferadresse kann die gewünschte Lieferadresse ausgewählt und mit dem Symbol 
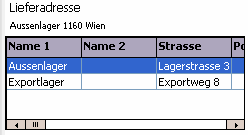
Mit dem Symbol 
Rechnungsadresse
In der Sektion Rechnungsadresse kann die gewünschte Rechnungsadresse ausgewählt und mit dem Symbol 
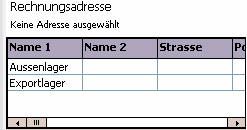
Auftrag fertigstellen
Mit dem Symbol 
Nach erfolgreicher Anlage des Auftrages wird die Auftragsnummer angezeigt, das Auftragsfenster geschlossen und wieder das Hauptfenster angezeigt.





