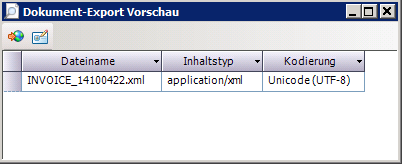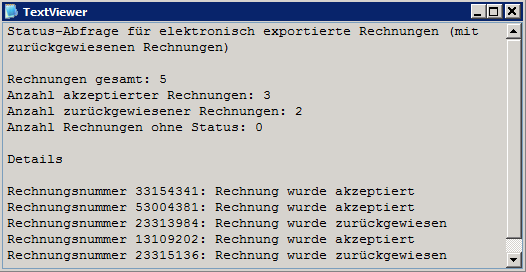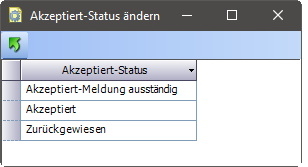Export Rechnungen Warteschlange
Inhalt
Hinweise
Das Fenster Export Rechnungen Warteschlange ist im TaskCenter ab Version 4.34.0.0 implementiert und bildet ein zentrales Werkzeug zur Übermittlung elektronischer Rechnungen für alle Schnittstellen. Momentan werden die Schnittstellen ebInterface, Point-S, BBG und SAP-IDOC unterstützt.
Sollten weitere Schnittstellen hinzukommen, werden auch diese in diesem Fenster implementiert.
Konfiguration
Um die Übermittlungs-Warteschlange im Fenster Export Rechnungen Warteschlange nutzen zu können sind folgende Einstellungen relevant:
Im Grundlagen Manager muss der Trigger für den Export der elektronischen Rechnungen aktiviert werden. Öffnen Sie dazu im TaskCenter den Bereich Grundlagen. Hier finden Sie den Menüpunkt Grundlagen Manager (wird dieser nicht angezeigt, muss dieser im Geschäftsprozesse-Manager für den Geschäftsprozess aktiviert werden). Im Fenster Grundlagen Manager navigieren Sie zum Menüpunkt Edifact und anschließend zum Unterpunkt Export Rechnungen.
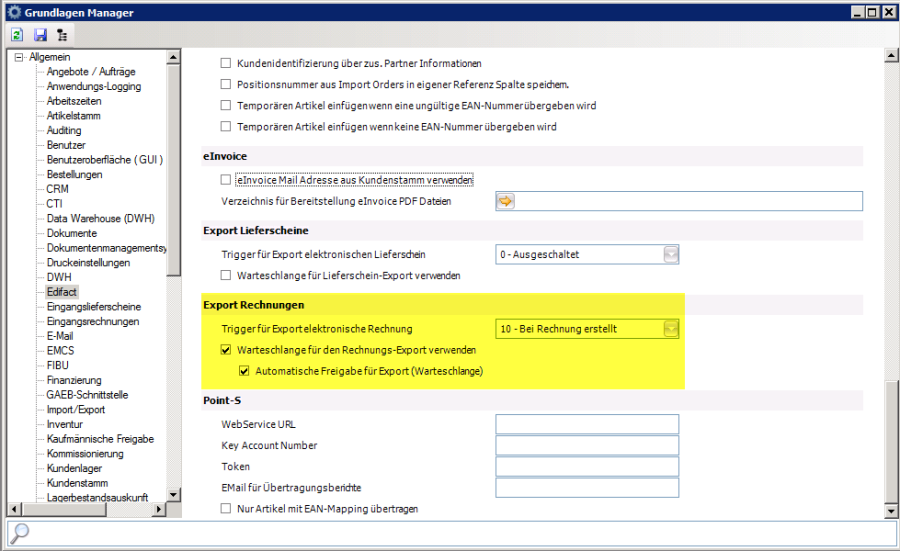
Bezeichnung | Erklärung |
|---|---|
Trigger für Export elektronische Rechnung | Hier gibt es zwei Möglichkeiten zur Einstellung: 0-Ausgeschaltet und 10-Bei Rechnung erstellt Ist 0-Ausgeschaltet ausgewählt (Standard) so werden Rechnungen standardmäßig NICHT exportiert und NICHT in die Warteschlange eingefügt. Ist 10-Bei Rechnung erstellt ausgewählt, so werden Rechnungen in die Warteschlange eingefügt (oder sofort exportiert) sobald die Rechnung erstellt wurde (z.B. bei Lieferschein Rechnung Sammel/Sofortdruck oder im Rechnungsbatch). Diese Einstellung kann pro Kunde in den Edifact-Einstellungen übersteuert werden. |
Warteschlange für den Rechnungs-Export verwenden | Mit dieser Einstellung wird gesteuert, ob eine Rechnung bei Auslösung des elektronischen Versands sofort versendet werden soll (Kontrollkästchen aktiviert), oder in die Warteschlange eingetragen wird. Ist die Einstellung aktiviert, so wird die Rechnung in die Warteschlange eingetragen, ist sie deaktiviert, wird das Dokument sofort versandt. Diese Einstellung kann pro Kunde in den Edifact-Einstellungen übersteuert werden. |
Automatische Freigabe für Export (Warteschlange) | Mit dieser Einstellung wird gesteuert, ob die Rechnung – sobald diese in die Warteschlange eingefügt wird – als freigegeben oder nicht freigegeben markiert wird. Bei aktivierter Einstellung werden automatisch alle eingefügten Rechnungen als freigegeben gekennzeichnet, bei deaktivierter Einstellung als nicht freigegeben. Wird für Sammel-Export mittels LC.WpfInterfaces benötigt. |
Weiters sind im Fenster Grundlagen Manager im Menüpunkt Edifact, im Unterpunkt Export Rechnungen zwei weitere Einstellungen relevant:
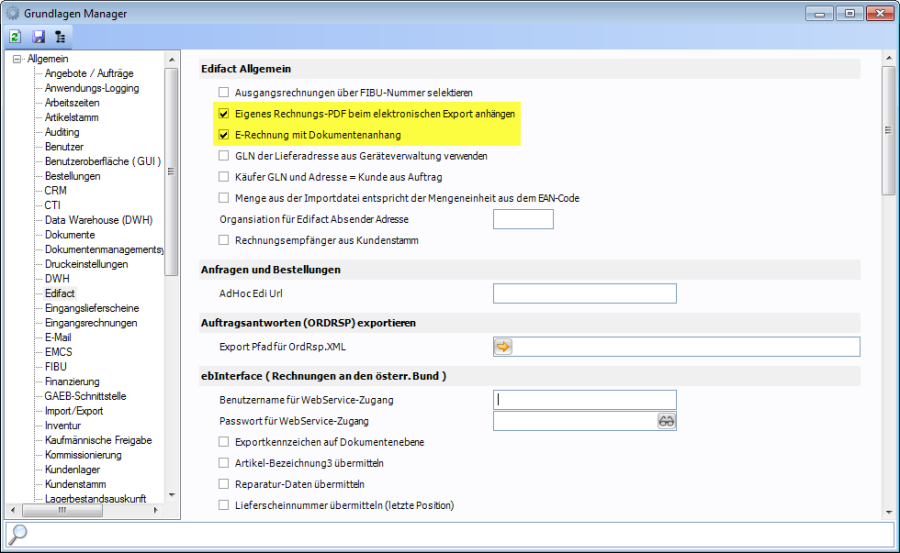
Bezeichnung | Erklärung |
|---|---|
Eigenes Rechnungs-PDF beim elektronischen Export anhängen | Ist diese Einstellung aktiviert, so wird beim Export eine pdf-Datei der Rechnung erstellt und mit übermittelt, sofern die Schnittstelle dies unterstützt. Diese Einstellung kann pro Kunde in den Edifact-Einstellungen übersteuert werden. |
E-Rechnung mit Dokumentenanhang | Ist diese Einstellung aktiviert, so werden ebenfalls alle zur Rechnung abgelegten Dateien aus dem Dokumenten Explorer und/oder aus dem Dokumenten Management System mit exportiert. Diese Einstellung kann pro Kunde in den Edifact-Einstellungen übersteuert werden. |
Edifact Einstellungen
Im Kundenstamm kann nun beim jeweiligen Kunden unter Sonderfunktionen – Edifact Einstellungen das Fenster Edifact Einstellungen geöffnet werden. In diesem Fenster sind unter dem Unterpunkt Rechnungen die Optionen für den Versand je Kunde einzustellen. Sollte es hier vor TaskCenter Version 4.34.0.0 bereits Einstellungen gegeben haben werden diese beim DB-Update automatisch in das neue Fenster Edifact Einstellungen übernommen.
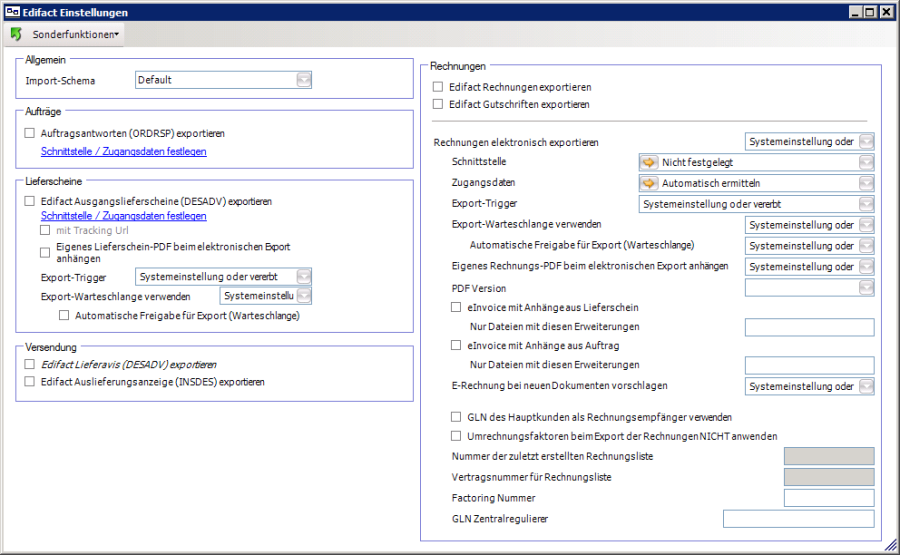
Bezeichnung | Erklärung |
|---|---|
Edifact Rechnungen exportieren | Edifact-Rechnungen über TWZ-Konverter sind von der Warteschlange bzw. dem gemeinsamen Export-Fenster zurzeit noch ausgeschlossen und sind nach wie vor über diese beiden Kontrollkästchen zu steuern. |
Edifact Gutschriften exportieren | Edifact-Gutschriften über TWZ-Konverter sind von der Warteschlange bzw. dem gemeinsamen Export-Fenster zurzeit noch ausgeschlossen und sind nach wie vor über diese beiden Kontrollkästchen zu steuern. |
Rechnungen elektronisch exportieren | Option zur Steuerung ob Rechnungen elektronisch exportiert werden sollen. Vorgabewerte: Ja, Nein, Systemeinstellung oder vererbt. Ja: Rechnungen werden für diesen Kunden elektronisch exportiert. Nein: Rechnungen werden für diesen Kunden nicht elektronisch exportiert. Systemeinstellung oder vererbt: Bei dieser Einstellung wird die Einstellung eines anderen Kunden vererbt. Beispiel: Hauptkunde ist ein bestimmter Kunde (XY), welcher in diesem Feld „Ja" eingestellt hat. Hat nun ein anderer Kunde (AB) diesen einen Kunden (XY) als abweichende Rechnungsadresse angegeben, welcher in diesem Feld „Systemeinstellung oder vererbt" hat, dann wird das „Ja" des Hauptkunden (XY) an diesen (AB) für den Versand dieser Rechnung vererbt. |
Schnittstelle | Hier wird die Schnittstelle, über welche die Rechnungen für diesen Kunden übermittelt werden sollen, angegeben. Vorgabewerte: Nicht festgelegt, BBG, ebInterface, Point-S, SAP-IDOC. Wird in diesem Feld „Nicht festgelegt" ausgewählt kann keine elektronische Übermittlung stattfinden, da keine Schnittstelle ausgewählt wurde. |
Zugangsdaten | In diesem Feld kann angegeben werden ob die Zugangsdaten automatisch ermittelt werden sollen (aus den angelegten Zugangsdaten) oder ob bestimmte Zugangsdaten verwendet werden. Diese können mithilfe des gelben Pfeils auch direkt angelegt werden (mehr dazu im Abschnitt Zugangsdaten). |
Export-Trigger | Der Export-Trigger ist dafür zuständig, dass wenn Rechnungen automatisch erstellt werden (also nicht direkt im Fenster Rechnungen) wie z.B. über den Rechnungsbatch oder aus einem Lieferschein, diese gleich automatisch in die Export Warteschlange eingefügt wird. Vorgabewerte: Ja, Nein, Systemeinstellung oder vererbt. |
Export-Warteschlange verwenden | Wenn der „Trigger für Export elektronische Rechnung" aktiviert ist, wird mit dieser Einstellung gesteuert, ob die Rechnung in die Warteschlange eingefügt (Ja), oder sofort exportiert wird (Nein). Bei „Systemeinstellung oder vererbt" wird die Einstellung des Hauptkunden bzw. aus Grundlagen angewendet. Vorgabewerte: Ja, Nein, Systemeinstellung oder vererbt. |
Automatische Freigabe für Export (Warteschlange) | Steuert ob beim die Rechnungen beim Einfügen in die Warteschlange freigegeben sind oder nicht. Vorgabewerte: Ja, Nein, Systemeinstellung oder vererbt |
Eigenes Rechnungs-PDF beim elektronischen Export anhängen | Ist diese Einstellung aktiviert, so wird beim elektronischen Export von Rechnungen standardmäßig ein PDF der Rechnung erstellt und als Anhang übermittelt, sofern die jeweilige Schnittstelle das unterstützt. Vorgabewerte: Ja, Nein, Systemeinstellung oder vererbt |
PDF Version | Hier kann die Angabe der gewünschten PDF-Version für das erstellte Rechnungs-PDF erfolgen. |
eInvoice mit Anhänge aus Lieferschein | Legt fest, ob auch Dateien aus dem Dokumenten-Explorer/DMS des Lieferscheins angehängt werden sollen (nur eInvoice). |
Nur Dateien mit den Erweiterungen | In diesem Feld kann eingeschränkt werden welche Dateiendungen (.txt, .pdf, usw.) mit übernommen werden sollen. |
E-Rechnung bei neuen Dokumenten vorschlagen | Wenn die Grundlageneinstellung „Exportkennzeichen auf Dokumentenebene" aktiviert ist, wird bei Neuanlage eines Dokuments (Auftrag, Lieferschein, Rechnung) das Kontrollkästchen „E-Rechnung" automatisch aktiviert (nur ebInterface). Vorgabewerte: Ja, Nein, Systemeinstellung oder vererbt |
Zugangsdaten
Die Zugangsdaten für die Schnittstellen können auf zwei Arten hinterlegt werden.
Die erste Variante wäre es, die Zugangsdaten in den Edifact-Einstellungen zu hinterlegen. Das Fenster findet sich in der Navigation unter Zusatzprogramme, Knoten Edifact. Öffnen Sie das Fenster Einstellungen und navigieren zur Karteikarte AdHoc-EDI.
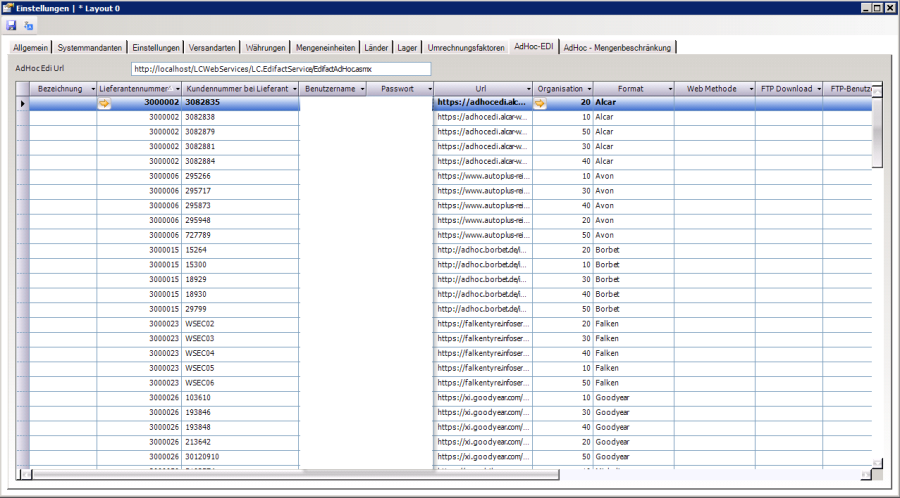
Bezeichnung | Erklärung |
|---|---|
Bezeichnung | Der Name unter welchem die jeweiligen Zugangsdaten abgelegt werden (muss nicht zwingend befüllt werden). |
Lieferantennummer | Diese Spalte ist für den Export von Rechnungen nicht relevant. |
Kundennummer bei Lieferant | Diese Spalte ist für den Export von Rechnungen nicht relevant. |
Benutzername/Passwort | In diesen beiden Feldern werden die Zugangsdaten eingegeben. |
Url | Für einige Schnittstellen muss die URL nicht zwingend angegeben werden, da es sowieso nur einen Zugangspunkt gibt (ebInterface / Point-S / BBG). Diese kann aber auf Wunsch angegeben werden, falls sich diese ändern sollte. |
Organisation | Hier kann bei Bedarf eine Organisatorische Einheit (OE) ausgewählt werden. Beispiel: Wurde OE 10 ausgewählt so werden Rechnungen für diesen Kunden, die der OE 10 zugeordnet sind elektronisch übermittelt, Rechnungen einer anderen OE hingegen nicht. |
Format | Hier sind alle sämtliche unterstützten Formate für alle Schnittstellen aufgelistet. Wählen Sie hier die entsprechende Schnittstelle aus. |
Web Methode | Für SAP-IDOC muss hier entweder „HttpPost" (Standard) oder „MimeSWA" angegeben werden. |
FTP Download | Diese Spalte ist für den Export von Rechnungen nicht relevant. |
Kundennummer | In diesem Feld kann eine Kundennumer eingetragen werden. Die Zugangsdaten gelten dann nur für den ausgewählten Kunden. |
Diese Spalte ist für den Export von Rechnungen nicht relevant. | |
Dokumenttyp | Es sind verschiedene Dokumenttypen zur Auswahl. Für den speziellen Fall des Rechnungsexport ist allerdings „Rechnung exportieren" auszuwählen. |
Alternativ dazu können Sie die Zugangsdaten auch über den Kundenstamm – Edifact Einstellungen hinterlegen:
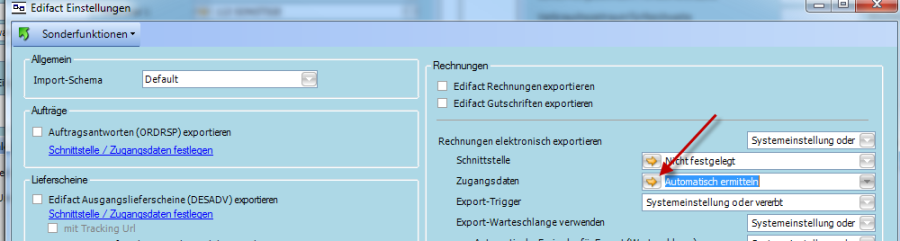
Hier wird über den gelben Pfeil im Feld Zugangsdaten das Fenster Schnittstelle / Zugangsdaten festlegen geöffnet.

Bezeichnung | Erklärung |
|---|---|
Suchbezeichnung | Der Name unter welchem die jeweiligen Zugangsdaten abgelegt werden (muss nicht zwingend befüllt werden). |
Dokumenttyp | Momentan gibt es in diesem Feld ohnehin nur Rechnung exportieren. |
Format | In diesem Feld wird das Format in welchem exportiert wird angegeben. |
Organisation | Hier kann bei Bedarf eine Organisatorische Einheit (OE) ausgewählt werden. Beispiel: Wurde OE 10 ausgewählt so werden Rechnungen für diesen Kunden, die der OE 10 zugeordnet sind elektronisch übermittelt, Rechnungen einer anderen OE hingegen nicht. |
Benutzername/Passwort | In diesen beiden Feldern werden die Zugangsdaten eingegeben. |
Url | Im Feld Url wird der Link zum Service eingetragen über welchen die Dokumente übermittelt werden sollen. |
Url (Orders) | Historische Spalte, nicht verwendet |
Web Methode | Über welche Methode die Daten übermittelt werden. |
Fenster Export Rechnungen Warteschlange
Das Fenster Export Rechnungen Warteschlange finden Sie unter Zusatzprogramme- Knoten Edifact – Menüpunkt Export Rechnungen Warteschlange.
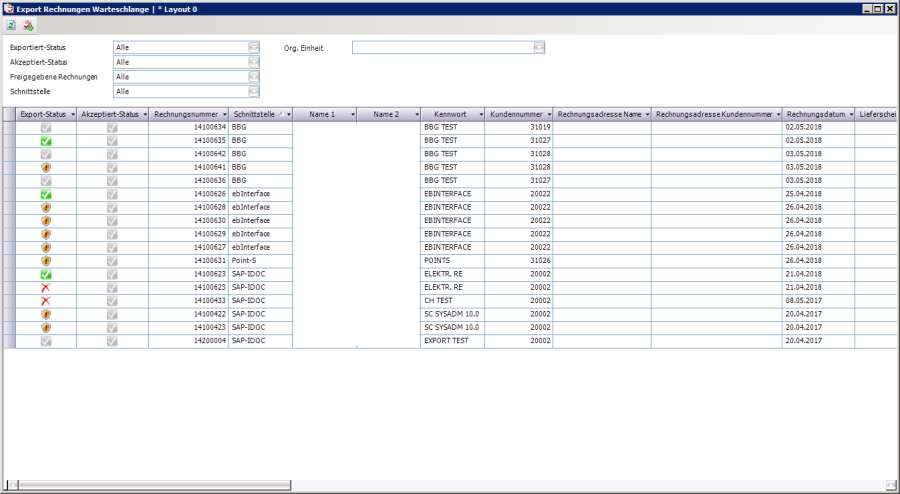
Symbole
Symbol | Tastenkürzel | Tooltip | Beschreibung |
|---|---|---|---|
| [F5] | Aktualisieren | Aktualisiert die Ausgabe-Tabelle unter Einhaltung der ausgewählten Kriterien. |
| Rechnung einfügen | Öffnet das Fenster Suche Rechnungen. Es kann wie gewohnt eine Rechnung gesucht werden. Mit übernehmen kann die jeweilige Rechnung in die Warteschlange übernommen werden, sofern die Voraussetzungen für den Versand eine elektronischen Rechnung erfüllt sind. So muss der Kunde z.B. wie oben beschrieben über eine Konfiguration für den Export von Rechnungen verfügen. |
Kriterien zur Einstellung
Bezeichnung | Erklärung |
|---|---|
Exportiert-Status | Auswahl: Alle, Nicht exportiert oder fehlerhaft, Nicht exportiert, Fehlerhaft, Manuell Export-Kennzeichen, Exportiert |
Akzeptiert Status | Auswahl: Alle, Akzeptiert-Meldung ausständig, Akzeptiert, Zurückgewiesen |
Freigegebene Rechnungen | Auswahl: Alle, Freigegeben, Nicht freigegeben |
Schnittstelle | Auswahl: Alle, BBG, ebInterface, Point-S, SAP-IDOC |
Org. Einheit | Auswahl: Leer (Alle), alle angelegten organisatorischen Einheiten Der Wert wird vorbelegt mit der OE des angemeldeten Benutzers. Wenn der Benutzer nur die Dokumente der eigenen OE einsehen darf, dann ist dieses Auswahlfeld deaktiviert. |
Tabellenteil
Bezeichnung | Erklärung |
|---|---|
Export-Status | Verschiedene Status:
Bewegt man die Maus über das jeweilige Symbol, so wird ein Tooltip dazu angezeigt. Bei einem grünen Haken wird z.B. angezeigt, ob die Rechnung auch akzeptiert wurde oder nicht und ebenfalls warum diese ggf. nicht akzeptiert wurde. Beim Rufzeichen-Symbol, welches anzeigt, dass der Export fehlgeschlagen ist, wird z.B. ebenfalls angezeigt warum der Export fehlgeschlagen ist. Somit kann man das Problem beheben und diese Rechnung/en erneut exportieren. |
Akzeptiert Status | Verschiedene Status:
Auch hier gibt es einen Tooltip wenn man die Maus über ein Symbol bewegt. Beim grünen und beim grauen Haken wird hier lediglich angezeigt, dass die Rechnung akzeptiert oder noch nicht bearbeitet wurde. Beim Rufzeichen hingegen wird wiederum angezeigt, warum die Rechnung abgelehnt wurde. |
Schnittstelle | In diesem Feld ist eingetragen über welche Schnittstelle die jeweilige Rechnung exportiert wird bzw. worden ist. |
Weitere Spalten | Unter anderem Rechnungsnummer, Name 1, Name 2, Kundennummer, FIBU-Nummer, Rechnungsdatum, Exportiert-Meldung, Akzeptiert-Meldung, Export-Datum, Akzeptiert-Datum, usw. |
Funktion
Im Fenster werden beim Öffnen alle noch nicht exportieren, sowie fehlerhaften Rechnungen, die der Organisatorischen Einheit des Benutzers entsprechen, angezeigt. Dies ist die Standardeinstellung im Layout 0, diese kann allerdings angepasst werden. Die weiteren Funktionen des Fensters verbergen sich in einem Menü, welches durch Rechtsklick auf eine markierte Zeile aktiviert wird.
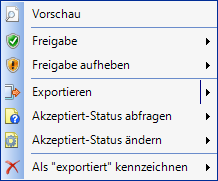
Bezeichnung | Erklärung |
|---|---|
Vorschau | Wird eine Zeile markiert und im Menü der Menüpunkt Vorschau ausgewählt, wird ein neues Fenster Dokument-Export Vorschau geöffnet in welchem der Dateiname unter dem das Dokument exportiert wird, der Inhaltstyp (Dateityp) und die Kodierung (Zeichensatz) angezeigt. Mit Doppelklick auf die Datei kann diese im Standard-Programm geöffnet werden. Betätigt man in diesem Fenster das Symbol Versenden |
Freigabe | Auswahl: Alle Datenätze und Selektierte Datensätze Dieser Menüpunkt setzt die Freigabe für alle Datensätze oder aber nur für den/die selektierten Datensatz/-sätze. Dieser Menüpunkt ist bei bereits freigegebenen Rechnungen inaktiv. Eine Rechnung kann bereits beim Einfügen als freigegeben markiert sein, wenn die Grundlageneinstellung „Automatische Freigabe für Export (Warteschlange)" aktiviert ist oder die markierte Rechnung bereits manuell freigegeben wurde. |
Freigabe aufheben | Auswahl: Alle Datenätze und Selektierte Datensätze Dieser Menüpunkt hebt die Freigabe für alle Datensätze oder aber nur für den/die selektierten Datensatz/-sätze auf. Dieser Menüpunkt ist bei nicht freigegebenen Rechnungen inaktiv. Eine Rechnung kann beim Einfügen in die Warteschlange nicht freigegeben sein, wenn die Grundlageneinstellung „Automatische Freigabe für Export (Warteschlange)" deaktiviert ist oder die markierte Rechnung manuell auf nicht freigegeben gesetzt wurde. |
Exportieren | Auswahl: Alle Datenätze und Selektierte Datensätze Dieser Menüpunkt dient dazu die Rechnungen manuell zu exportieren. Es können auch hier entweder alle oder die selektierten (markierten) Rechnungen exportiert werden. |
Akzeptiert-Status abfragen | Auswahl: Alle Datenätze und Selektierte Datensätze Beim Betätigen der Abfrage nach dem Akzeptiert Status wird ein Textfenster geöffnet in welchem der Staus zu jeder abgefragten Rechnung ersichtlich ist.
|
| Akzeptiert-Status ändern | Auswahl: Alle Datensätze und Selektierte Datensätze Diese Funktion ist ab TaskCenter Version 4.59.2.0 verfügbar. |
Als ꞌꞌexportiertꞌꞌ kennzeichnen | Auswahl: Alle Datenätze und Selektierte Datensätze Ist eine Rechnung in der Warteschlange eingetragen, soll aber doch nicht exportiert werden, kann diese mit der Funktion „als ꞌꞌexportiertꞌꞌ kennzeichnen" als selbiges markiert werden. |
Automatischer Versand
Der Versand der Dokumente, welche in der Export Rechnungen Warteschlange vorhanden sind kann auch automatisiert durchgeführt werden. Hierfür ist das Zusatzprogramm LC.WpfInterfaces in mindestens Version 1.2018.514.1 nötig.
Ist das Programm LC.WpfInterfaces installiert und konfiguriert kann eine Batch-Datei erstellt werden, mithilfe dieser der Export automatisiert wird.
Einrichtung
Im Stammordner des LC.WpfInterfaces gibt es den Unterordner Interfaces\POLLEX_LC in diesem wiederum der Ordner ExportInvoiceQueue und darin der Ordner Templates. Im Ordner Templates finden Sie die Dateien AutostartExportInvoicesQueue.cmd und ExportInvoicesQueueTemplate.xml.
Öffnen Sie nun die Datei ExportInvoicesQueueTemplate.xml zum Bearbeiten. Nun sehen Sie folgenden Inhalt:
ExportInvoicesQueueTemplate.xml
<Xml>
<ExportInvoicesQueue>
<DB>DBNAME</DB>
<USER>DB_USERNAME</USER>
<PASSWORD>DB_PASSWORT</PASSWORD>
<!-- [Loglevel] Detailgrad für die Logging-Datei, Mögliche Werte: Full,Detail,Info,Warning,Error -->
<Loglevel>Detail</Loglevel>
<ProtocolEMail>max.mustermann@pollex-lc.com</ProtocolEMail>
<SenderEMail>exportinvoicesqueue@pollex-lc.com</SenderEMail>
<SmtpServer>mail.gmail.com</SmtpServer>
<SmtpUser>Benutzername</SmtpUser>
<SmtpPassword>Passwort</SmtpPassword>
<SmtpPortNumber>25</SmtpPortNumber>
<SmtpUseSSL>True</SmtpUseSSL>
<!-- [MailLevel] All = Mail wird immer versandt ... ActivityOnly = Mail wird nur bei Aktivität versandt... ErrorsOnly = Mail nur bei Fehler ... NoMail = Keine Mails-->
<MailLevel>All</MailLevel>
<!-- [MailSubject] EMail-Betreff - wenn angegeben, wird dieser Betreff verwendet, ansonsten der Standard-Betreff für die Schnittstelle -->
<MailSubject></MailSubject>
<!-- [DelayDays] Tage für Verzögerung - Die Rechnung muss die hier vorgegebenen Tage bereits in der Warteschlange liegen, bevor sie behandelt wird -->
<DelayDays>3</DelayDays>
<!-- [Format] Die behandelnden Schnittstellen-Formate strichpunkt-getrennt ... wenn keine Angabe, werden alle abgefragt -->
<Format>ebInterface;SAP-IDOC</Format>
<!-- [ExportInvoices] True = Export der Rechnungen wird durchgeführt, sofern die Schnittstelle dies unterstützt -->
<ExportInvoices>True</ExportInvoices>
<!-- [CheckInvoiceStatus] True = Rechnungs-Status-Abfrage wird durchgeführt, sofern die Schnittstelle dies unterstützt -->
<CheckInvoiceStatus>True</CheckInvoiceStatus>
<!-- [SqlWhere] SQL-Where-Bedingung als zusätzliche Einschränkung für die Abfrage auf die Tabelle RECHNUNG_EXPORT -->
<SqlWhere>kundennummer=4711</SqlWhere>
<!-- [Test] True = Es werden nur die Abfragen für die Rechnungen durchgeführt - es werden keine Rechnungen exportiert oder eine Status-Abfrage durchgeführt-->
<Test>False</Test>
</ExportInvoicesQueue>
</Xml>