Custom Views
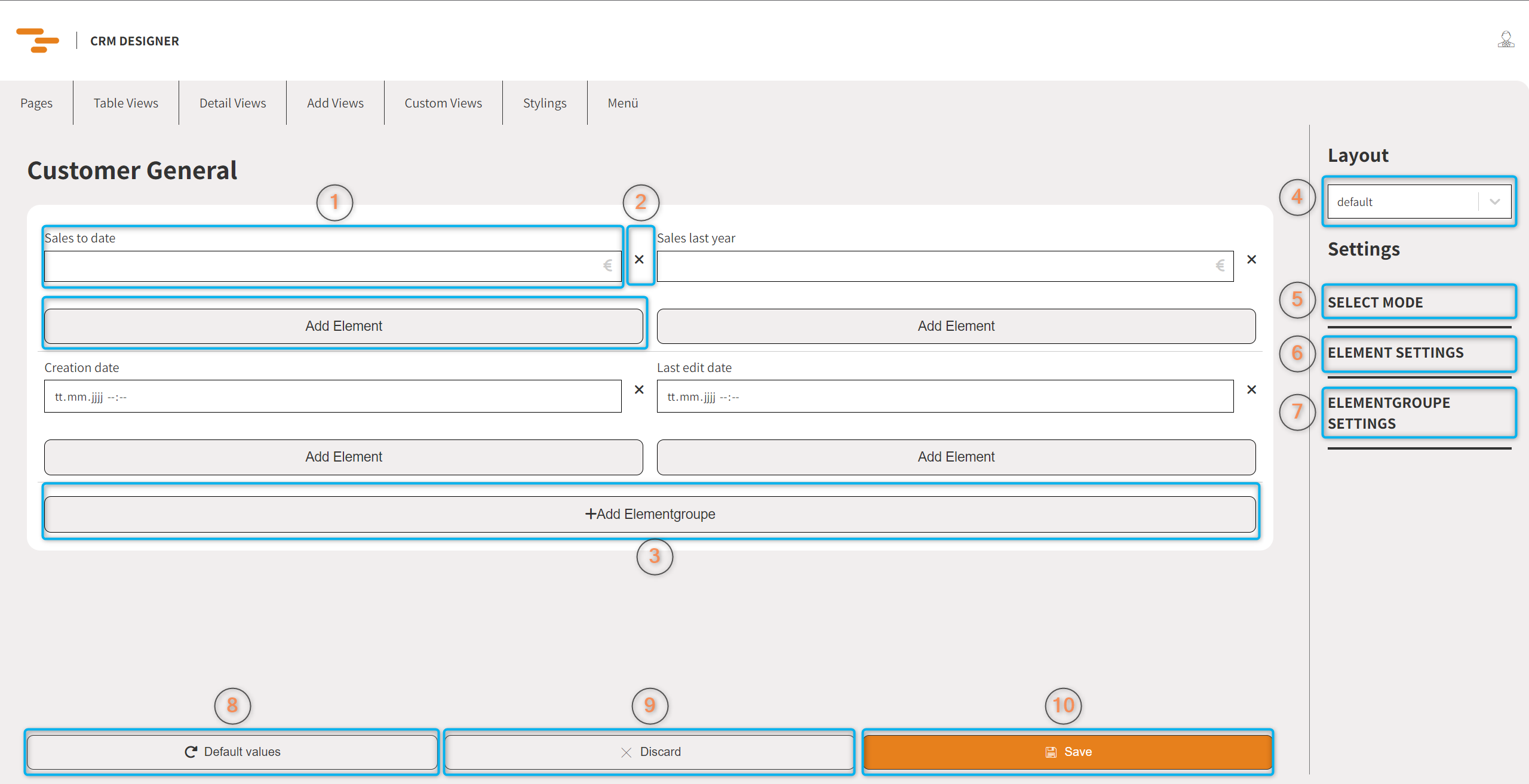
- Einzelnes Element welches eine Großzahl an verschiedenen Typen beinhalten kann. Im Beispielbild ist dieses Element vom typen "Input" und Untertyp "Currency". Elemente können mit Drag and Drop verschoben werden.
- Button mit dem man einzelne Elemente entfernen kann.
- Button zum einfügen einer neuen Elementgruppe um eine bessere Unterteilung zu schaffen. Elementgruppen sind im CRM mit einem Strich getrennt. Es ist ebenfalls möglich diese Elementgruppe zu einem anderen Element zu machen um zum Beispiel Elemente mit einer Unterüberschrift zu trennen.
- Auswahl des Layouts. Jede View hat ein zumindest ein Default Layout. Man kann weitere Layouts anlegen indem man auf die Auswahl klickt, den Namen des neuen Layouts eintippt und auf "Create (Eingegebener Name)" klickt. Ein neues Layout startet automatisch mit den Default Einstellungen in den JSONs.
In den Page Einstellungen (Designer → Seiten/Pages) kann man das Layout auswählen welches man im CRM anzeigen will. - Klappt die "Select Mode" Einstellungen auf. Weitere Infos siehe Auswahl Modus Sektion weiter unten.
- Klappt die Element Einstellungen auf. Weitere Infos siehe Element Einstellungen Sektion weiter unten.
- Klappt die Elementgruppen Einstellungen auf. Weitere Infos siehe Elementgruppen Einstellungen Sektion weiter unten.
- Lädt die Default Einstellungen welche im entsprechenden JSON hinterlegt sind.
- Setzt alle Einstellungen auf den zuletzt gespeicherten Stand zurück.
- Speichert alle Änderungen in die Datenbank. Beim nächsten laden des CRM werden die neuen Einstellungen verwendet.
Auswahl Modus
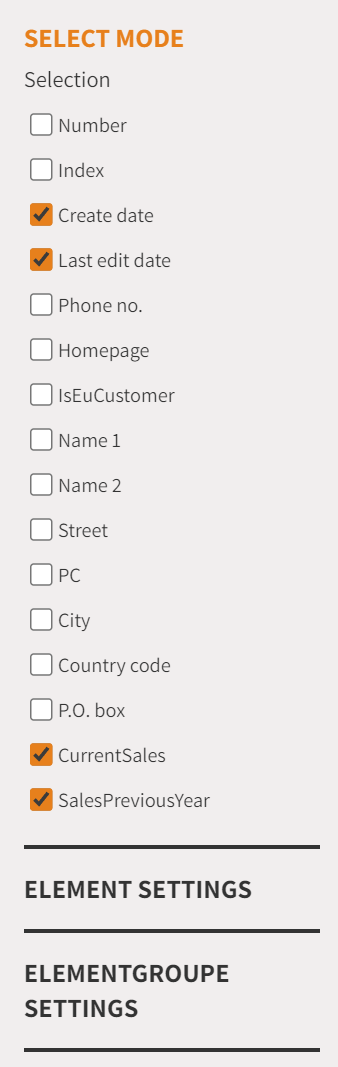
Die Sektion "Select Mode" beinhaltet eine Liste an Checkboxen aller möglichen Daten/Variablen. Wenn man eine Checkbox anhakt wird in der ersten Elementgruppe in der ersten Element-Spalte ein neues Input und Label Feld eingefügt.
Als Label wird das im JSON hinterlegte Label der jeweiligen Variable verwendet. Der Untertyp entspricht ebenfalls dem im JSON hinterlegtem Typen. Dieses Element kann dann an die entsprechende Position verschoben werden an der man es haben möchte.
Element Einstellungen
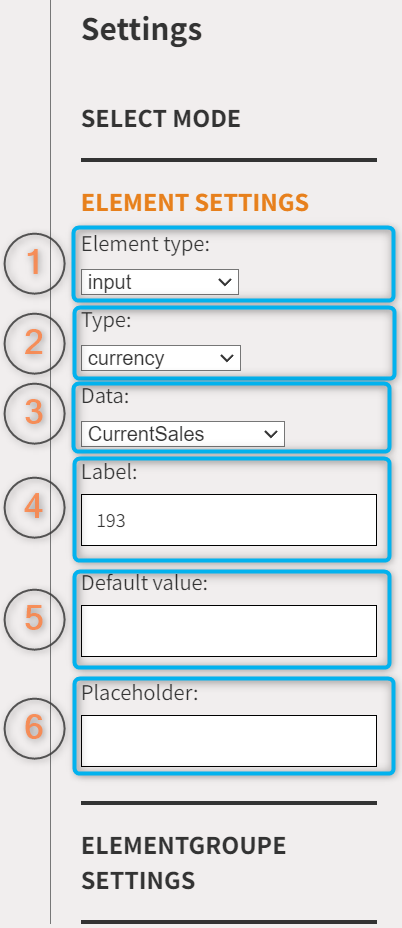
Diese Einstellung ist im Moment noch Experimentell und wird zurzeit nicht weiterentwickelt. Das nutzten dieser Einstellungen kann zu unerwarteten Bugs führen wodurch es nicht geraten ist diese Einstellungen zu nutzten ohne Vorkenntnisse.
- Auswahlfeld des Element Typen für das ausgewählte Element. Zur Auswahl stehen Text, Input, Hidden-Input, Dropdown, Headline, Small-Headline, Main-Headline, Button, Checkbox, Currency, Textarea, Link, Link-Icon, Quicklink, Voice-To-Text, Elementgroup.
- Wenn als Elementtyp Text, Input, Hidden-Input, Currency, Link ausgewählt wurde kann man mit diesem Auswahlfeld einen Unter-Typen auswählen.
- Auswahlfeld um eine Variable auszuwählen welchen Wert im Element angezeigt werden soll.
- Texteingabefeld für Element Typ "Input" um eine Beschriftung über dem Eingabefeld zu erstellen. Man kann die DLL-Nummer einer Übersetzung eingeben um das Label übersetzbar zu machen.
- Eingabefeld um einen Standard Wert für das ausgewählte Element einzutragen. Dieser Wert wird im Element angezeigt wenn kein Variablen Wert angegeben wurde bzw. der Variablen Wert null ist.
- Texteingabefeld für Element Typ "Input" um einen Platzhalter in das Eingabefeld einzutragen.
Elementgruppen Einstellungen
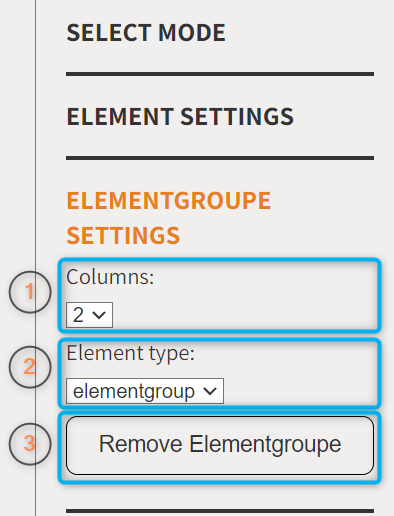
- Auswahlfeld um die Anzahl an Spalten in der ausgewählten Elementgruppe anzugeben. Zur Auswahl stehen 1,2,3,4 Spalten.
- Auswahlfeld um den Elementtyp der neuen Elementgruppe auszuwählen. Diese Einstellung ist experimentell und kann zu Bugs führen. Es wird empfohlen nur die Element Typen Elementgroup, Headline, Small-Headline und Main-Headline zu verwenden.
- Button zur Entfernung der im Moment ausgewählten Elementgruppe.
