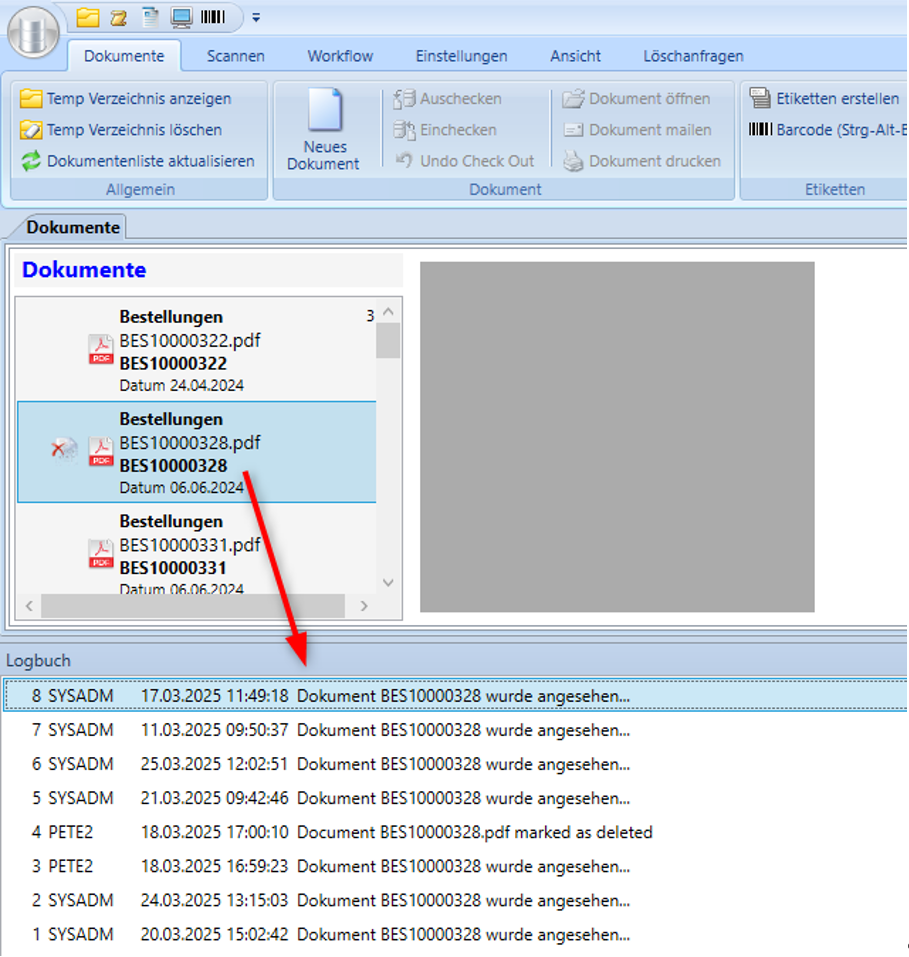Funktionsbeschreibung
Inhalt
Dokumentenmanagementsystem
Funktionsübersicht
Die Kernfunktionen des Iptor multiflex mx.DMS Systems sind:
- Vollständige Integration in die Iptor multiflex Warenwirtschaft
- Wahlweise Ablage der Dokumente in der Datenbank oder im Dateisystem
- Automatische Ablage von PDF Dokumenten beim Druck des Dokuments
- Manuelle Dokumentenablage per Drag & Drop
- Direkte Durchgriffe auf mx.DMS Dokumente aus TaskCenter und Classic
- Scan von Dokumenten mit automatischer Erkennung über Barcodes
- Vorschaufunktion für PDF, Word, Excel, Text und Bilddateien
- Automatische Versionierung
- Mailversand
- Check Out / Check In Prozeduren für Dokumentenbearbeitung
- Mehrere Suchergebnisse gleichzeitig verwaltbar
- Keine Installation am Client erforderlich
- Frei definierbare Beschlagwortungen
- Automatische Texterkennung für Beschlagwortung mittels OCR Wizard
- Detaillierte Benutzerrechtssteuerung
- Volltextsuche über Beschlagwortungen und gescannte Dokumente
- „Stempelfunktion" zur Freigabe von Dokumenten (ab V 1.1)
- Abbildung von Workflows über die CRM Funktionen des TaskCenters (ab V 1.1)
Allgemein
Das Iptor multiflex Dokumenten Management System (kurz mx.DMS) ist ein vollwertiges DMS, welches sowohl in Verbindung mit der Iptor multiflex Warenwirtschaft (mx.Classic, mx.TaskCenter) als auch Stand-Alone als eigenständiges Produkt betrieben werden kann.
Standardmäßig wird das mx.DMS in Verbindung mit mx.TaskCenter eingesetzt, da dort die höchste Stufe an Integration beider Programme und damit der höchste Nutzen für den Anwender gegeben ist.
Datenhaltung
Sämtliche für das mx.DMS benötigte Daten werden in einer eigenen DMS-Datenbank verwaltet. Diese Datenbank kann auf dem gleichen Datenbankserver wie auch die mx.ERP Datenbank installiert werden.
Die Ablage und Speicherung der Dokumente des DMS erfolgt wahlweise ebenfalls in dieser Datenbank oder im Dateisystem. Bei einer Ablage im Dateisystem ist ein Pfad in den Einstellungen des mx.DMS zu hinterlegen.
Hinweis: Auf diesen Pfad sollten die Benutzerberechtigungen so gesetzt sein, dass „normale" Anwender dort keine Rechte besitzen, damit abgelegte Dateien nicht verändert oder sogar gelöscht werden können.
Bei der Ablage werden die Dateien „unkenntlich" gemacht – der Dateiname und die Dateierweiterung werden entfernt und die Datei in einer spezifischen Ordnerstruktur abgelegt.
Hinweis: Bei der Ablage der Dokumente im Dateisystem ist eine regelmäßige Sicherung der Ordnerstruktur sicherzustellen!
Bildschirmmaske
Der Arbeitsbildschirm des mx.DMS ist grundsätzlich in 5 Bereiche gegliedert. Diese sind:
- Kopf- und Menübereich
- Dokumentenliste
- Vorschaubereich
- Suchbereich
- Beschlagwortung
Kopf- und Menübereich
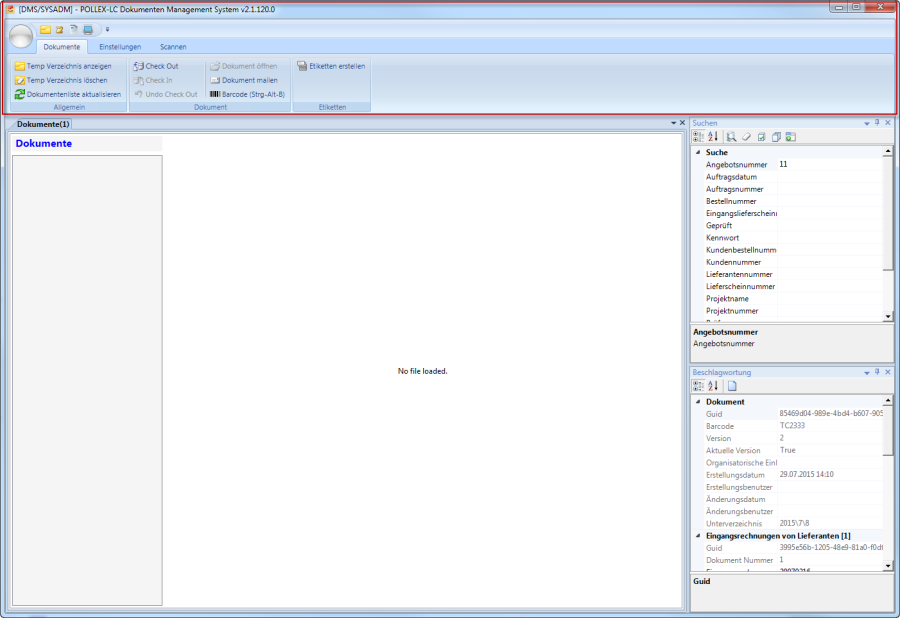
Im Kopf- und Menübereich finden sich Informationen über das mx.DMS sowie die für den aktuell angemeldeten Benutzer möglichen Befehle.
Titelzeile

In der Titelzeile finden sich der Datenbankname (in diesem Fall „DMS"), der Benutzername des angemeldeten Benutzers („SYSADM") sowie die aktuell installierte Programmversion („v2.1.120.0").
Menüleiste
Für die Menüleiste und den schnellen Zugriff auf viele Inhalte wird eine sogenannte „Ribbon Bar“ verwendet. Nachfolgend sind kurz die Bezeichnungen der einzelnen Bereiche erläutert.
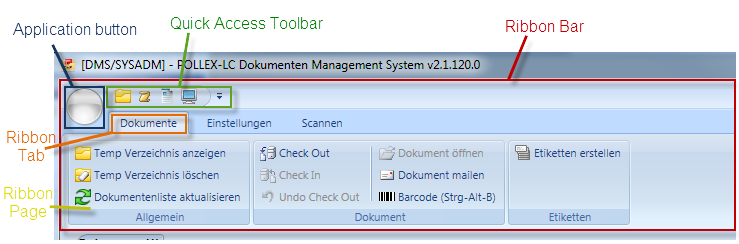
Durch Drücken der [ALT] Taste können die einzelnen Menüpunkte auch mit der Tastatur bedient werden.
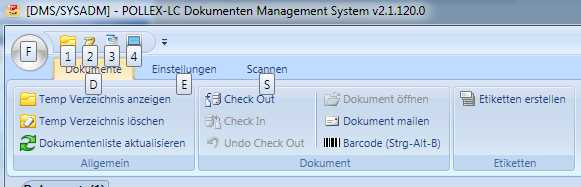
Dokumentenliste
Die Dokumentenliste zeigt die Ergebnisse der zuletzt ausgeführten Suche an. Dabei werden die Dokumente nach deren Dokumentenart gruppiert angezeigt.
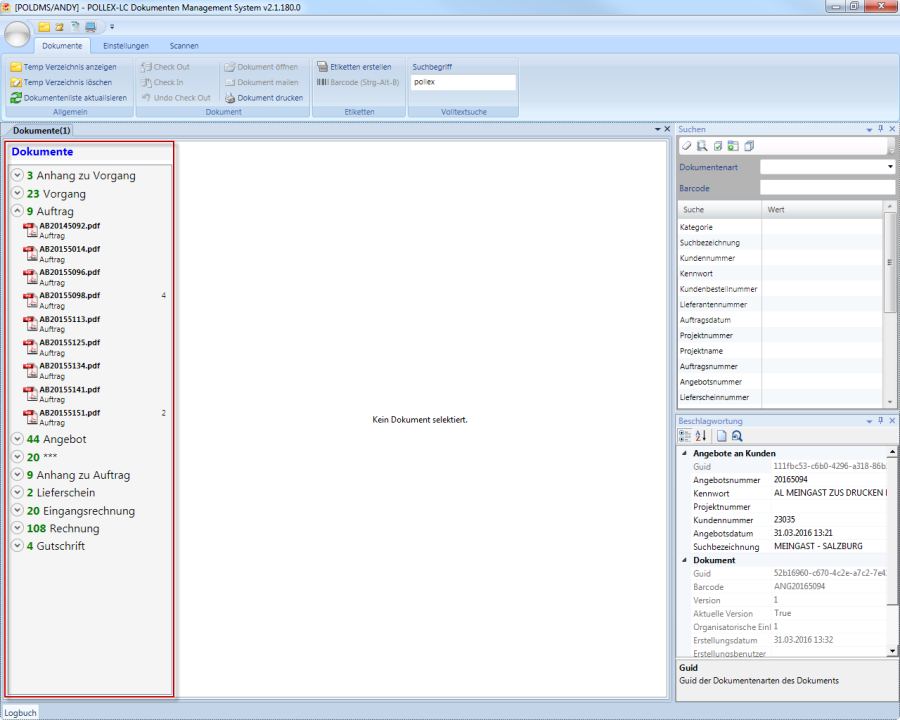
In der Ergebnisliste werden alle Treffer zur aktuellen Suche gelistet und ähnlich dem Windows-Explorer mit einem Symbol vor dem Dateinamen dargestellt, um den Dateityp gleich erkennen zu können.
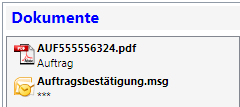
Beim ersten Dokument handelt es sich um ein PDF Dokument, welches die Dokumentart „Auftrag" hat. Das zweite Dokument ist ein E-Mail mit der Dokumentenart „***", was hier für „keine näher spezifizierte Dokumentart" steht.
Wird der Mauszeiger über ein Dokument geführt, so werden zur Info noch die Dokumentenversion und der Status (ausgecheckt, nicht ausgecheckt) angezeigt:
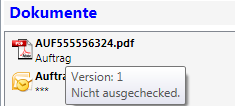
Durch Anklicken eines Dokuments wird dieses im Vorschaubereich angezeigt.
Zusätzliche Funktionen, die auf das Dokument angewendet werden können, werden im Kontextmenü (Klick mit rechter Maustaste auf das Dokument) angezeigt.

Vorschaubereich
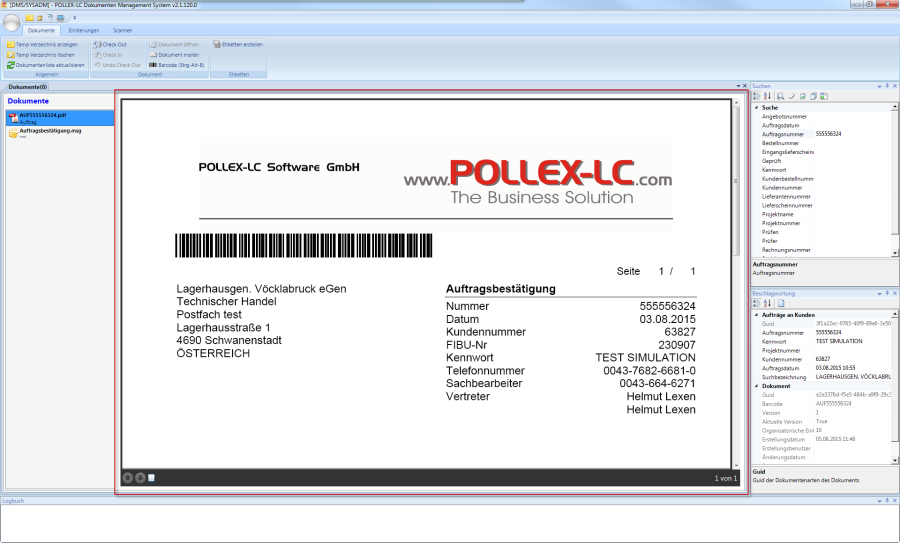
Wird ein Dokument in der Dokumentliste markiert, so wird eine Vorschau dieses Dokuments im Vorschaubereich angezeigt.
Der Vorschaubereich funktioniert nicht für alle Dateitypen – Dateitypen, die nicht in der Vorschau angezeigt werden können, werden mit dem Standard Windows-Programm dieses Dateityps geöffnet.
Suchbereich
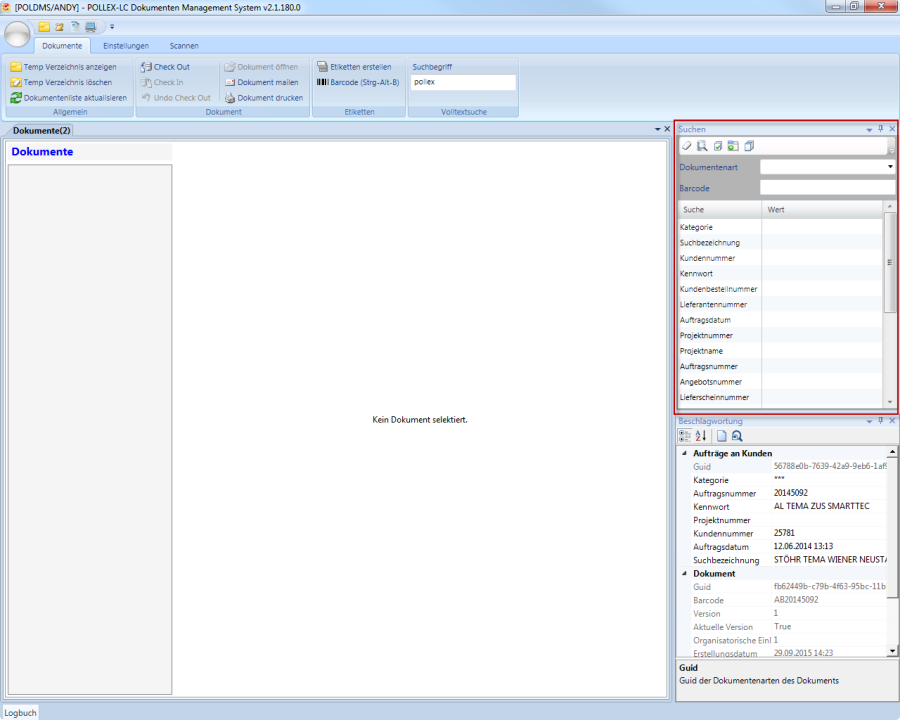
Der Suchbereich beinhaltet alle zur Suche definierten Beschlagwortungen des mx.DMS, sowie eine Toolbar zum Aufruf verschiedener Suchfunktionen.
Über die DropDown Liste Dokumentenart kann das Suchergebnis auf die gewählte Dokumentenart eingeschränkt werden, wenn zum Beispiel nur nach Eingangsrechnungen gesucht werden soll.
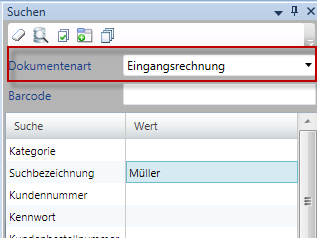
Über das Suchfeld Barcode kann auch jederzeit nach einem Barcode eines abgelegten Dokumentes gesucht werden.
Der Suchbereich kann mit dem Stecknadelsymbol von der permanenten Anzeige gelöst werden und als Karteikarte am rechten Rand angezeigt werden:
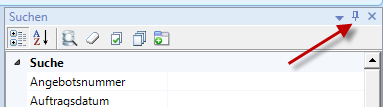
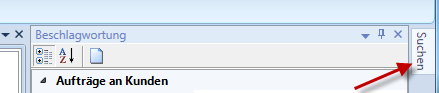
Dadurch wird mehr Platz am Bildschirm für das Vorschaufenster oder die Beschlagwortung frei. Der Suchbereich kann durch Bewegen der Maus auf die Karteikarte wieder eingeblendet werden. Bei Bedarf kann der Suchbereich wieder mit der Stecknadel fixiert werden. Natürlich kann auch die Breite des Suchbereichs durch Verschieben des Randes festgelegt werden.
Wird die Titelleiste des Suchen-Bereiches mit der Maus festgehalten, kann der Suchbereich ganz von der Navigation gelöst werden und an eine beliebige andere Stelle im Arbeitsbildschirm angedockt werden:
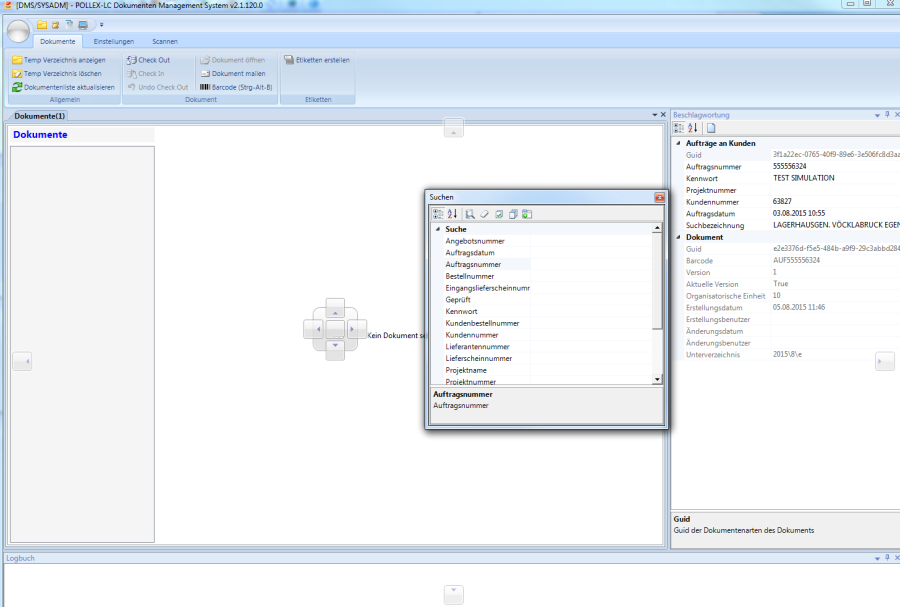
So kann eine individuelle Anpassung des Arbeitsbildschirms an die Benutzeranforderungen vorgenommen werden. Die Speicherung der aktuellen Einstellungen des Arbeitsbildschirms kann über die Quick Access Toolbar mit dem Symbol „Fensterlayout für den angemeldeten Benutzer speichern" vorgenommen werden:
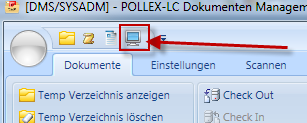
Beschlagwortung
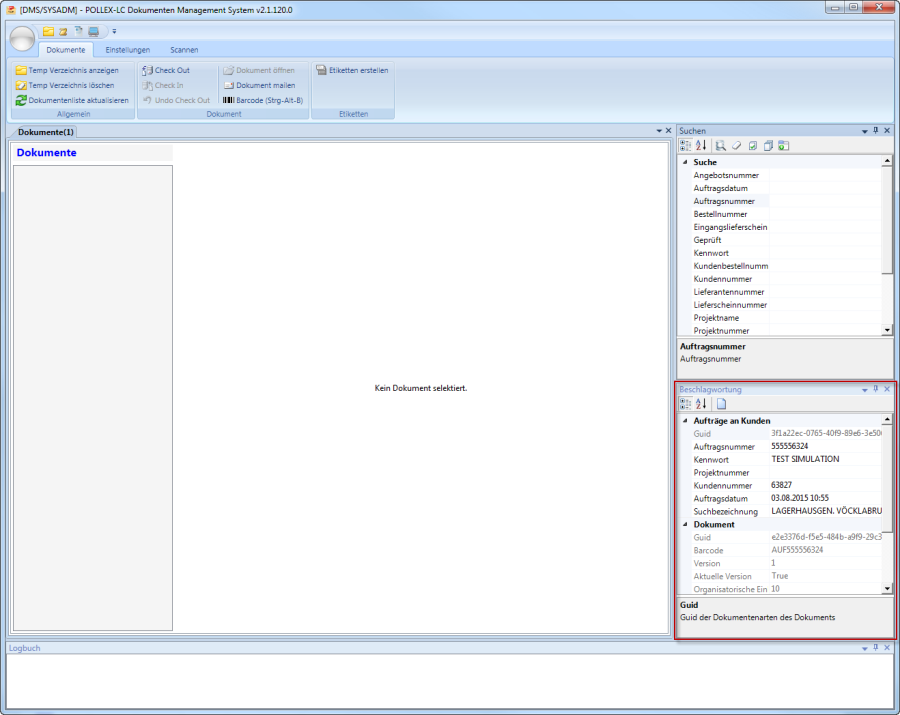
Der Bereich der Beschlagwortungen umfasst die Eigenschaften eines abgelegten Dokumentes. Die Beschlagwortungen sind völlig frei definierbar und gleichzeitig direkt mit Tabellen und Spalten der Iptor multiflex Warenwirtschaft verknüpfbar.
Verknüpfte Beschlagwortungen werden bei Ablage eines Dokumentes in der Warenwirtschaft automatisch befüllt und müssen nicht manuell eingegeben werden.
Der Beschlagwortungsbereich gliedert sich in eine Toolbar und in die Beschlagwortungsliste. Die Beschlagwortungsliste besteht immer aus einem Eintrag „Dokument", welcher die allgemeinen Eigenschaften der abgelegten Datei beinhaltet.
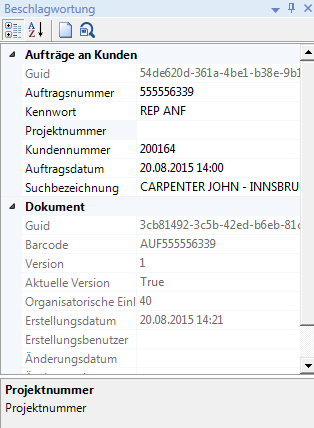
Neben dem Eintrag „Dokument" finden sich beliebig viele Zuordnungen zu gewissen Dokumentenarten – dies ist sogar mehrfach möglich. In diesem Beispiel handelt es sich beim abgelegten Dokument um einen Kundenauftrag – daher wird der Bereich „Aufträge an Kunden" mit den dort definierten Schlagwörtern angezeigt.
Der Bereich der Beschlagwortungen kann wie der Suchbereich mit der Stecknadel gelöst und beliebig im Arbeitsbildschirm angeordnet werden (siehe dazu den Punkt Suchbereich).
Start des Programms mx.DMS
Ist das mx.DMS als eigenständige Anwendung ohne Verbindung zu mx.TaskCenter installiert, kann das mx.DMS über das Symbol 

Zusätzlich gibt es auch noch die Startmöglichkeit über die Navigationsleiste des TaskCenters im Bereich Zusatzprogramme – mx.DMS 
Anmeldung am mx.DMS
Wenn das mx.DMS aus dem mx.TaskCenter gestartet wird ist keine eigene Anmeldung am mx.DMS erforderlich. Die Zugangsdaten werden automatisch übergeben und die Anmeldung durchgeführt.
Nur wenn das mx.DMS als eigenes Programm gestartet wird, wird die Anmeldemaske angezeigt:
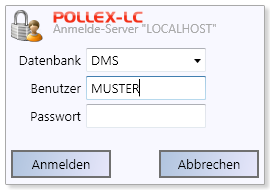
Nach Eingabe von Benutzername und Passwort ist die Anmeldung am mx.DMS möglich.
Ablage von Dokumenten im mx.DMS
Die Ablage von Dokumenten im mx.DMS erfolgt entweder automatisch über das mx.TaskCenter, durch Nutzen der Scanfunktionen des mx.DMS (siehe „Scannen im mx.DMS") oder durch manuelle Ablage per Drag&Drop.
Bei den Dokumenten selbst wird zwischen mx.Dokumenten und Fremd-Dokumenten unterschieden.
mx.Dokumente
Bei mx-Dokumenten handelt es sich immer um Dokumente, die mit Iptor multiflex Softwareprodukten erstellt wurden. Das sind zum Beispiel: Angebote, Aufträge, Lieferscheine, Rechnungen, Bestellungen, …
Fremd-Dokumente
Bei Fremd-Dokumenten handelt es sich immer um Dokumente, die nicht aus dem eigenen Iptor multiflex System erstellt wurden. Das sind zum Beispiel: E-Mails, Eingangslieferscheine von Lieferanten, Eingangsrechnungen von Lieferanten, Tankbelege, Buchungsbelege aus der FIBU, Prüfberichte, unterschriebene Ausgangslieferscheine, …
Automatische Ablage von Dokumenten
Die automatische Ablage von Dokumenten im mx.DMS wird über das Fenster Grundlagen – Programmsteuerung – Dokumente – Dokumenten Management System gesteuert (siehe „Automatische Erstellung von PDF Dateien")
Die automatische Ablage von mx.Dokumenten erfolgt immer dann, wenn ein weiterverwendbarer Ausdruck eines solchen Dokumentes erstellt wird. Also durch Druck auf einem Drucker, in eine Datei oder als E-Mail. Ein Bildschirmausdruck führt NICHT zu einer Ablage des mx.Dokumentes im mx.DMS.
Automatische Versionierung
Bei der automatischen Ablage von Dokumenten erfolgt auch automatisch eine Versionierung. Nach dem ersten Ausdruck eines mx.Dokumentes sieht die Dokumentenliste im mx.DMS wie folgt aus:
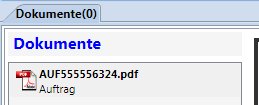
Wird dieses mx.Dokument erneut gedruckt oder per E-Mail gesendet, entsteht eine zweite Version des Dokuments im mx.DMS:
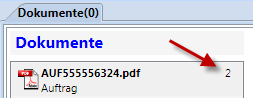
Dies ist an der Zahl rechts zu erkennen, die die aktuell höchste Version des Dokuments anzeigt. Es bleiben natürlich alle Versionen des Dokumentes gespeichert, diese sind mit dem Befehl „Rechte Maustaste – Alle Versionen" sichtbar.
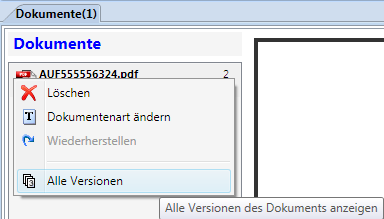
Nun werden die einzelnen Versionen in der Dokumentenliste angezeigt und können von dort weiter verwendet werden:
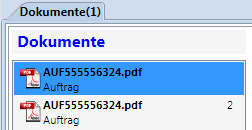
Automatische Beschlagwortung
Bei der automatischen Ablage von Dokumenten wird auch die Beschlagwortung des Dokumentes automatisch befüllt. Dabei werden alle Schlagworte, die mit einer Iptor multiflex Tabelle und Spalte verknüpft sind aus dem mx.TaskCenter ausgelesen und in die Beschlagwortung eingetragen.
Somit ist bei der automatischen Ablage von Dokumenten kein zusätzlicher Eingriff des Benutzers mehr nötig, um die Dokumente geordnet im mx.DMS ablegen zu können!
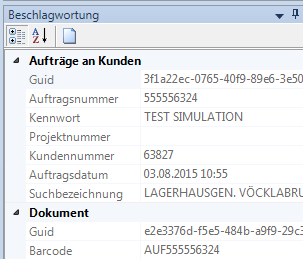
Genauere Informationen dazu gibt es im Bereich „Einrichtung der automatischen Beschlagwortung".
Manuelle Ablage von Dokumenten
Die manuelle Ablage von Dokumenten kann per Drag&Drop entweder in den Dokumenten-Explorer Fenstern im mx.TaskCenter oder direkt im mx.DMS erfolgen.
Ablage im mx.DMS
Bei der manuellen Ablage von Dokumenten direkt im mx.DMS wird das Dokument mit Drag&Drop im Bereich der Dokumentenliste oder im Vorschaubereich fallen gelassen.
Dadurch wird das „Upload"-Fenster geöffnet:
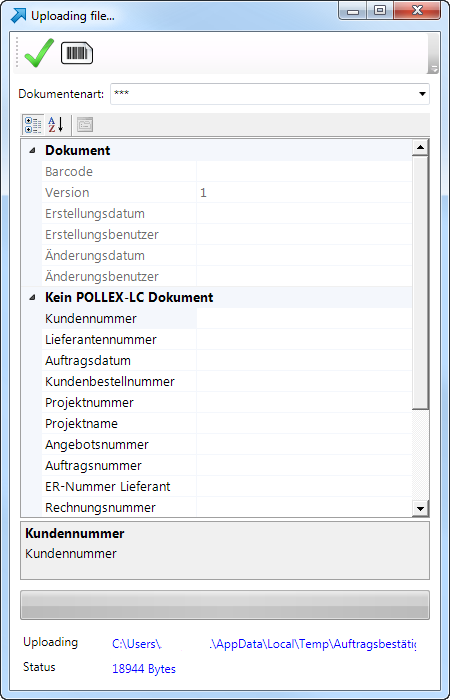
Im Upload-Fenster wird zuerst die Dokumentenart des abzulegenden Fremd-Dokumentes festgelegt. Dies geschieht durch Auswahl aus der DropDown Liste der Dokumentenarten. Die Dokumentenarten sind frei definierbar und haben jeweils eine eigene Schlagwortliste.
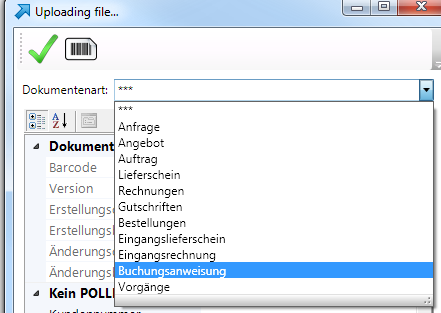
Nach Auswahl einer Dokumentenart wird die Beschlagwortung dieser Dokumentenart dargestellt. Es müssen nun jene Schlagworte, die in den Einstellungen als „Pflichtfeld" definiert wurden, ausgefüllt werden, bevor das Fremd-Dokument in das mx.DMS übernommen werden kann. Ist ein Pflichtfeld nicht befüllt, wird beim Übernehmen eine entsprechende Meldung angezeigt:
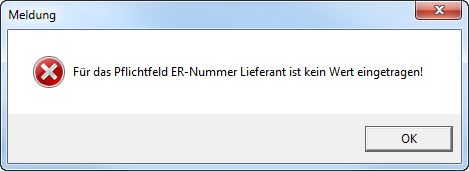
Wird ein Schlagwortfeld befüllt, welches eine Verknüpfung mit der ERP-Datenbank aufweist, so wird automatisch geprüft, ob der eingetragene Wert auch tatsächlich einem Wert der ERP-Datenbank entspricht.
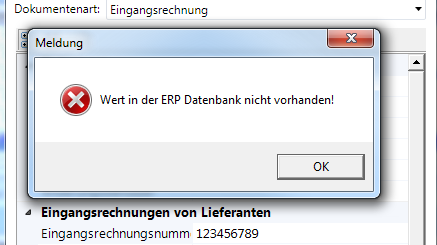
Beschlagwortung mittels Texterkennung
Zur Befüllung der Beschlagwortung abgelegter Dokumente steht die Funktion „OCR Texterkennung" zur Verfügung.
Dazu wird in der Beschlagwortungstabelle der Cursor in das zu befüllende Feld gesetzt und das Symbol „OCR Texterkennung" geklickt:
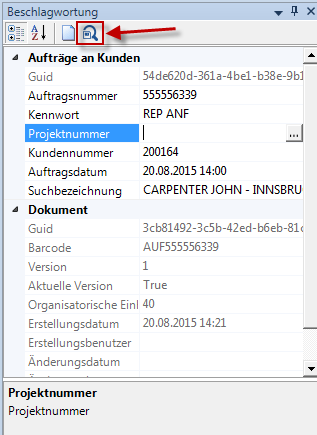
Dadurch wird das aktuell in der Vorschau geöffnete Dokument ausgegraut und es kann mit der Maus ein Rahmen um den gewünschten Text gezogen werden:
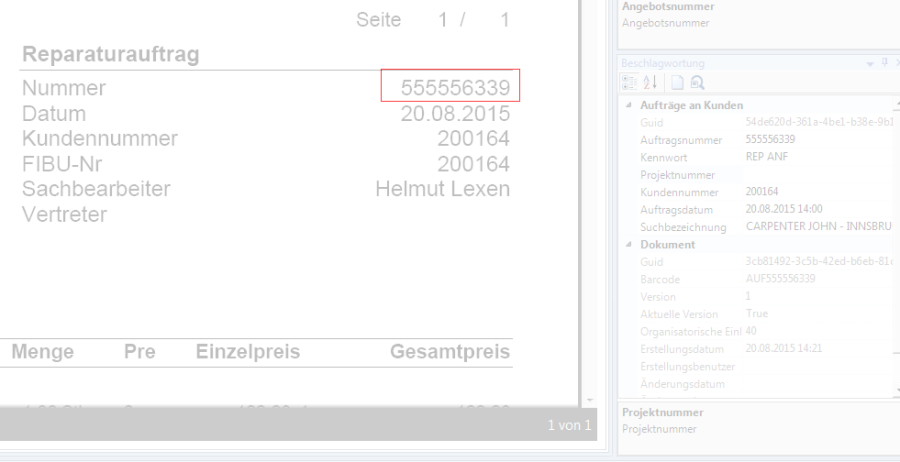
Es wird nun der Text innerhalb des Rahmens automatisch erkannt und in das fokussierte Feld der Beschlagwortung eingetragen.
Dies beugt Tippfehlern beim manuellen Befüllen der Beschlagwortung vor.
Beschlagwortung mittels Verknüpfung mit ERP Dokument
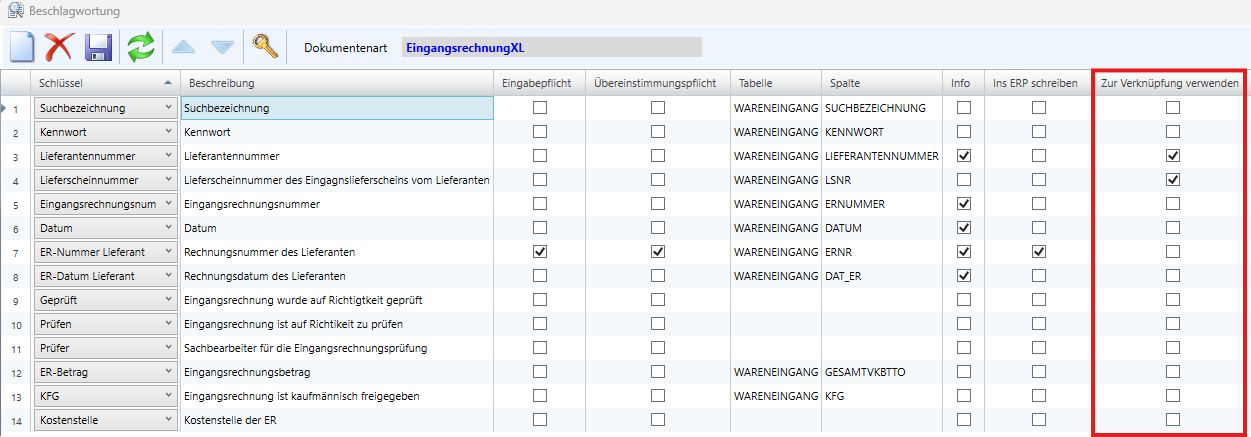
In den Beschlagwortungseinstellungen können Beschlagwortungen einer Dokumentart als "Zur Verknüpfung verwenden" definiert werden.
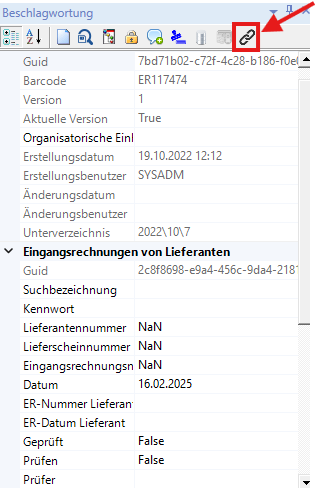
In der Beschlagwortung eines Dokuments kann die Beschlagwortung aus dem ERP neu geladen werden.
Dabei wird versucht, über die definierten Beschlagwortungen eindeutig ein ERP-Dokument zu ermitteln. Ist dies der Fall, wird die Beschlagwortung automatisch aus dem ERP befüllt.
Ablage im mx.TaskCenter
Das mx.TaskCenter unterstützt die Bedienung des mx.DMS durch die Möglichkeit der schnellen Anzeige und schnellen Ablage von Dokumenten über die im mx.TaskCenter enthaltenen „Dokumenten Explorer" Fenster.
Die „Dokumenten Explorer" Fenster gibt es für jeden Kontext – also z. b. Angebote/Aufträge, Rechnungen, CRM, Artikelstamm,…
Über diesen Kontext werden nun in Verbindung mit dem selektierten mx.Dokument alle im mx.DMS dazu abgelegten Dokumente selektiert und direkt im mx.TaskCenter angezeigt.

Mit einem Doppelklick auf den Dateinamen wird nun automatisch das mx.DMS gestartet und das Dokument angezeigt.
Durch dieses Funktionalität müssen DMS-Dokumente nicht nochmals „extra" im DMS gesucht werden, sondern werden direkt über die Warenwirtschaft selektiert.
Die „Dokumenten Explorer" Fenster dienen aber nicht nur der Anzeige von Dokumenten sondern auch der Ablage. Per Drag&Drop können Dokumente im Dokumenten Explorer einfach fallen gelassen werden – es wird das „Uploading File" Fenster aus dem mx.DMS geöffnet. Alle Schlagworte, die eine Verknüpfung zur Warenwirtschaft haben, werden über den Kontext des Dokumenten Explorers automatisch befüllt. Somit entfällt der Aufwand für eine manuelle Beschlagwortung!

Bearbeiten von Dokumenten
Um ein Dokument im mx.DMS bearbeiten zu können, muss es durch den Benutzer „ausgecheckt" also zur Bearbeitung markiert werden.
Check Out
Dazu wird das Dokument in der Dokumentliste markiert und mit dem Befehl „Check Out" aus der Ribbon Page ausgecheckt:
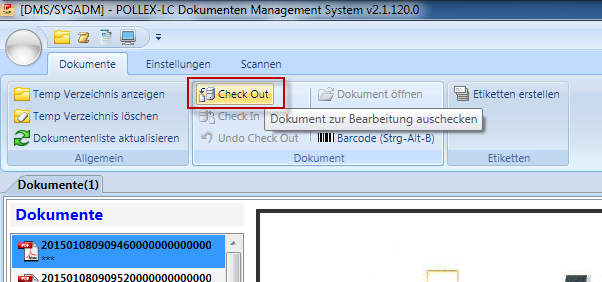
Dadurch werden in der Dokumentliste alle Versionen des Dokuments angezeigt und die ausgecheckte Version mit einem Symbol markiert:
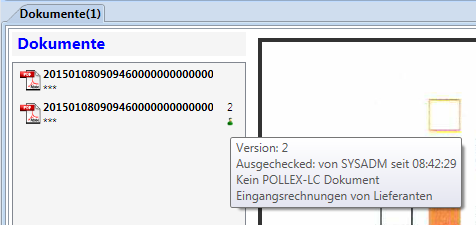
Undo Check Out
Mit dem Befehl „Undo Check Out" aus der Ribbon Page kann das Auschecken Rückgängig gemacht werden und das Ursprungsdokument wiederhergestellt werden:
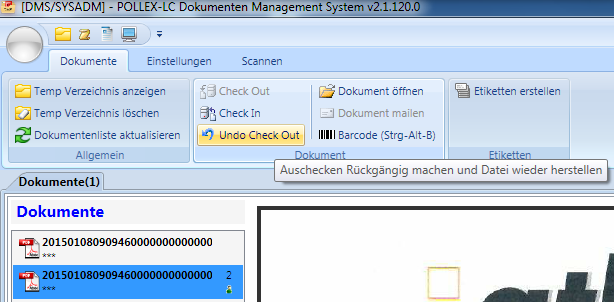
Dokument öffnen
Mit dem Befehl „Dokument öffnen" wird das ausgecheckte Dokument zur Bearbeitung geöffnet. Dazu wird das Programm gestartet, welches in Windows das Standardprogramm zur Bearbeitung dieser Dateitypen ist.
Diese Schaltfläche ist nur aktiv, wenn das Dokument für den Benutzer ausgecheckt ist.
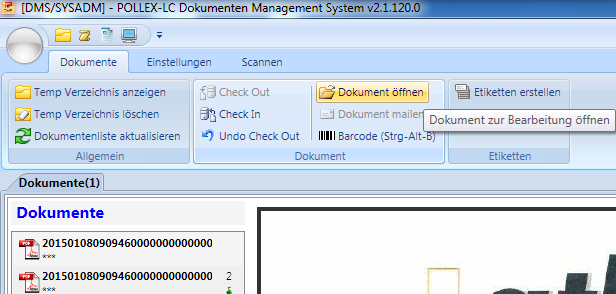
Anschließend kann die Bearbeitung des Dokuments erfolgen – zum Beispiel Vermerk einer Freigabe einer Eingangsrechnung:
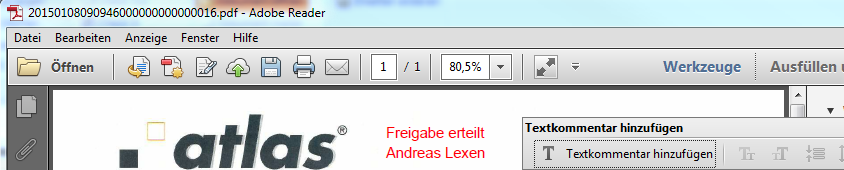
Die Änderungen des Dokuments werden mit dem „Speichern" Symbol des jeweiligen Bearbeitungsprogrammes gespeichert. Im mx.DMS landet das neue Dokument erst, wenn der Befehl „Check In" ausgeführt wird.
Check In
Mit dem Befehl „Check In" werden die Änderungen an einem Dokument in das mx.DMS übernommen. Dabei wird automatisch eine neue Version des Dokumentes erstellt
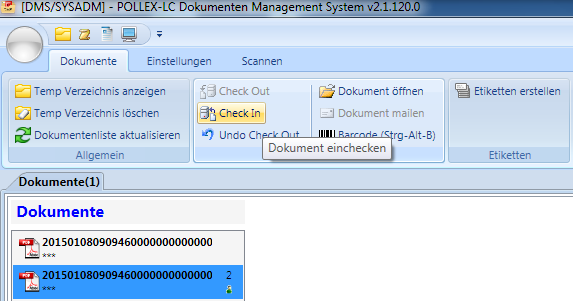
Scannen im mx.DMS
Für die Scanprozesse im mx.DMS steht eine eigene Ribbon Page „Scannen" zur Verfügung:

Anstelle der Dokumentliste wird im linken Bereich der Bildschirmmaske nun eine Liste der gescannten bzw. der bereits importierten Dokumente angezeigt:
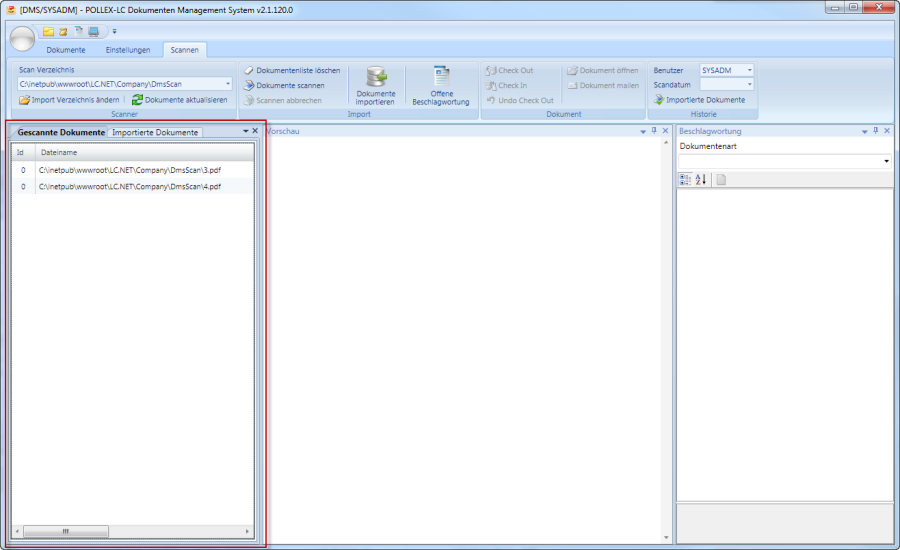
Der Scanner muss so eingestellt sein, dass je gescannter Seite ein eigenes PDF erstellt und in einen definierbaren Ordner abgelegt wird.
Falls der Scanner über diese Möglichkeiten verfügt, können auch eigene Scan-Ordner je Benutzer verwendet werden. Dies vereinfacht die Ablage im mx.DMS, da jeder Benutzer nur die von ihm gescannten Fremd-Dokumente zur Auswahl hat.
Um einen „Stapelscan" (also den Scan mehrere Dokumente auf einmal) und die automatische Zuordnung der Dokumentenart zu ermöglichen werden die Fremd-Dokumente vor dem Scannen mit einem Barcode beklebt. Dies ist optional, das Scannen einzelner Dokumente ist auch ohne Barcodeetikett möglich – dann muss aber die Dokumentenart beim Importvorgang des mx.DMS manuell gewählt werden.
Etiketten erstellen
Das Erstellen von Etiketten ist mit der Schaltfläche „Etiketten erstellen" der Ribbon Page „Dokumente" möglich:
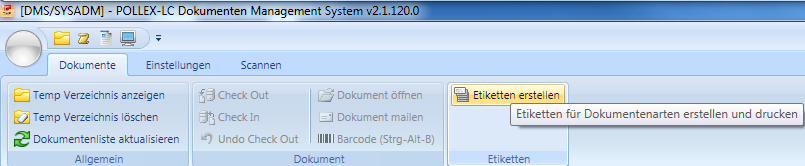
Es wird das Auswahl- und Einstellungsfenster für den Etikettendruck geöffnet:
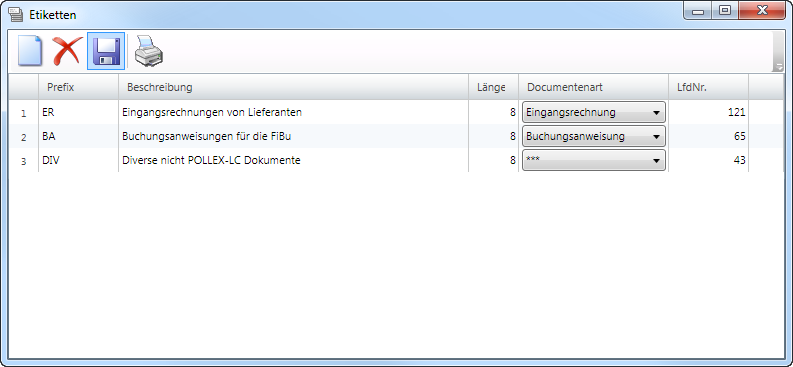
Je zu scannender Dokumentenart wird eine Zeile in das Fenster Etiketten eingetragen. Wichtig ist hier der „Prefix", da dieser später für die Erkennung der korrekten Dokumentenart sorgt.
Mit der Schaltfläche „Drucken" wird nun der Druckdialog geöffnet, in welchem der Etikettendrucker und die Anzahl der gewünschten Etiketten eingetragen werden.
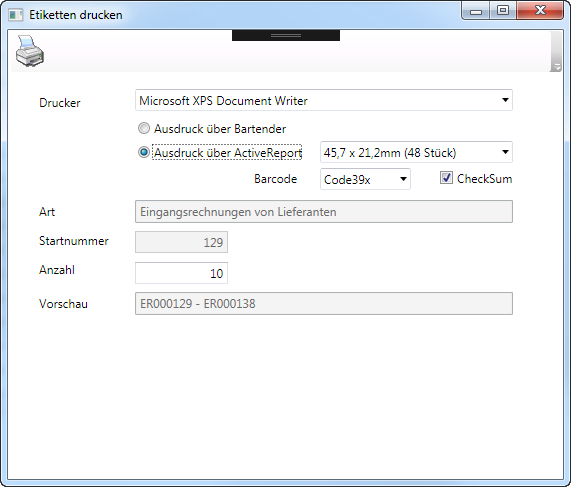
Der Druck der Etiketten kann entweder über das Zusatzprogramm „BarTender" oder direkt über vordefinierte A4-Etikettenformate erfolgen. Beim direkten Druck kann auch das Barcode-Format und die Berechnung einer Prüfsumme im Barcode gewählt werden.
Scanvorgang
Die zu scannenden Dokumente werden jeweils auf der ersten Seite mit dem Barcode Etikett beklebt. Diese können anschließend als Stapel gescannt werden – der Scanner generiert je gescannter Seite ein eigenes PDF und legt diese in einen Ordner ab.
Im mx.DMS kann je Benutzer ein eigener Scan Ordner vordefiniert werden – es können aber auch beliebige Ordner für den Scanvorgang verwendet werden. Mit dem Befehl „Dokumente aktualisieren" werden alle im Import Verzeichnis hinterlegten Dokument auf der Karteikarte „Gescannte Dokumente" angezeigt:
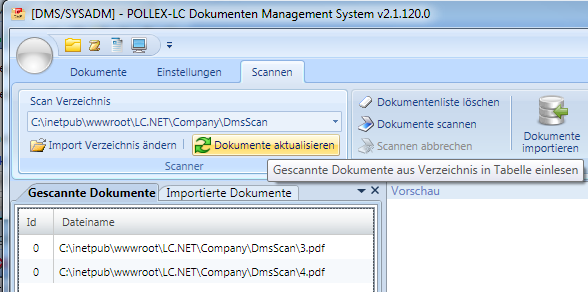
Mit dem Befehl „Dokumente scannen" werden die Dokumente der Karteikarte Gescannte Dokumente durch das mx.DMS gescannt und auf Barcode Etiketten geprüft. Wenn Barcodes erkannt werden, wird dieser automatisch übernommen und die Seite als eine „Erste Seite" markiert. Folgende Seiten ohne Barcode werden demzufolge als Folgeseiten dieses Dokumentes betrachtet.
Wird kein Barcode erkannt, wird die Seite als „Folgeseite" markiert. Diese Markierungen und auch der ausgelesene Barcode können durch den Benutzer jederzeit übersteuert und korrgiert werden.
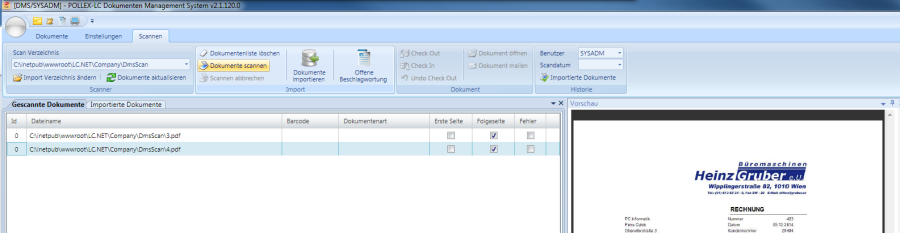
Dazu wird mit der rechten Maustaste das Dokument angeklickt und aus dem Kontextmenü der Befehl „Bearbeiten" gewählt:
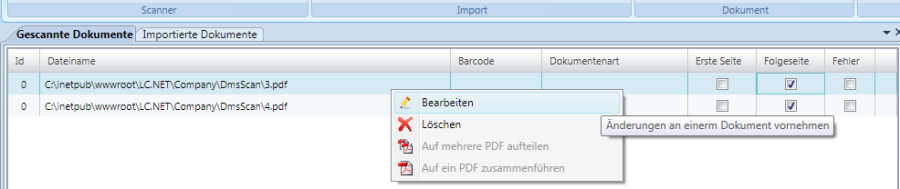
In diesem Fenster wird nun der gewünschte Barcode hinterlegt
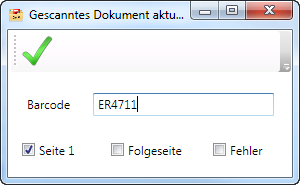
Dokumente importieren
Wurden die Einträge der Karteikarte „Gescannte Dokumente" auf Korrektheit geprüft kann nun mit dem Befehl „Dokumente importieren" der Import in das mx.DMS erfolgen.
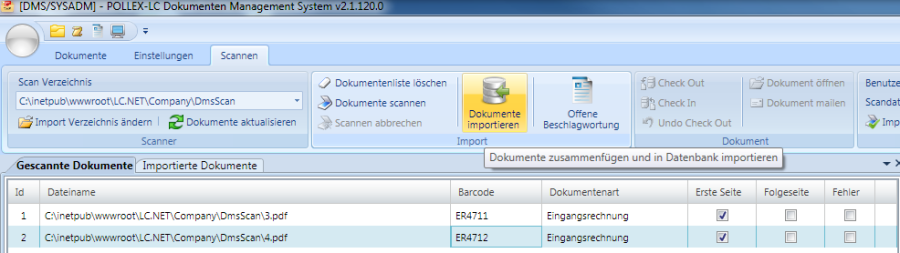
Die Dokumente werden damit in das mx.DMS eingelesen und die Karteikarte „Importierte Dokumente" wird geöffnet.
Es erfolgt nun die Beschlagwortung der gescannten Dokumente. Dazu wird das gewünschte Dokument aus der Liste selektiert. Das Dokument wird im Vorschaufenster angezeigt und die Beschlagwortungsliste wird geöffnet.

Der Vorgang der Beschlagwortung ist essentiell für das spätere Wiederfinden des Dokuments im mx.DMS.
Manuelle Beschlagwortung
Um die importierten Dokumente manuell zu beschlagworten, werden die benötigten Werte einfach in der Beschlagwortungstabelle eingetragen.
Automatische Beschlagwortung
Auch die Beschlagwortung von Fremddokumenten ist über das mxTaskCenter automatisiert möglich. Hierzu wird in mx.TaskCenter das entsprechende Dokument (in diesem Fall eine Eingangsrechnung) angelegt. In der Eingangsrechnung im mx.TaskCenter gibt es ein eigenes Feld „Barcode“. Hier wird der Barcode des im mx.DMS importierten Dokumentes eingetragen.
Mit dem Befehl „Barcode“ (oder Tastenkürzel [STRG]+[ALT]+B) aus der Ribbon Page kann der Barcode des aktuellen Dokuments in die Zwischenablage genommen werden.
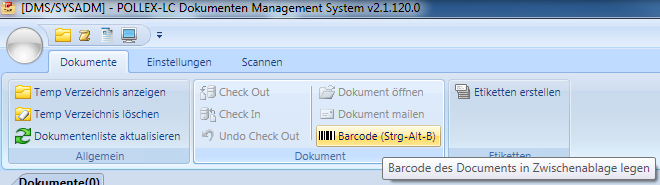
In der Eingangsrechnung im mx.TaskCenter wird dieser Barcode dann in das Feld „Barcode“ übernommen. Ab diesem Zeitpunkt sind die Dokumente miteinander verknüpft. Die Beschlagwortung des mx.DMS Dokuments wird nun direkt aus dem mx.TaskCenter automatisch befüllt.
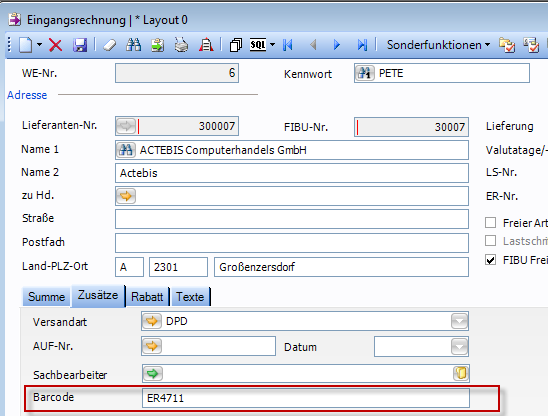
Nachbearbeitung importierter Dokumente
Die Beschlagwortung der importierten Dokumente kann jederzeit unterbrochen und zu einem späteren Zeitpunkt fortgesetzt werden.
Die Befehle im Bereich der „Historie" ermöglichen Zugriff auf alle bisherigen Importe aller Benutzer. Somit können bei Absenz eines Anwenders auch andere Anwender dessen Importe fertig beschlagworten.

Mit dem Befehl „Offene Beschlagwortung" werden alle importierten Dokumente angezeigt, deren Pflichtfelder der Beschlagwortung noch nicht ausgefüllt wurden.
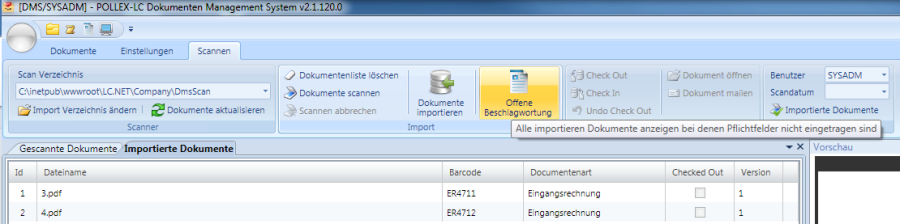
Suchen von Dokumenten
Die Suche nach Dokumenten im mx.DMS kann entweder über die vordefinierten Schlagwörter erfolgen oder über die Volltextsuche.
Volltextsuche
Die Volltextsuche basiert auf einem Volltextindex, welcher bei Ablage eines Dokumentes aus dem Inhalt des Dokumentes automatisch gebildet wird. Diese Suche ist vergleichbar mit der Suche in Google®, bei der die Treffer aufgrund deren Relevanz gereiht werden.
Einrichtung
Um die Volltextsuche verwenden zu können, muss diese in den Einstellungen aktiviert werden:
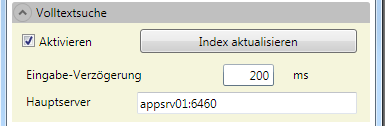
Aufbau des Suchindex
Mit der Schaltfläche „Index aktualisieren" kann der Suchindex der Volltextsuche neu aufgebaut werden:
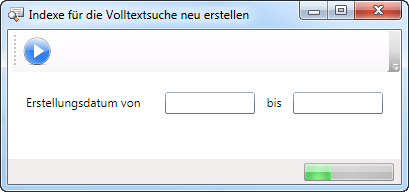
Durch Einschränkung des Erstellungsdatums können auch nur alle in einem gewissen Zeitraum in das DMS abgelegte PDF Dokumente neu indiziert werden.
Ausführen der Suche
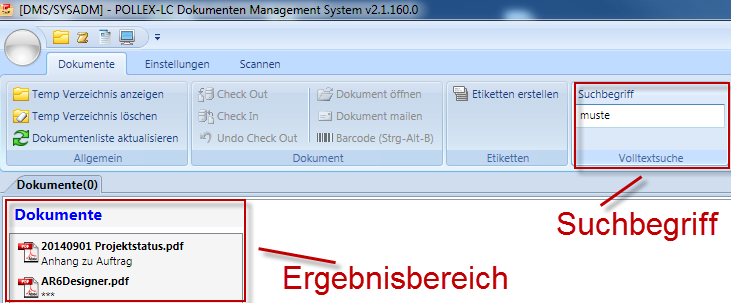
Im Suchbereich werden die zu suchenden Begriffe im Feld „Suchbegriff" eingegeben. Die Anzeige der Treffer erfolgt unmittelbar nach dem eintippen jedes Buchstabens. Es müssen aber immer zumindest 3 Buchstaben eingegeben werden.
Die Reihung der Ergebnisse erfolgt nach deren Relevanz – also wie oft ein Begriff in einem Dokument vorkommt, bzw. ob der Begriff ein eigenes Wort in diesem Dokument ist oder Teil eines längeren Wortes.
Schlagwortsuche
Die Suche nach abgelegten Dokumenten erfolgt über den Suchbereich.
Hier stehen alle Schlagworte zur Verfügung, die in den Einstellungen als „Suchfelder" definiert wurden.
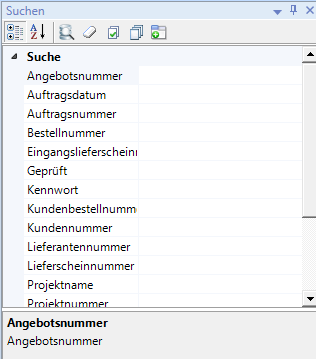
Befehle
Symbol | Tooltip | Beschreibung |
|---|---|---|
| Suche ausführen | Führt eine Suche mit den angegebenen Einschränkungen aus. Die Ergebnisse werden in der Dokumentliste angezeigt |
| Aktualisieren | Löscht alle eingegeben Werte aus der Suchmaske |
| Alle ausgecheckten Dokumente selektieren | Zeigt alle Dokumente an, die der Benutzer aktuell ausgecheckt hat |
| Neue Karteikarte Dokumente hinzufügen | Fügt eine neue Karteikarte zur Anzeige des Suchergebnisses hinzu. Damit können mehrere Suchergebnisse gleichzeitig bearbeitet werden |
Anzeigen verknüpfter Dokumente
Um zu einem Dokument alle verknüpften Dokumente anzuzeigen, also den „gesamten Geschäftsfall" anzusehen, kann über das Kontextmenü der Dokumentenliste der Befehl Folgedokumente gewählt werden.
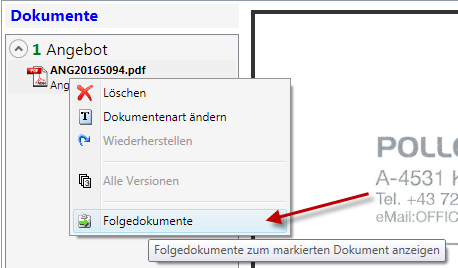
Es werden nun über das TaskCenter alle Folgedokumente (Lieferschein, Rechnung, CRM) inklusive deren zusätzlich abgelegte Dokumente (z.B. E-Mails, gescannte Auftragsbestätigung) in der Ergebnisliste angezeigt.
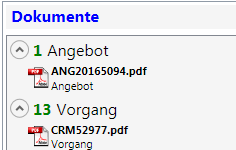
Einrichtung des mx.DMS
Die Ersteinrichtung und Konfiguration des mx.DMS kann durch Administratoren oder durch das Iptor multiflex Team für Sie vorgenommen werden. Die Einrichtung ist nachfolgend in Stichworten beschrieben.
Anlage der DMS Datenbank
Anlage einer Datenbankinstanz – Oracle® oder SQLServer®
Anlage Benutzer SYSADM
Aus dem Ordner LCWebServices/LC.ServerConfigurator/bin/DMS/Scripts/ die Scripts zur Anlage der Datenbankstruktur ausführen
Eintrag der DMS Datenbank im LC.ServerConfigurator, damit die Verbindung aus dem mx.DMS hergestellt werden kann. Publish DMS + Automatic Client Update
Verbindung zwischen ERP und DMS herstellen
Start TaskCenter
Grundlagen – Programmsteuerung – Dokumente - Dokumenten Management System
DMS System auf Iptor multiflex-V2 stellen
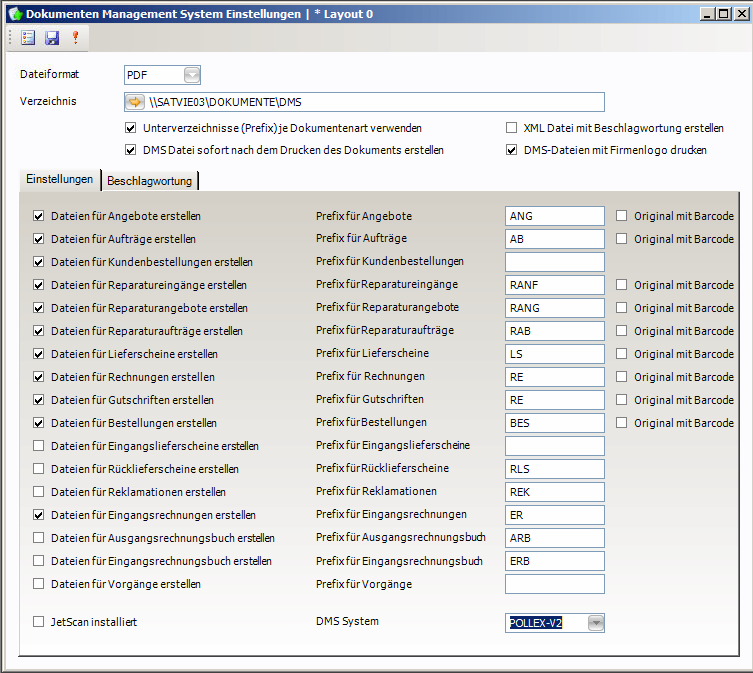
Nur sichtbar, wenn Modul DMS lizenziert ist
Dadurch wird der Button „Einstellungen“ sichtbar
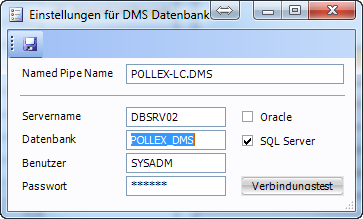
Start DMS
Karteikarte Einstellungen
Einstellungen
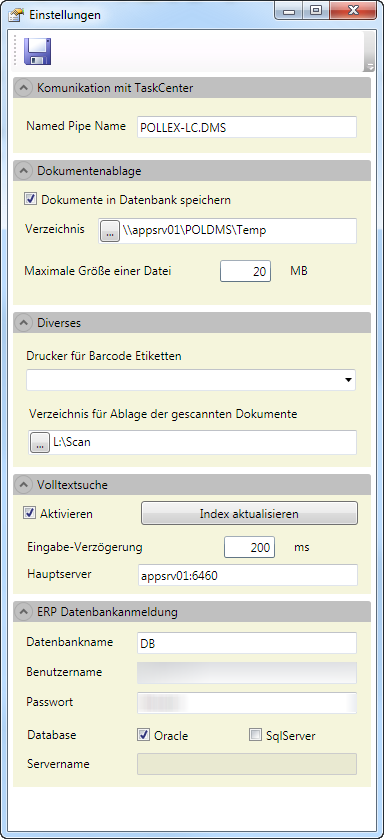
Named Pipe Namen müssen bei ERP und DMS Datenbank gleich sein. Der Name wird vom System automatisch um [.Datenbankname][.Username] erweitert, um auch im Terminalserverbetrieb und mit mehreren Datenbanken funktionsfähig zu sein.
Wenn die Dokumente im Dateisystem gespeichert werden sollen, muss ein UNC Pfad zu einem Verzeichnis angegeben werden. Auf diesen Pfad benötigt der Application Pool unter dem das TaskCenter läuft Zugriffsrechte.
Normale Benutzer sollten auf diesen Pfad aus Sicherheitsgründen KEINEN Zugriff erhalten.
Automatische Erstellung von PDF Dateien
Dokumente werden beim Ausdruck automatisch an das DMS übergeben. Dazu muss in Grundlagen – Dokumenten Management System ein Verzeichnis angegeben werden, in dem die PDF Dokumente aus dem ERP abgelegt werden, bevor diese in das DMS übergeben werden.
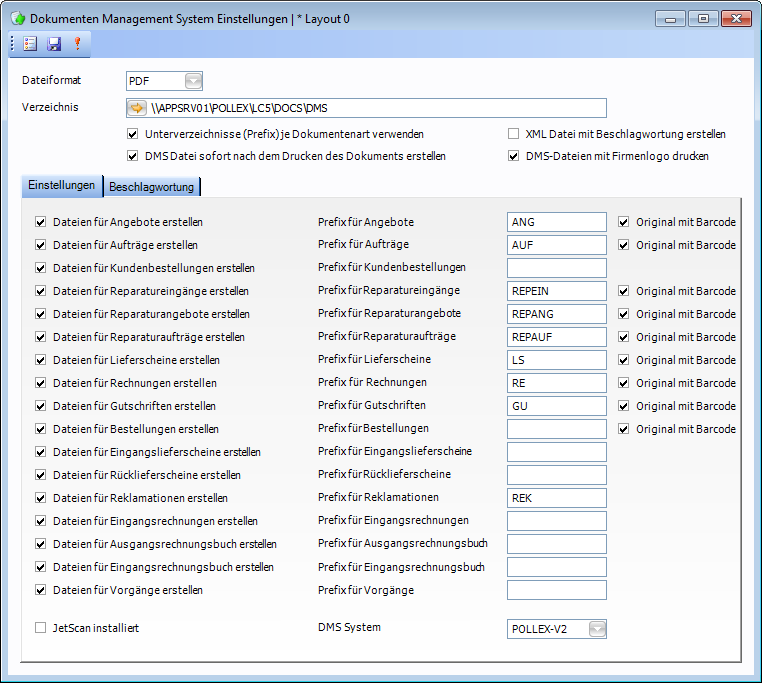
Aufgrund der gesetzten Haken werden die Dokumente erstellt.
DMS Dateien mit Firmenlogo
Um die DMS Dateien automatisch mit Firmenlogo abzulegen ist folgender Schalter zu setzen:
update grundlagen5 set pdf_logo = 1
Übernahme der ERP Benutzer
DMS – Einstellungen – Benutzerkonten verwalten – Benutzer aus TaskCenter übernehmen
Benutzer werden OHNE jegliche Rechte übernommen – diese können unter Rechteverwaltung gepflegt werden.
Benutzer und Passwörter synchron halten
Um die Benutzer und Passwörter nach der Erstübernahme in das DMS synchron zu halten ist es empfehlenswert den Haken Benutzer und Passwort vom TaskCenter verwenden im Grundlagen Manager im Menüpunkt Dokumentenmanagemensystem, Unterpunkt Dokumentenmanagementsystem Allgemein zu aktivieren. Ist diese Einstellung aktiviert, werden neue Benutzer aus dem TaskCenter immer auch im DMS angelegt und ebenfalls das Passwort im DMS geändert, wenn dieses im TaskCenter geändert wird.
Rechteverwaltung
Über die Rechteverwaltung kann je Benutzer festgelegt werden, welche Funktionen des DMS durch den Benutzer ausgelöst werden können.
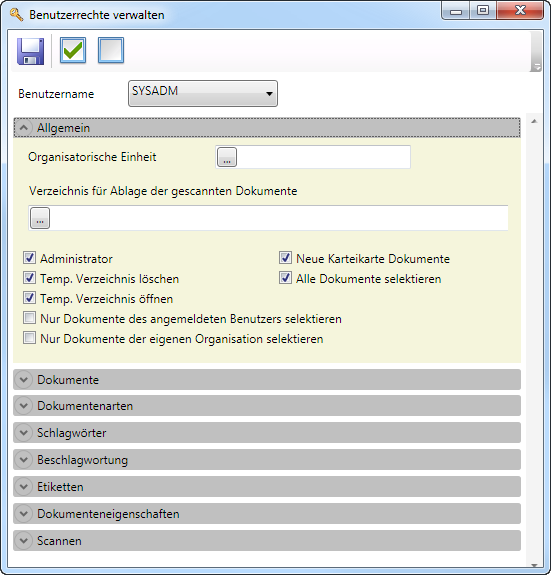
Einrichtung der automatischen Beschlagwortung
DMS – Einstellungen – Dokumententypen
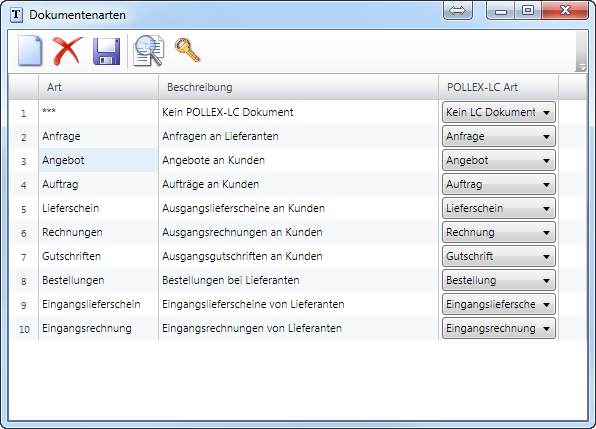
Für alle Dokumente, die automatisch beschlagwortet werden sollen, muss hier ein Eintrag erstellt werden und die Dokumentenart definiert werden.
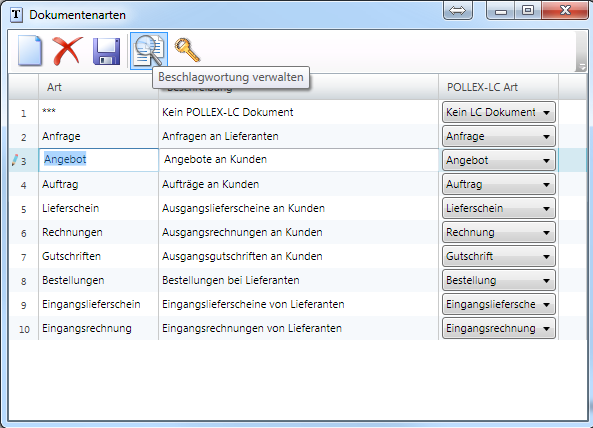
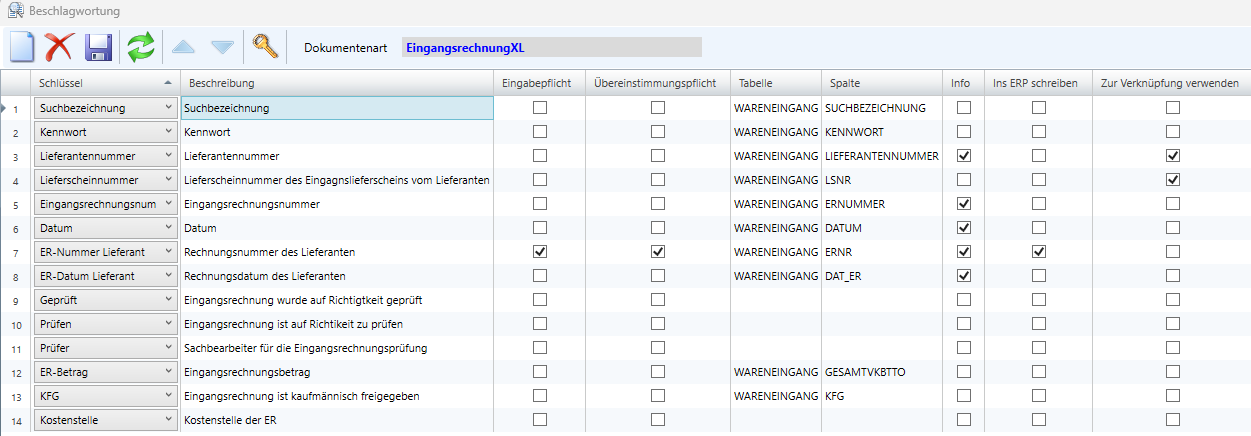
Hier wird definiert, welche Werte aus dem ERP Dokument automatisch zur Beschlagwortung des DMS Dokuments verwendet werden.
Die Einstellung "Ins ERP schreiben" gibt an, ob bei Änderung der Beschlagwortung diese auch im ERP aktualisiert werden soll.
Neue Schlüsselwörter für die Beschlagwortung werden über das Symbol Schlüssel angelegt.
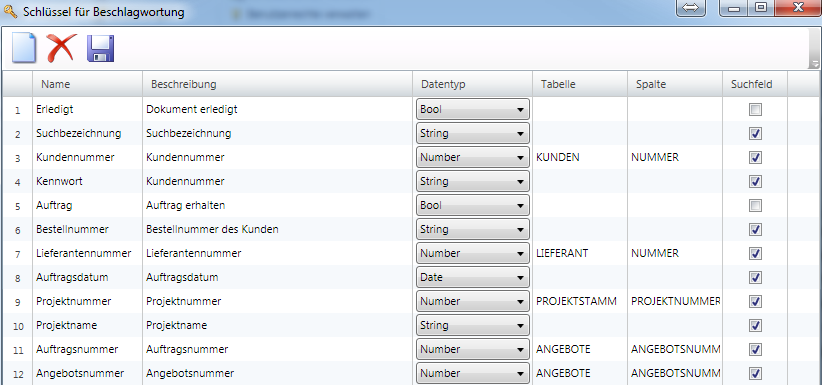
Spalte Suchfeld definiert, ob dieses Feld für die Dokumentensuche zur Verfügung steht. Ist Tabelle und Spalte eingetragen, so wird ein Suchfenster aus dem ERP bei der Dokumentensuche zur Verfügung gestellt.
Übernahme bestehender Dateien in das mx.DMS
Wenn bisher bereits die mx.TaskCenter Dokumenten Explorer zur Ablage von Dateien verwendet wurden, können diese Dateien nun in das mx.DMS übertragen werden. Ebenso ist je mx.Dokument steuerbar, ob die Ablage der Dateien im mx.DMS oder wie bisher in den Dokumenten Explorern erfolgen soll. Damit ist ein schrittweiser Übergang in das mx.DMS möglich.
Für jedes mx.Dokument gibt es einen eigenen Grundlagenschalter, mit dem die Ablage im mx.DMS aktiviert werden kann. Zusätzlich gibt es jeweils eine Schaltfläche, mit der die Übernahme der Dokumenten Explorer Dateien in das DMS erfolgen kann.
Grundlagen – Programmsteuerung – Dokumente – Dokumente
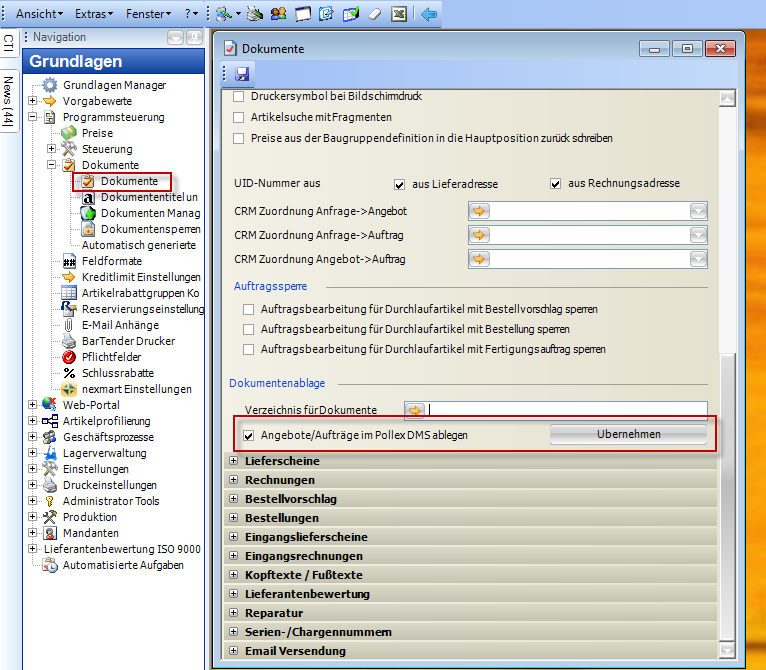
Aufruf des DMS aus Fremdsystemen
Um aus einem beliebigen System (wie zum Beispiel eine FIBU-Software) das Iptor multiflex-DMS zu öffnen und ein Dokument anzuzeigen gilt folgende Vorgangsweise:
Es ist dies mit dem Programm „LC.ClassicNamedPipeCalls.exe" durchzuführen. Dieses Programm wird mit mx.Classic automatisch mit installiert und findet sich im Installationsordner von mx.Classic im Unterordner „DMS".
Über die Kommandozeile können Sie zusätzliche Informationen zur Verwendung abrufen:
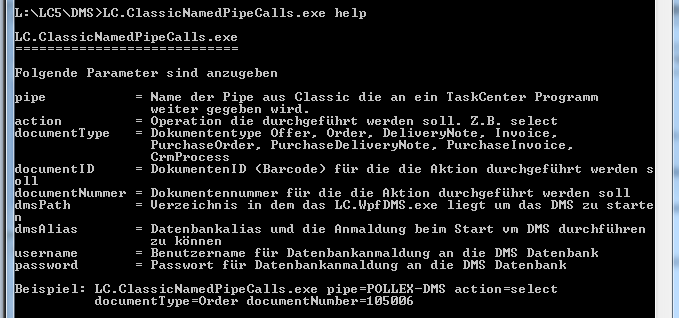
Neue Funktionen
Volltextsuche
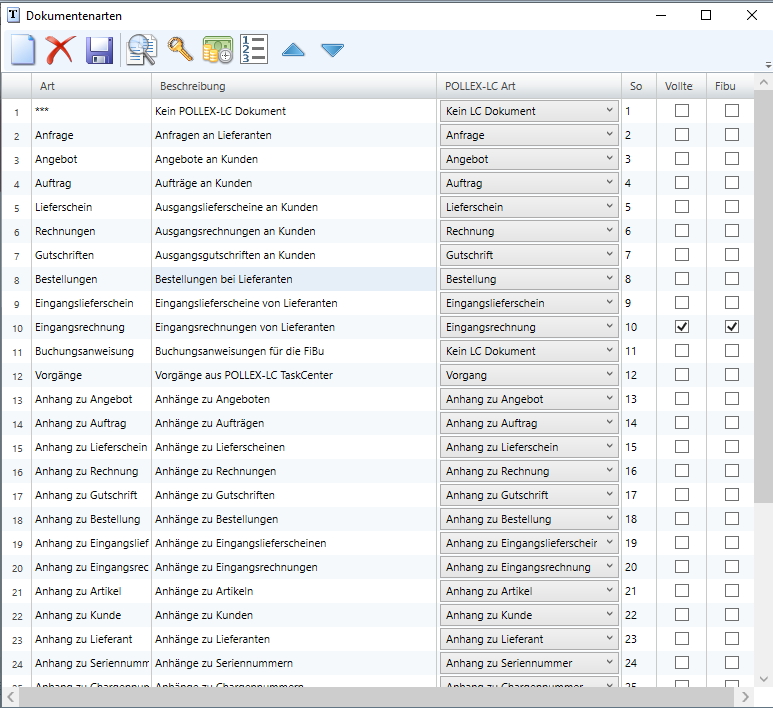
Zu jeder Dokumentenart kann eingestellt werden ob beim Einfügen eines Dokuments (PDF oder TXT Format) das Dokument in den Volltextindex aufgenommen wird.
Workflow

Prozesse verwalten

Bei der Spalte "zu erledigen bis" kann eine Beschlagwortung der gewählten Dokumentenart ausgewählt werden. Dieser Wert aus der Beschlagwortung eines Dokuments wird als Fälligkeitsdatum des gesamten Workflows genutzt und angezeigt.
In der Workflow-Anzeige kann nach diesem Wert sortiert werden.
Aufgaben zu einen Prozess verwalten
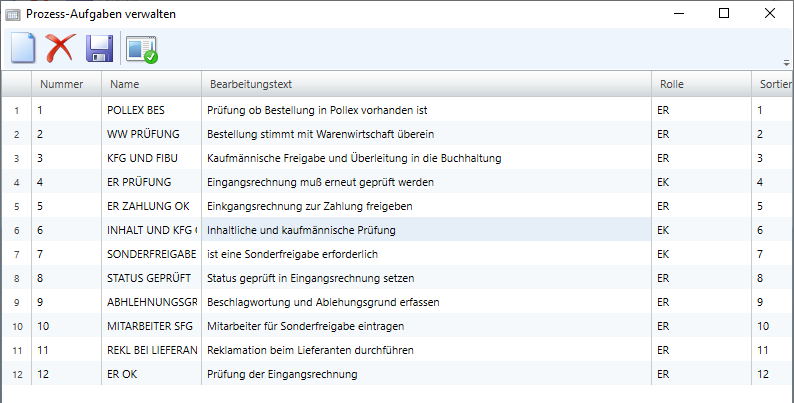
Aufgabenergebnisse verwalten

Workflow bearbeiten
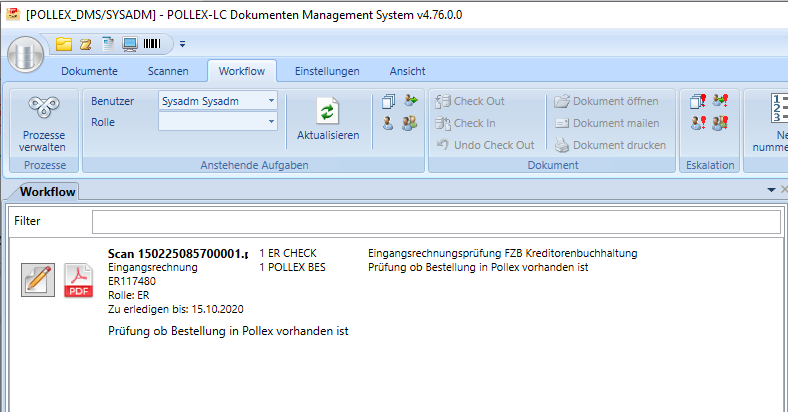
Workflow erstellen (einen Prozess zu einem Dokument zuordnen)
Mit Drag and Drop
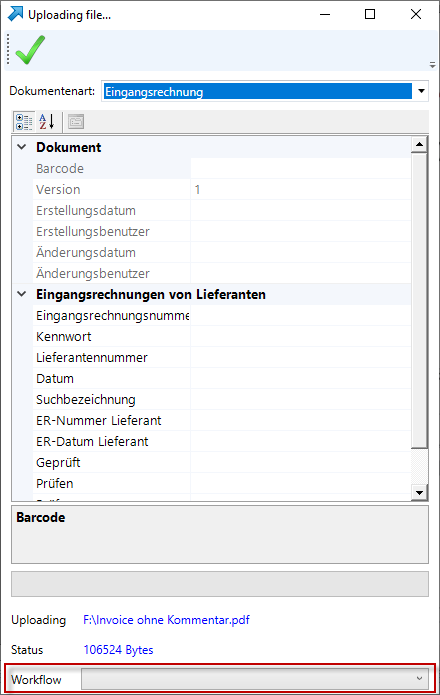
Beim Scannen
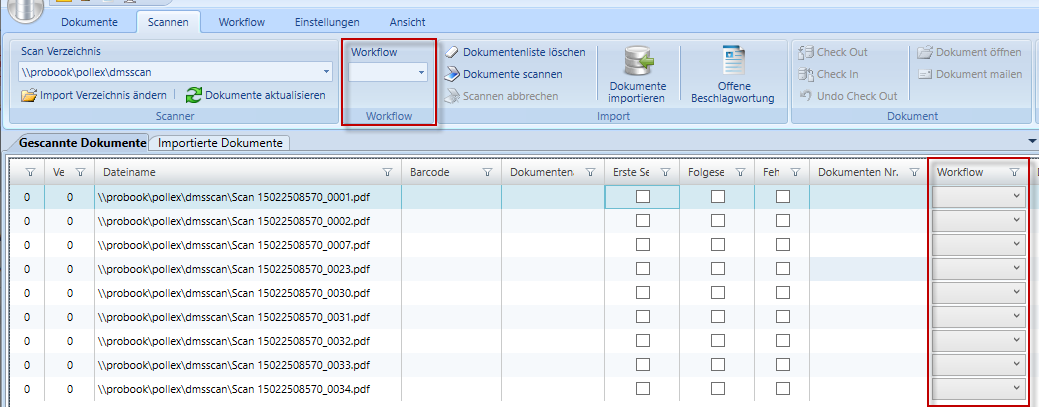
Zu einem bestehenden Dokument (in der Beschlagwortung)
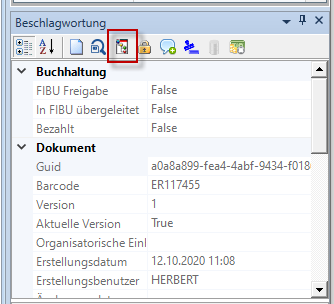
Kommentare
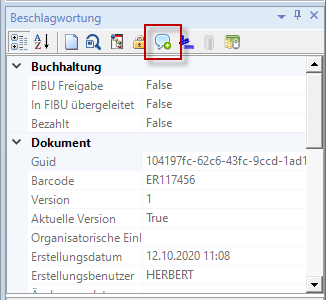
Es können Kommentare zu allen Dokumentenarten hinzugefügt werden. Bei PDF Dokumenten wird jeden Kommentar ein eigenes Symbol eingefügt und eine neue Version erstellt.
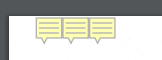
Kommentareinstellungen
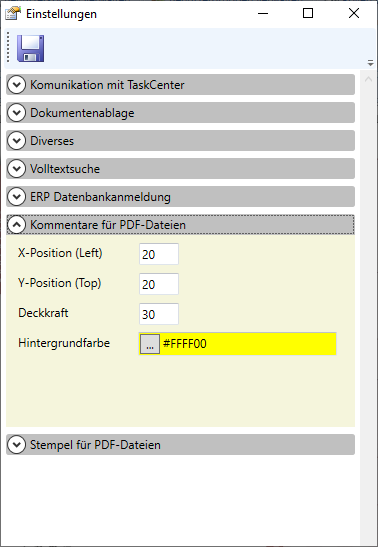
Stempelfunktionen
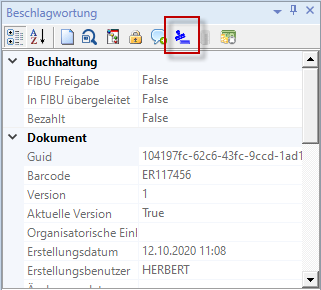
Nur bei PDF Dokumenten können unterschiedliche Stempel eingefügt werden. Mit Klick auf das Stempelsymbol werden die abgelegten Stempel angezeigt. Mit Auswahl und Übernehmen wird der Stempel am PDF eingefügt.

Diese vier Vorlagen werden im DB-Update angelegt. Sie können geändert oder ergänzt werden. Beim Einfügen eines Stempels wird automatisch das Datum und der Name des angemeldeten Benutzers eingefügt.

Stempeleinstellungen
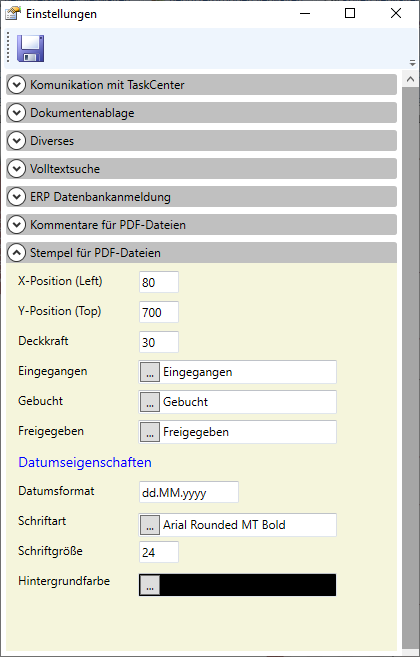
Überleitung FIBU
Für nicht im TaskCenter erfasste Eingangsrechnungen kann eingestellt werden ob diese Dokumente in die FIBU übergeleitet werden kann
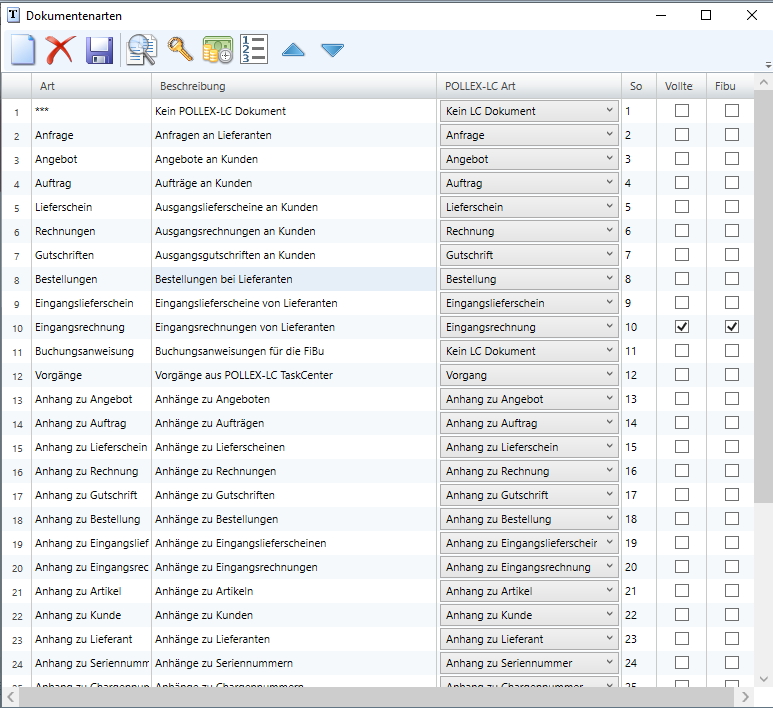
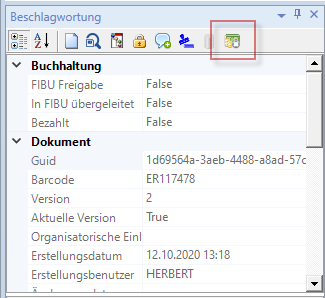
Aus der Beschlagwortung kann die Kontierung geöffnet werden. Die FIBU Freigabe wird beim Erstellen eines Dokuments wird diese nicht automatisch aktiviert und muss manuell aktiviert werden.

Es gibt zwei Kontierungsarten
Einzelbuchungen und Haupt-/Gegenbuchungen
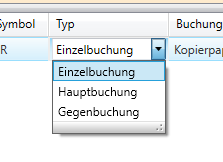
Mit einer Einzelbuchung wird durch Eingabe der Kontonummer und des Gegenkonto eine Buchung erstellt.
Sind in der Eingangsrechnung mehrere Aufwandskonten zu Verbuchen kann dies mit der Hauptbuchung auf das Kreditorenkonto und einer oder mehreren Gegenbuchungen auf die Aufwandskonten erfolgen.
Für die Beträge gibt es keine Prüfung. Hier ist der Sachbearbeiter für die Eingabe verantwortlich. Eine Auswahlmöglichkeit für die Kontonummern ist nicht vorhanden.
Im TaskCenter können diese Kontierungen dann als Eingangsrechnungen in die FIBU übergeleitet werden.
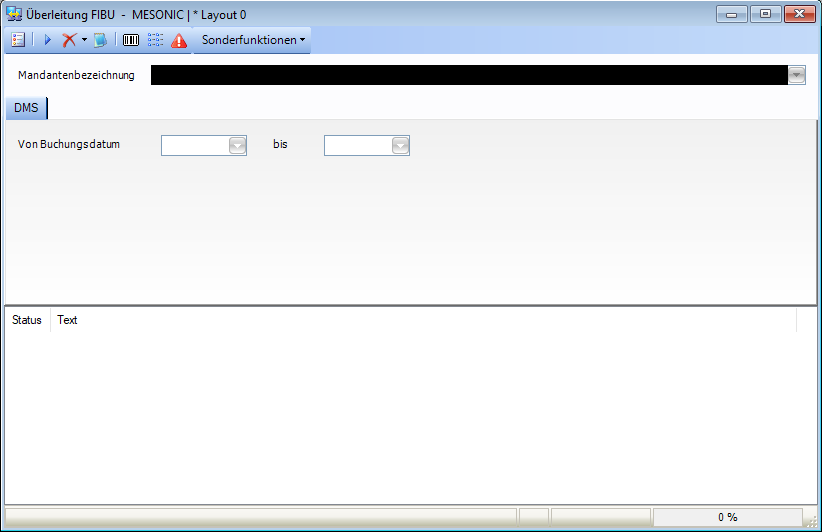
Benutzerdefnierte Registerkarte
Damit kann festgelegt werden, welche Registerkarte beim Starten des DMS geöffnet ist.
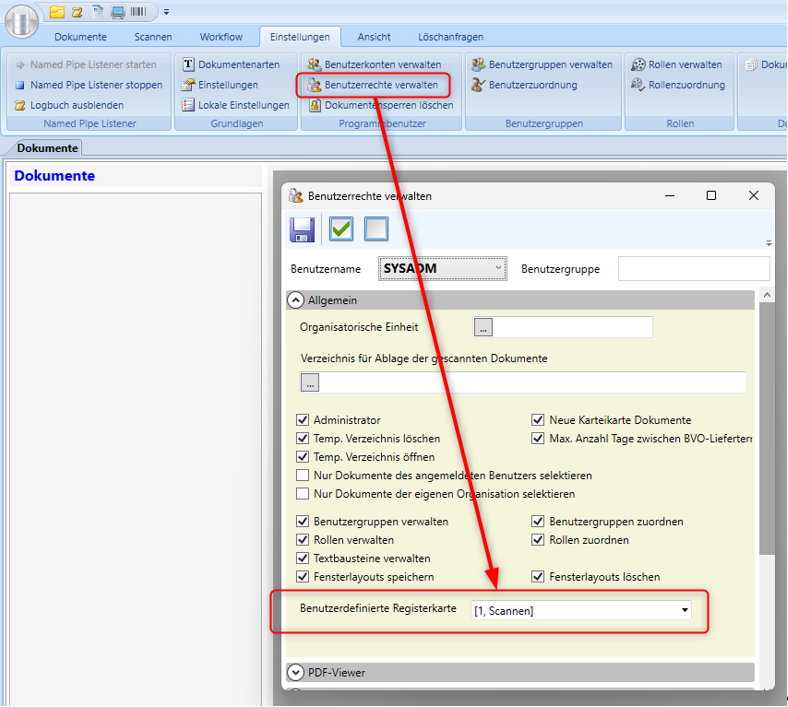
Suchergebnis als Tabelle anzeigen
Im Suchfenster gibt es den Button „Alle Dokumente anzeigen“ mit dem das Suchergebnis als Tabelle dargestellt wird.
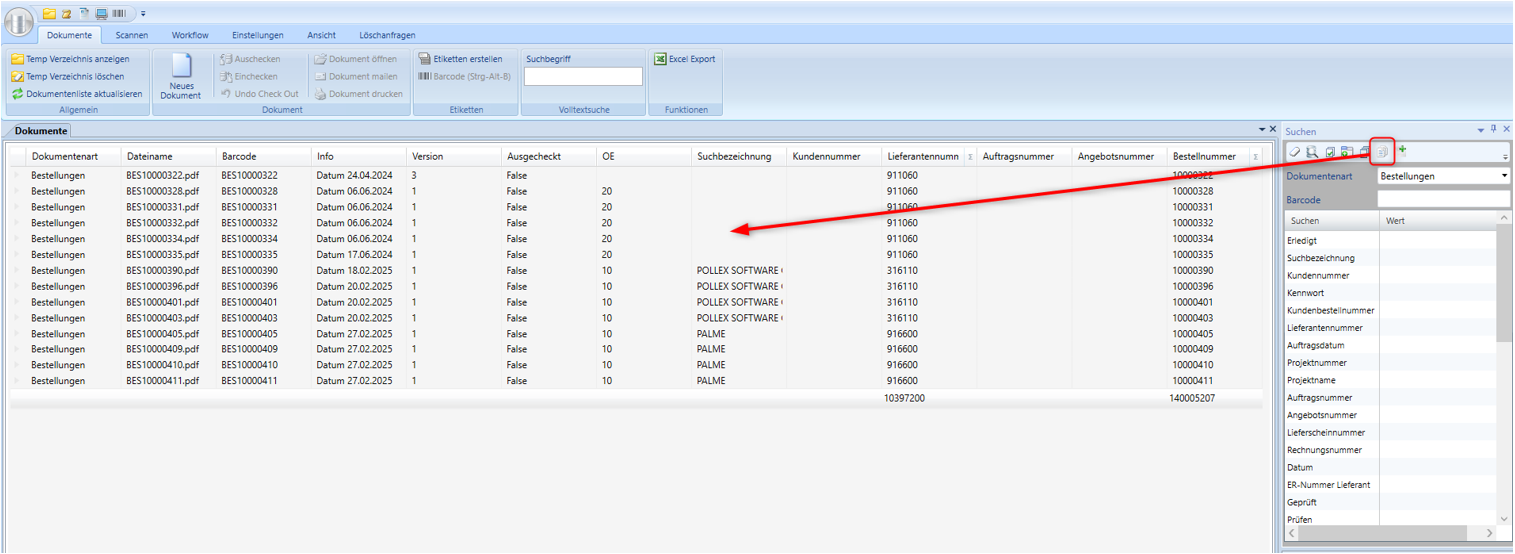
Die Tabelle beinhaltet im Standard die Spalten: Dokumentenart, Dateiname, Barcode, Info, Version, Ausgecheckt und OE.
Darüber hinaus können die zusätzlich benötigten Spalten über Einstellungen/Dokumentenarten/Schlüsselwörter für Beschlagwortung/Eweitertes Suchergebnis definiert werden.
Hier können außerdem benötigte Summenzeilen für die Tabelle gesetzt werden (nur bei Nummer-Spalten möglich)
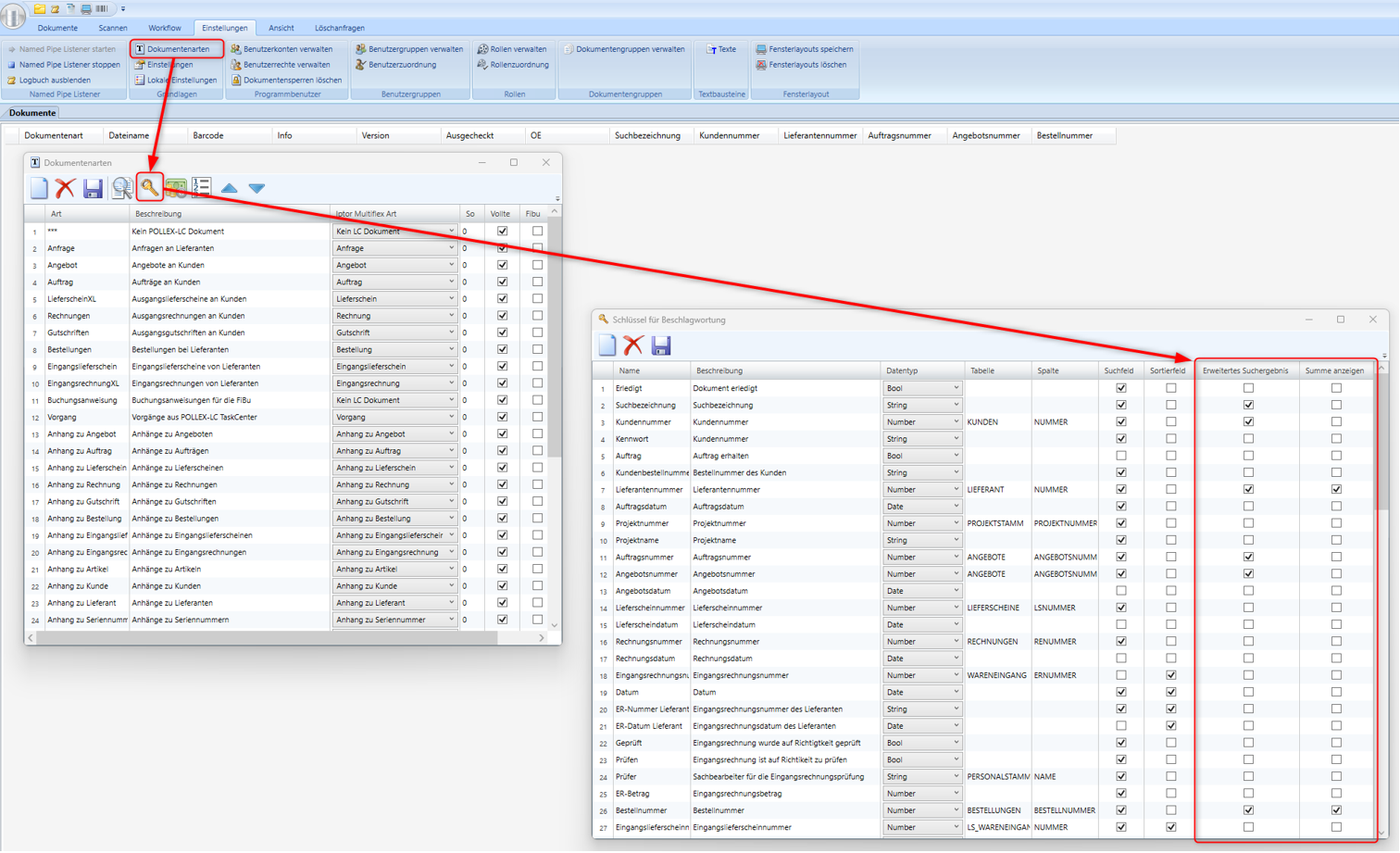
In der Tabelle kann mit dem Shortcut Strg+G die Gruppierungsfunktion aktiviert werden.
Per Drag and Drop können die benötigten Spalten im Gruppierungsbereich abgelegt werden.
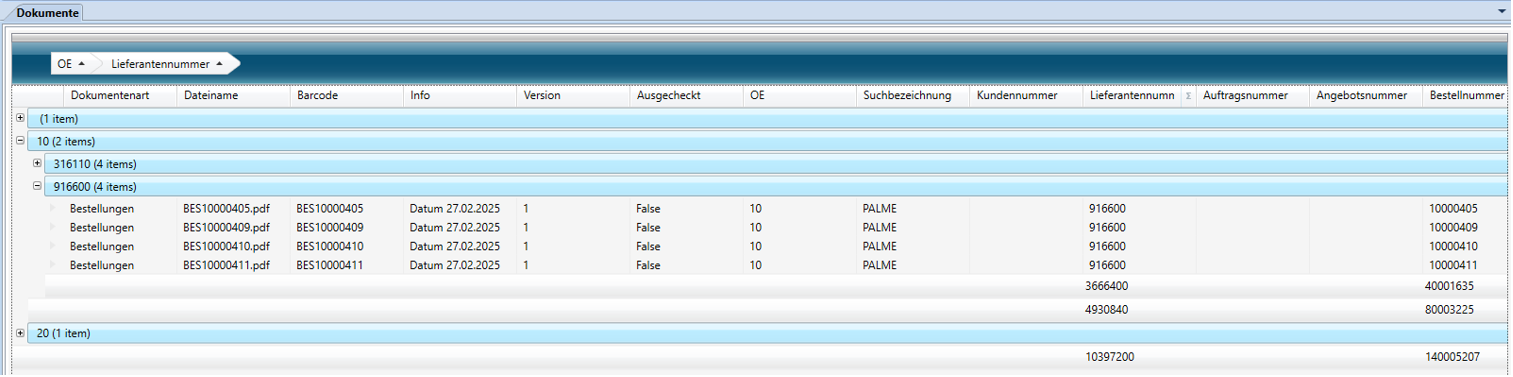
Außerdem können selektierte Zeilen an Excel exportiert werden.
(Sind keine Zeilen selektiert wird die gesamte Tabelle exportiert)

Erweiterte Suche
Mit Klick auf den Button „Erweitertes Suchergebnis“ kann die erweiterte Suche aktiviert werden. (Dadurch wird die Standard-Suche inaktiv.)
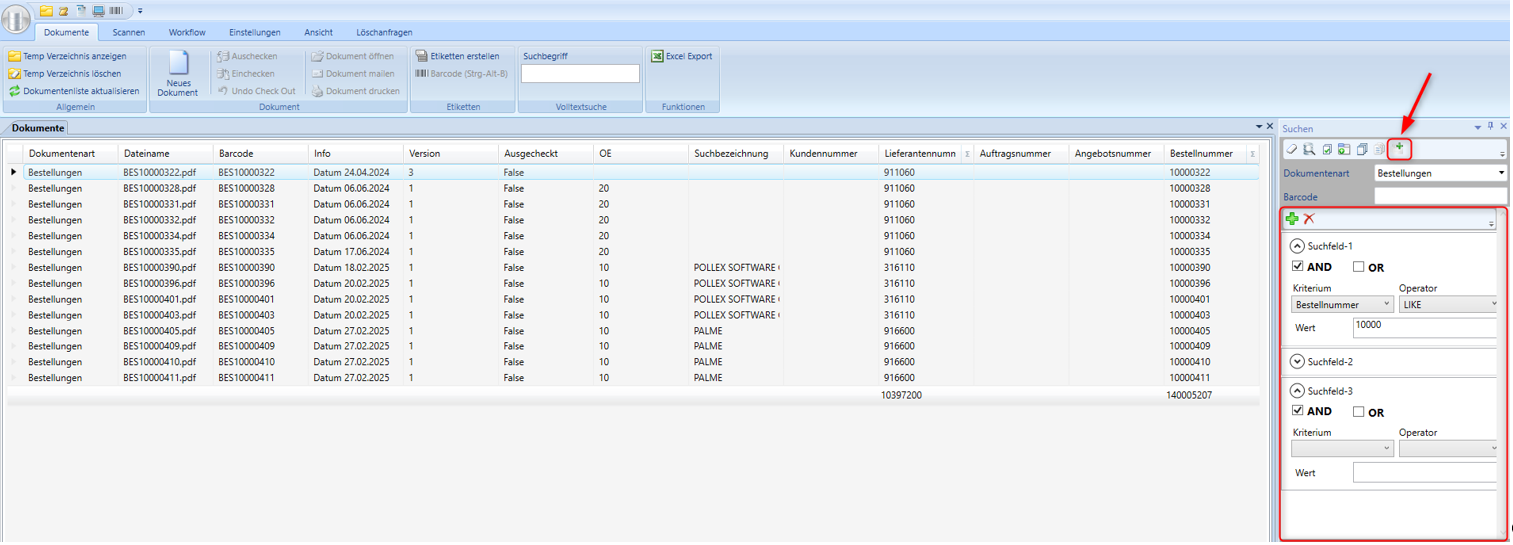
Mit Klick auf Plus wird ein neues Suchfeld hinzugefügt. Zunächst wird die Dokumentenart, und AND oder OR gewählt.
Dann kann das Suchergebnis mit dem gewählten Kriterium, dem Operator und dem eingegebenen Wert eingeschränkt werden.
(Um die Suche auszuführen, muss wie gehabt auf den Lupen-Button "Suche ausführen" geklickt werden.)
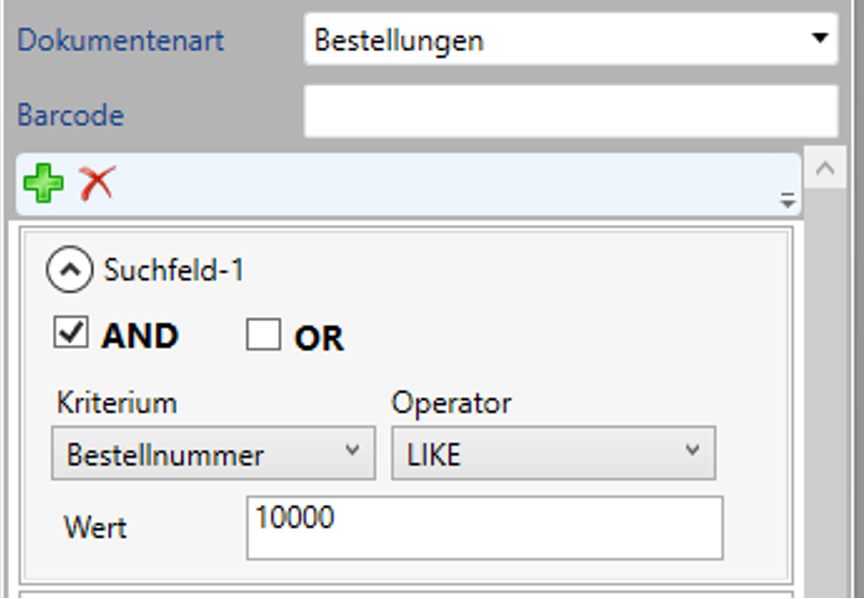
Um ein Suchfeld zu löschen, muss dieses fokussiert und auf den Button X geklickt werden.
Außerdem werden alle Suchfelder mit Klick auf den Button „Felder leeren“ gelöscht.
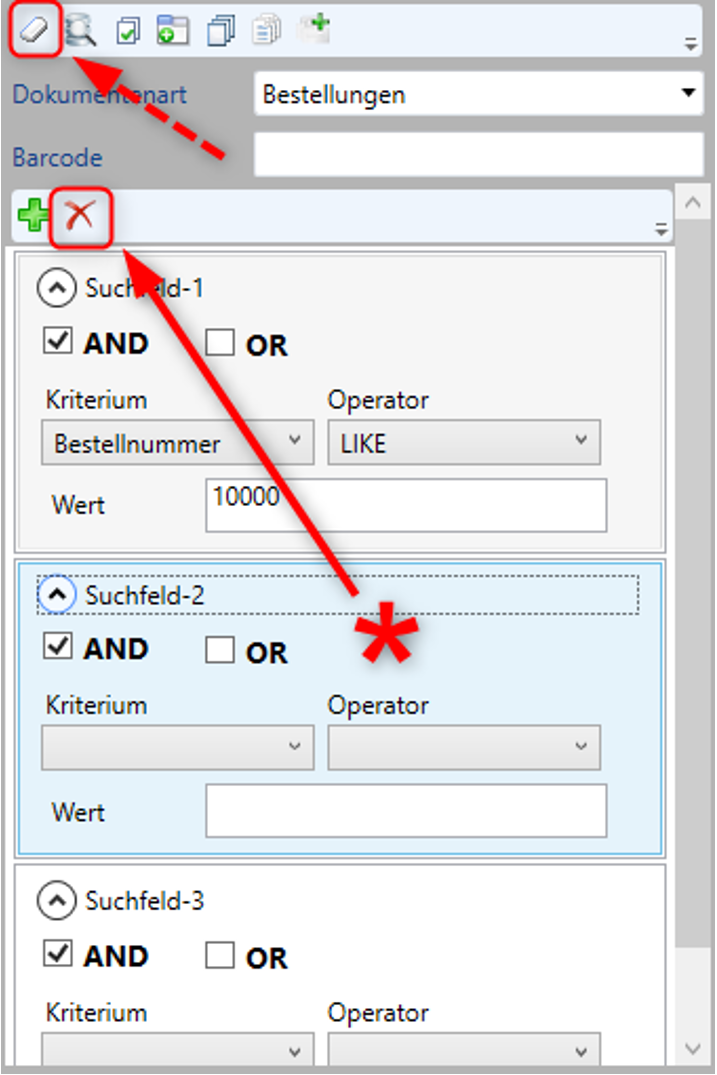
Überarbeitete Protokollierung
Im Logbuch wurden bisher die Veränderungen am gewählten Dokument nur temporär angezeigt und beim Schließen des DMS gelöscht.
Die Protokollierung wird nun in der Datenbank gespeichert, damit bei jedem neuen Aufruf eines Dokuments dessen Logbuch Einträge angezeigt werden.