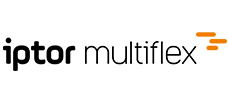Update (TaskCenter) - neues Setup
Voraussetzungen für das neue Setup
- Das .NET-Framework 4.8-Upgrade muss auf dem TaskCenter-Server und auf den Clients installiert werden/sein.
Das kann/soll im Idealfall der IT-Betreuer unserer Kunden durchführen. - Der TaskCenter-Server muss ein 64bit-Rechner sein – die Clients können nach wie vor 32 oder 64bit sein
- Die neue TaskCenter-Version wird mit Version 5.0.0.0 starten und voraussichtlich ab 01/2023 released
- Es sollte keine neue Hardware benötigt werden (Ausnahmen bestätigen die Regel)
Prüfung der Voraussetzungen
Unter Q:\LC.DeveloperTools\NETVersion\NETVersion.exe liegt ein Testtool. Wir dieses gestartet erscheint sofort ein Fenster, welches die .Net-Framework Version anzeigt.

Ob der Server eine 64 oder 32 bit Version ist kann im Fenster System festgestellt werden.
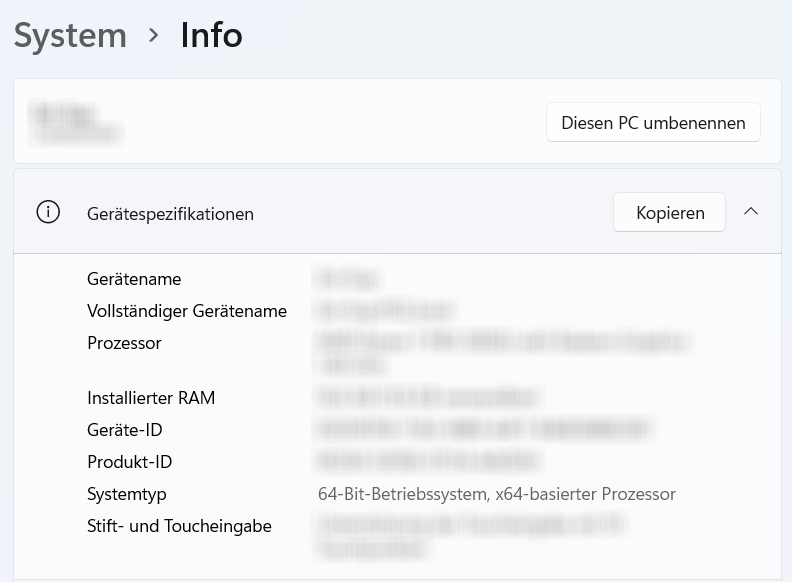
.NET-Framework 4.8
- ist in folgenden Windows-Versionen automatisch enthalten:
Windows 10 21H1
Windows 10 20H2
Windows 10 20H1
Windows 10 19H2
Windows 10 19H1 ( 1903 )
Windows Server 2022
- Kann in folgenden Windows-Versionen installiert werden:
Windows 10-Update von Oktober 2018 (Version 1809)
Windows 10-Update vom April 2018 (Version 1803)
Windows 10 Fall Creators Update (Version 1709)
Windows 10 Creators Update (Version 1703)
Windows 10 Anniversary Update (Version 1607)
Windows 8.1
Windows 7 SP1
Windows Server 2019
Windows Server, Version 1809
Windows Server Version 1803
Windows Server 2016
Windows Server 2012 R2
Windows Server 2012
Windows Server 2008 R2 SP1
!! WICHTIG !!
.NET Framework 4.8 wird unter folgenden Versionen NICHT unterstützt:
Windows 10 1507
Windows 10 1511
Wenn Sie Windows 10 1507 oder 1511 verwenden und .NET Framework 4.8 installieren möchten, müssen Sie zuerst auf eine spätere Windows 10 Version aktualisieren.
Allgemein
Im Folgenden wird beschrieben wie ein Programmupdate des TaskCenters durchzuführen ist.
Diese Anleitung ist für „Standard-Installationen“ vorgesehen. Diese sind definiert durch:
- 1 Applikationsserver
- Kein Terminalserverbetrieb
Wenn Sie nicht sicher sind ob diese Installationsanleitung für Ihr Unternehmen geeignet ist, dann kontaktieren Sie uns bitte.
In Unternehmen wo mehrere Applikationsserver betrieben werden, bzw. der Aufruf des Programmes nicht per „Published Application (ClickOnce)“ erfolgt sondern über einen Terminalserver oder ähnliches, sind weitere Schritte notwendig um das Update zu installieren bzw. zu verteilen.
Diese Beschreibung bezieht sich somit auf Installationen, bei denen KEIN Terminalserver und nur EIN Applikationsserver vorhanden sind.
Ablauf
Beziehen der aktuellsten Version
Die neueste Version des TaskCenters (sowie auch des LC-Classic) finden Sie unter www.pollex-lc.com unter Service & Support - Downloads. Eine Anmeldung mit Ihrer CSI-Nummer und dem dazugehörigen Passwort wird benötigt.
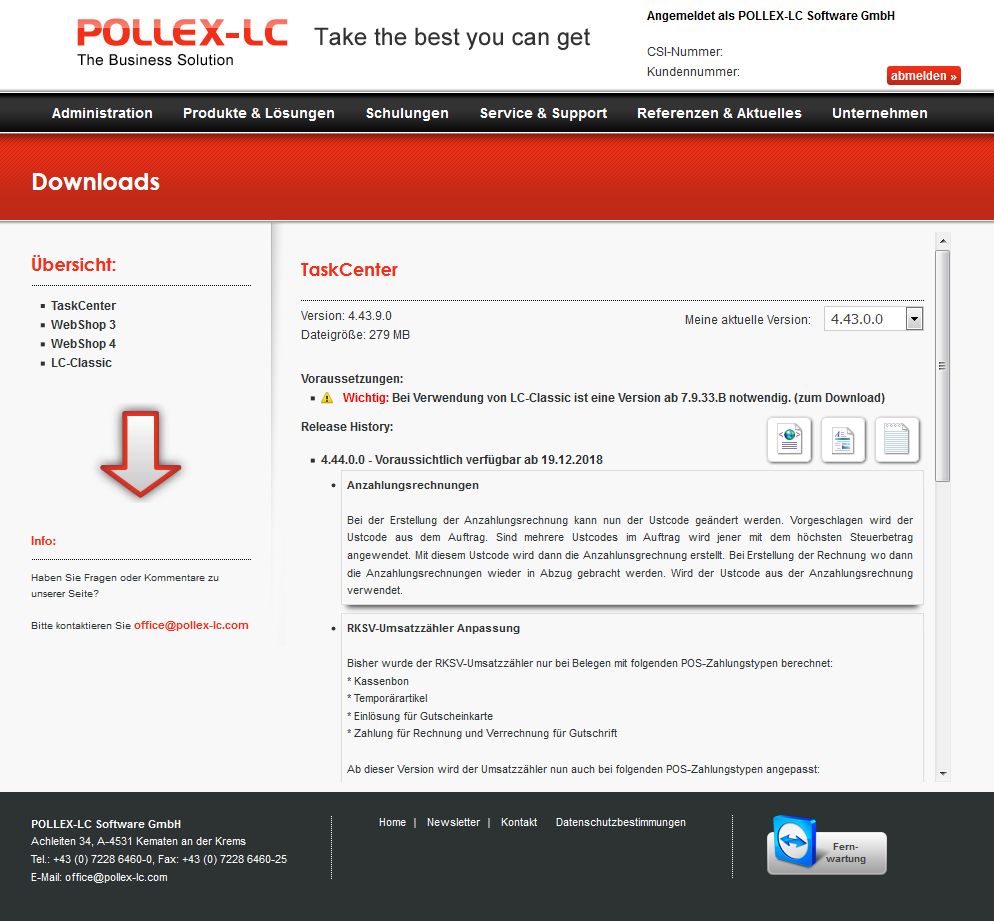
Auf der Downloads-Seite angekommen, sehen Sie nun die Neuerungen gegenüber der oben rechts ausgewählten Version.
Die gleiche Vorgangsweise gilt für die Updates von LC-Classic und WebShop4. Die Updates dieser Programme können unter dem Punkt Übersicht ausgewählt werden.
Scrollen Sie nun im Listenteil in der Mitte der Seite ganz nach unten kommen Sie zum Download-Button.
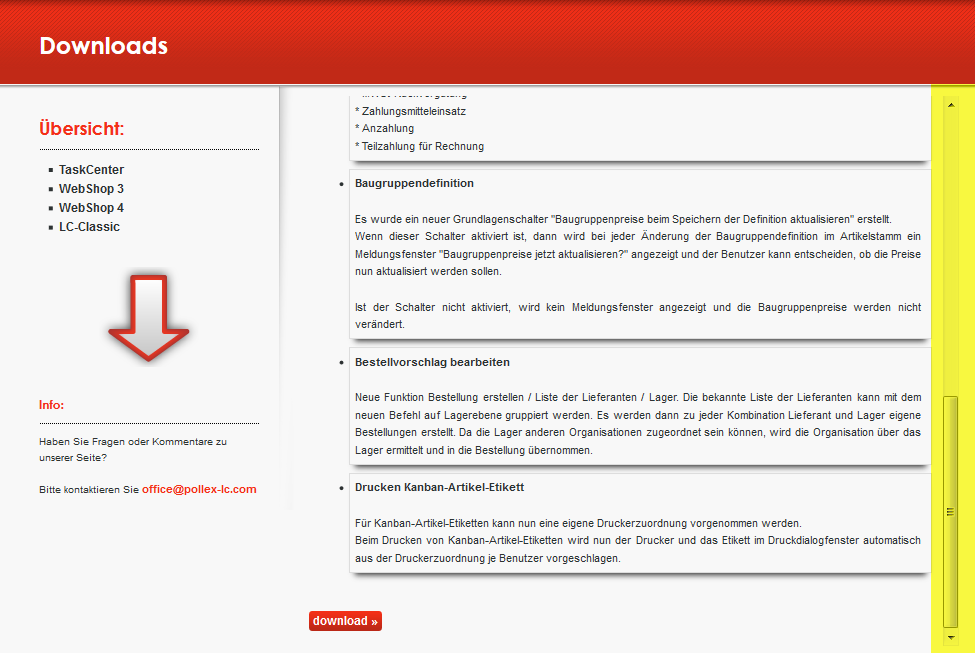
Klicken Sie nun auf diesen Button um die aktuellste Version auf Ihrem Server zu speichern. Die heruntergeladene Datei muss anschließend auf dem Server mit WinZip, WinRar, 7zip oder einem ähnlichen Programm entpackt werden.
Installation der aktuellsten Version
Der entpackte Ordner beinhaltet nun die Datei PLX.TaskCenterBS_4.XXX.X.0.exe. Durch Doppelklick auf die Datei wird das eigentliche TaskCenter Update gestartet.
Anmerkung: Es kann nach dem Ausführen der Datei teilweise bis zu 2-3 Minuten dauern bis sich das eigentliche Setup öffnet.
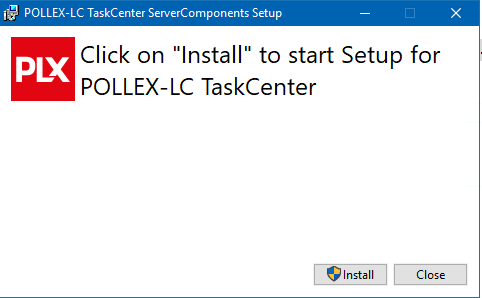
Dies ist das erste Fenster der Installation. Hier finden Sie den Hinweis, dass das TaskCenter nun aktualisiert wird. Klicken Sie auf Install.

Es folgt ein Fortschrittsfenster. Danach öffnet sich automatisch das nächste Fenster.
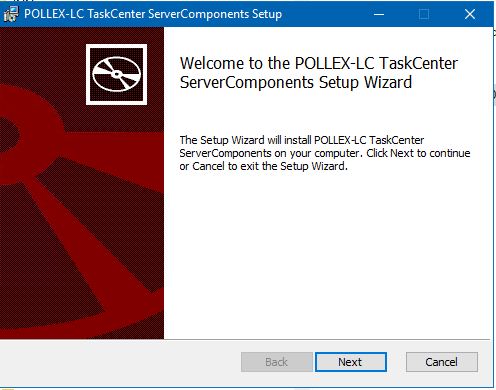
Bestätigen mit Next.
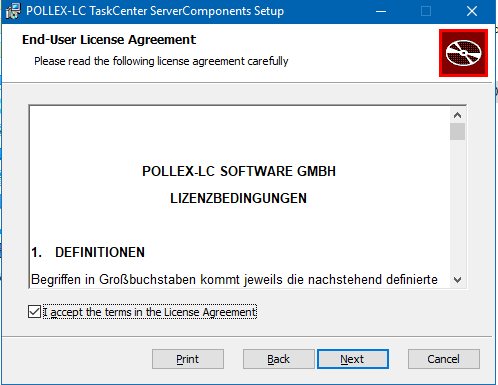
Hier wird die Lizenzvereinbarung angezeigt. Bitte mithilfe des Hakens einverstanden erklären und weiter mit Next.
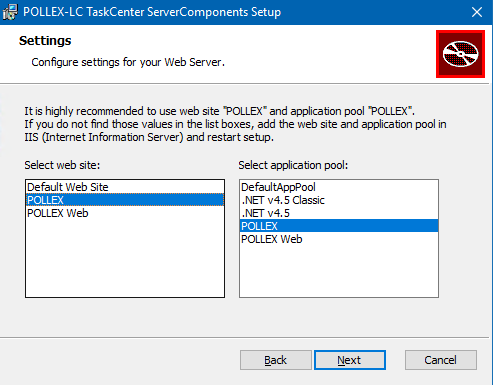
In diesem Fenster werden die zu verwendende Site und der zu verwendende Application Pool angegeben.
Hier muss zwingend die Site und der Application Pool angegeben werden, unter denen die Pollex WebServices laufen.
Wurde die Serverinstallation durch die Pollex LC Software GmbH durchgeführt, dann sind diese beiden Werte gewöhnlich mit POLLEX benannt.
Ist es der Fall, dass Site und Application Pool tatsächlich mit POLLEX benannt wurden, werden diese automatisch ausgewählt.
Achtung: Wird im Feld Site und Application Pool nicht der richtige Eintrag (normalerweise POLLEX) ausgewählt, funktioniert die Anwendung nach dem Update nicht mehr!
Anschließend klicken Sie in diesem Fenster wie auch im nächsten Fenster auf Next.
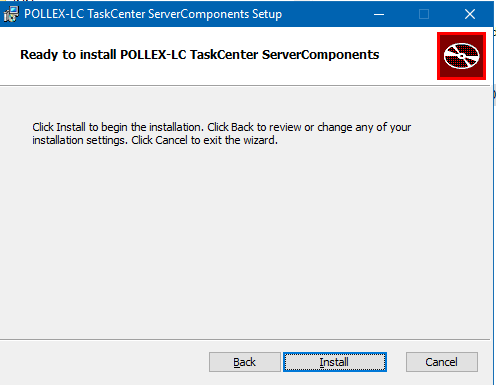
Install startet die eigentliche Installation der neuen Version.
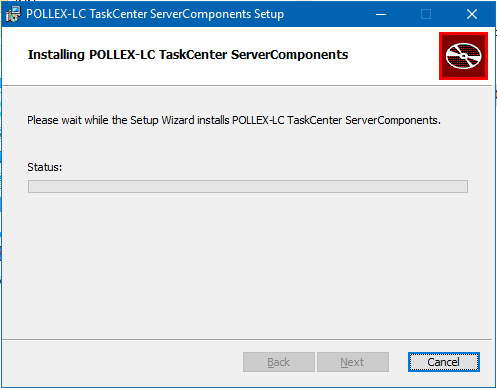
Es wird nun wieder ein Fortschrittsfenster angezeigt.

Mit der Beendigung der Installation wird gleichzeitig der LC-ServerConfigurator geöffnet. Bitte fahren Sie in diesem Fenster (siehe unten) fort und bestätigen das oben gezeigte Fenster mit Finish.

Klicken Sie auf Next.

Darüber wird nun ein weiteres, kleines Fenster, welches den Namen des Servers anzeigt, geöffnet. Bitte verändern Sie den Eintrag nicht und klicken auf Next.

In diesem Fenster können Sie die Erreichbarkeit und die Funktion der WebServices testen. Klicken Sie dazu auf Test….
Sollten Sie beim Test eine Fehlermeldung bekommen haben, wenden Sie sich bitte an den Support und führen die Installation nicht weiter fort.
Wurde der Test erfolgreich abgeschlossen klicken Sie bitte auf Next.

In diesem Fenster klicken Sie bitte auf Update Database. Das Fenster DB-Update wird geöffnet.

Hier wählen Sie bitte die entsprechende Datenbank aus dem Drop-Down Menü aus und geben das SYSADM-Passwort ein. Klicken Sie auf Anmelden. Das Datenbank-Update läuft nun automatisiert durch.
Das Datenbank Update ist beendet, sobald die Meldung DB-Update beendet! erscheint.
Bestätigen Sie das Meldungsfenster mit OK und schließen das Fenster DB-Update.
Sie sollten nun wieder das folgende Fenster sehen.

Wenn Sie nun noch eine oder mehrere TaskCenter-Datenbanken haben, dann klicken Sie bitte erneut auf Update Database und wiederholen das Datenbank Update wie oben beschrieben so lange, bis alle Datenbanken aktualisiert wurden.
Klicken Sie dann auf Next.

Nutzen Sie ebenfalls das Dateimanagementsystem (DMS) von Pollex, aktivieren Sie bitte den Haken Publish DMS.
Danach klicken Sie bitte auf Publish Now! Es wird nun ein neuer Versionsordner auf dem Server erstellt.
Sobald der Balken durchgelaufen ist, klicken Sie bitte auf OK.
Beim nächsten Programmstart wird auf jedem Client nun die neueste Version automatisch vom Server abgerufen. Dazu werden vom Server etwa 200 MB heruntergeladen.
Datenbank-Update
Bekannte Fehler
DB-Update meldet "Update beendet" obwohl nicht alle Punkte ausgeführt wurden (Steht bei "Suchfelder prüfen")

Beim Start des TaskCenter mit dieser Datenbank kommt dann die Meldung, dass die Datenbankversion nicht mit der TC-Version übereinstimmt.
Das Problem ist aktuell nur bei SQL-Server Datenbanken bekannt und kann wie folgt behoben werden:
Folgende Statements per SQL ausführen:
drop table SEARCHFIELDS;
CREATE TABLE SEARCHFIELDS
(
ROWID UNIQUEIDENTIFIER DEFAULT NEWID(),
INX BIGINT IDENTITY(1, 1) PRIMARY KEY NOT NULL,
AD DATETIME NOT NULL,
AU VARCHAR(8) NOT NULL,
MD DATETIME NOT NULL,
MU VARCHAR(8) NOT NULL,
SEARCHTYPE INTEGER NOT NULL,
NAME VARCHAR(64) NOT NULL,
DESCRIPTION VARCHAR(254),
FIELDKEY VARCHAR(254),
ISIDENTIFIER SMALLINT NOT NULL,
ISANALYZED SMALLINT NOT NULL,
ISSTORED SMALLINT NOT NULL,
IMPORTANCE FLOAT NOT NULL,
ISCUSTOM SMALLINT NOT NULL
);
INSERT INTO SEARCHFIELDS ( AD,AU,DESCRIPTION,FIELDKEY,IMPORTANCE,INX,ISANALYZED,ISCUSTOM,ISIDENTIFIER,ISSTORED,MD,MU,NAME,SEARCHTYPE )
VALUES (:1,:2,:3,:4,:5,:6,:7,:8,:9,:10,:11,:12,:13,:14)
\
$DATATYPES DATETIME,CHARACTER,CHARACTER,CHARACTER,NUMERIC,NUMERIC,NUMERIC,NUMERIC,NUMERIC,NUMERIC,DATETIME,CHARACTER,CHARACTER,NUMERIC
/
commit;Danach das DB-Update erneut ausführen. Nun sollte diese durchlaufen.
Update per Batch ausführen
Nachfolgend eine Musterdatei um das Update per Batch-Datei ausführen zu lassen. Die Batch-Datei macht dabei ein Update des TaskCenter, der Datenbanken, kann den LC.NET-Ordner auf einen Terminalserver kopieren und SQL-Dateien ausführen.