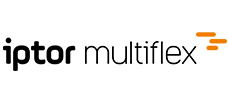Update (TaskCenter) - altes Setup
Allgemein
Im Folgenden wird beschrieben wie ein Programmupdate des TaskCenters durchzuführen ist.
Diese Anleitung ist für „Standard-Installationen“ vorgesehen. Diese sind definiert durch:
- 1 Applikationsserver
- Kein Terminalserverbetrieb
Wenn Sie nicht sicher sind ob diese Installationsanleitung für Ihr Unternehmen geeignet ist, dann kontaktieren Sie uns bitte.
In Unternehmen wo mehrere Applikationsserver betrieben werden, bzw. der Aufruf des Programmes nicht per „Published Application (ClickOnce)“ erfolgt sondern über einen Terminalserver oder ähnliches, sind weitere Schritte notwendig um das Update zu installieren bzw. zu verteilen.
Diese Beschreibung bezieht sich somit auf Installationen, bei denen KEIN Terminalserver und nur EIN Applikationsserver vorhanden sind.
Ablauf
Beziehen der aktuellsten Version
Die neueste Version des TaskCenters (sowie auch des LC-Classic) finden Sie unter www.pollex-lc.com unter Service & Support - Downloads. Eine Anmeldung mit Ihrer CSI-Nummer und dem dazugehörigen Passwort wird benötigt.

Auf der Downloads-Seite angekommen, sehen Sie nun die Neuerungen gegenüber der oben rechts ausgewählten Version.
Die gleiche Vorgangsweise gilt für die Updates von LC-Classic und WebShop4. Die Updates dieser Programme können unter dem Punkt Übersicht ausgewählt werden.
Scrollen Sie nun im Listenteil in der Mitte der Seite ganz nach unten kommen Sie zum Download-Button.
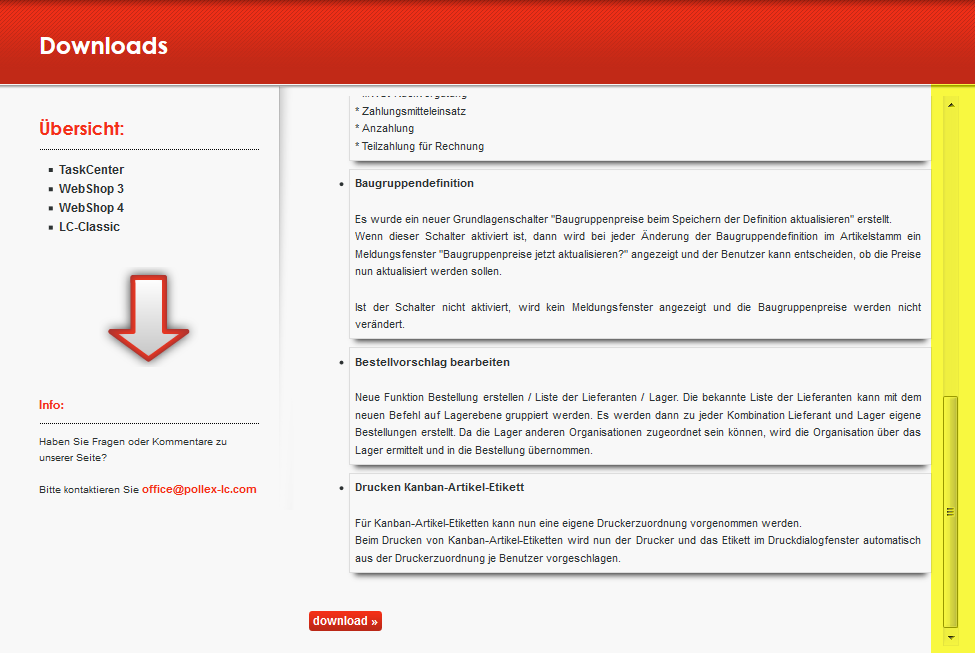
Klicken Sie nun auf diesen Button um die aktuellste Version auf Ihrem Server zu speichern. Die heruntergeladene Datei muss anschließend auf dem Server mit WinZip, WinRar, 7zip oder einem ähnlichen Programm entpackt werden.
Installation der aktuellsten Version
Der entpackte Ordner beinhaltet nun zwei Dateien. Durch Doppelklick auf die Datei setup.exe wird das eigentliche TaskCenter Update gestartet.

Anmerkung: Es kann nach dem Ausführen der setup.exe teilweise bis zu 2-3 Minuten dauern bis sich das eigentliche Setup öffnet.
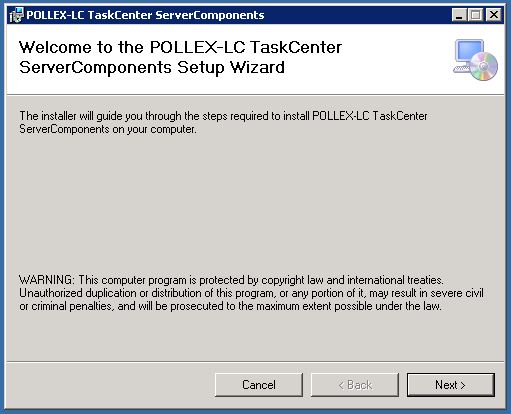
Dies ist das erste Fenster der Installation. Hier finden Sie den Hinweis, dass das TaskCenter nun aktualisiert wird. Klicken Sie auf Next.
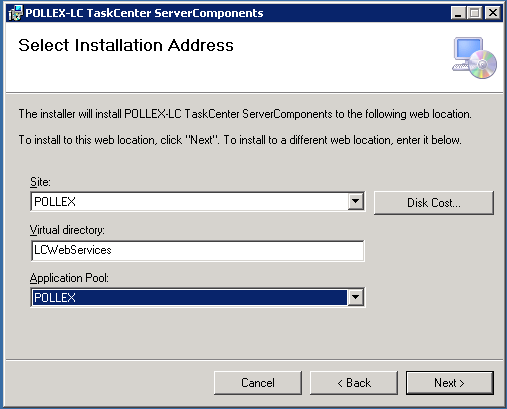
In diesem Fenster werden die zu verwendende Site und der zu verwendende Application Pool angegeben.
Hier muss zwingend die Site und der Application Pool angegeben werden, unter denen die Pollex WebServices laufen.
Wurde die Serverinstallation durch die Pollex LC Software GmbH durchgeführt, dann sind diese beiden Werte gewöhnlich mit POLLEX benannt.
Der Eintrag im Feld Virtual directory bleibt unverändert.
Achtung: Wird im Feld Site und Application Pool nicht der richtige Eintrag (normalerweise POLLEX) ausgewählt, funktioniert die Anwendung nach dem Update nicht mehr!
Anschließend klicken Sie in diesem Fenster wie auch im nächsten Fenster auf Next.

Es wird nun ein zweites Fenster geöffnet. Die Installation wird nun in diesem Fenster weiter geführt. Klicken Sie auch Next.
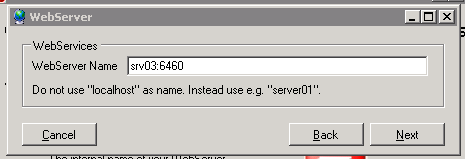
Darüber wird nun ein weiteres, kleines Fenster, welches den Namen des Servers anzeigt, geöffnet. Bitte verändern Sie den Eintrag nicht und klicken auf Next.
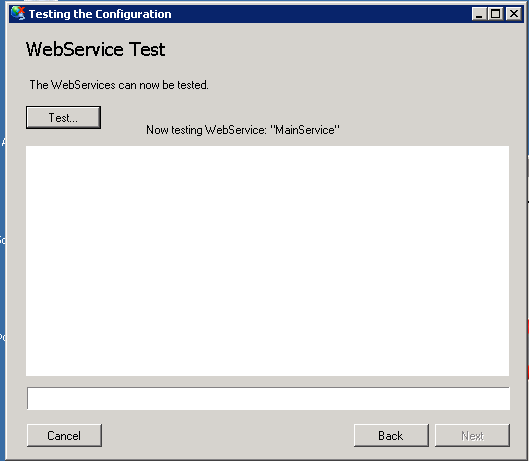
In diesem Fenster können Sie die Erreichbarkeit und die Funktion der WebServices testen. Klicken Sie dazu auf Test….
Sollten Sie beim Test eine Fehlermeldung bekommen haben, wenden Sie sich bitte an den Support und führen die Installation nicht weiter fort.
Wurde der Test erfolgreich abgeschlossen klicken Sie bitte auf Next.

In diesem Fenster klicken Sie bitte auf Update Database. Das Fenster DB-Update wird geöffnet.

Hier wählen Sie bitte die entsprechende Datenbank aus dem Drop-Down Menü aus und geben das SYSADM-Passwort ein. Klicken Sie auf Anmelden. Das Datenbank-Update läuft nun automatisiert durch.
Das Datenbank Update ist beendet, sobald die Meldung DB-Update beendet! erscheint.
Bestätigen Sie das Meldungsfenster mit OK und schließen das Fenster DB-Update.
Sie sollten nun wieder das folgende Fenster sehen.
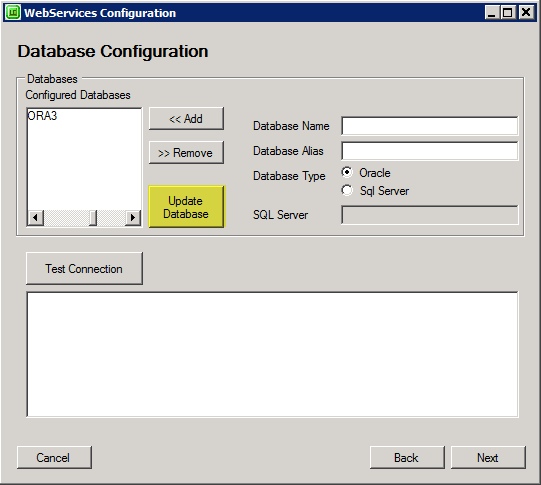
Wenn Sie nun noch eine oder mehrere TaskCenter-Datenbanken haben, dann klicken Sie bitte erneut auf Update Database und wiederholen das Datenbank Update wie oben beschrieben so lange, bis alle Datenbanken aktualisiert wurden.
Klicken Sie dann auf Next.

Nutzen Sie ebenfalls das Dateimanagementsystem (DMS) von Pollex, aktivieren Sie bitte den Haken Publish DMS.
Danach klicken Sie bitte auf Publish Now! Es wird nun ein neuer Versionsordner auf dem Server erstellt.
Sobald der Balken durchgelaufen ist, klicken Sie bitte auf OK.
Die Installation wird nun im ursprünglichen Installationsfenster abgeschlossen. Klicken Sie nun auf Close.
Beim nächsten Programmstart wird auf jedem Client nun die neueste Version automatisch vom Server abgerufen. Dazu werden vom Server etwa 200 MB heruntergeladen.